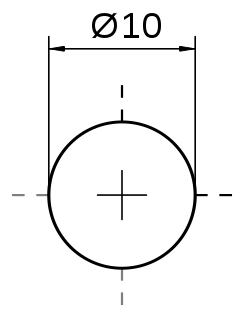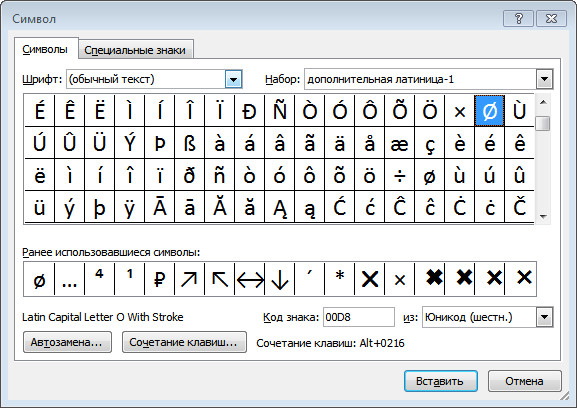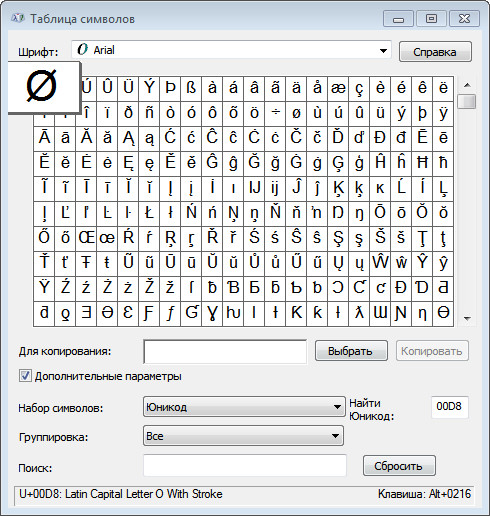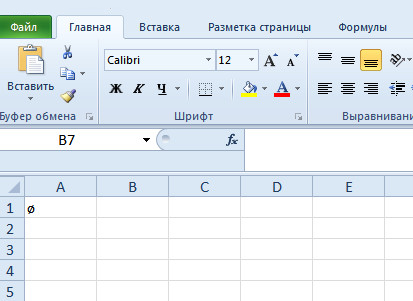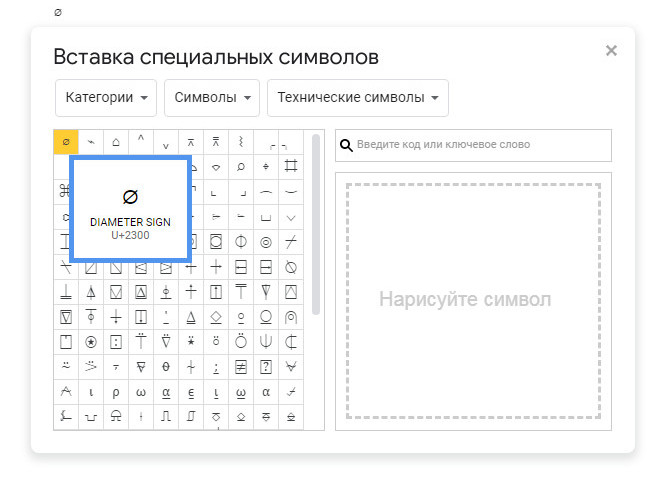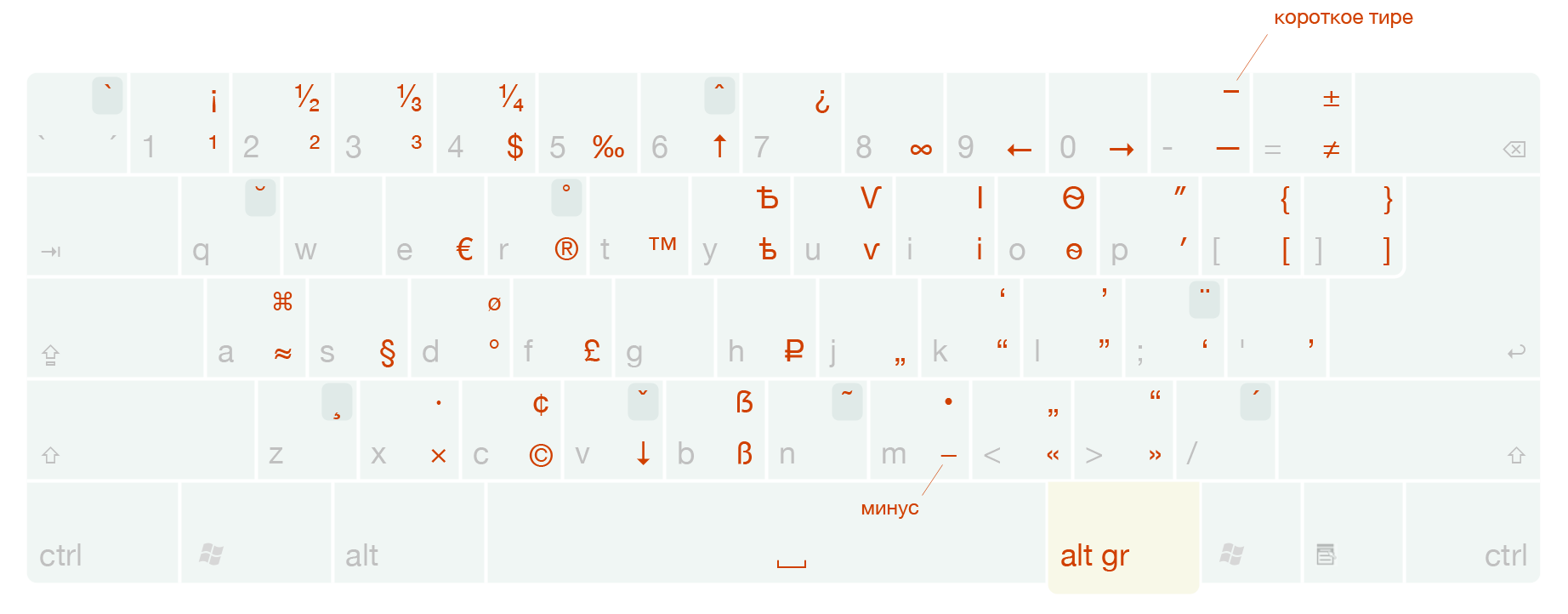- Как ввести знак диаметра на клавиатуре в Word или Excel? — 4 рабочих способа
- Как написать знак диаметра в Word?
- С помощью кнопки «Дополнительные символы»
- С помощью автозамены
- Сочетание клавиши ALT и кода
- ASCII-код
- Юникод
- С помощью типографской раскладки Бирмана
- Как поставить знак диаметра на клавиатуре в Excel?
- Самый простой и быстрый способ
- Как на клавиатуре набрать символ диаметра
- Как поставить символ диаметра сочетанием клавиш Alt + Num в Windows
- Как напечатать знак диаметра в Word
- Как поставить знак диаметра, используя таблицу символов Windows
- Как вставить символ диаметра в Excel
- Как разместить значок диаметра в Google Документах
- Как набрать знак диаметра на Mac
- HTML и CSS
- HTML коды математических знаков и символов
- Как вставить знак диаметра
- Способ 1: скопировать и вставить
- Способ 2: кнопка дополнительные символы
- Способ 3: раскладка Бирмана
- Способ 4: сочетание клавиш
Как ввести знак диаметра на клавиатуре в Word или Excel? — 4 рабочих способа
Иногда нам нужно написать знак диаметра на клавиатуре компьютера или ноутбука, и это вызывает большие сложности, тк на раскладке символ отсутствует. Но это решается — сегодня я расскажу вам про быстрые и проверенные способы, которые вы легко сможете использовать.
Диаметр имеет обозначение – специальный символ «Ø», без которого не обойтись в таких ситуациях:
- чертежи, технические схемы;
- рекламные буклеты, прайсы;
- документы на продукцию, где указываются параметры окружности.
Потребность в знаке «Ø» периодически возникает и тогда для ввода пользуются либо горячими клавишами на компьютере либо через встроенные инструменты редактора.
Как написать знак диаметра в Word?
Ворд самый популярный текстовый редактор, для ввода диаметра в документ есть несколько способов.
С помощью кнопки «Дополнительные символы»
Знак «Ø» есть во всех офисных продуктах Microsoft. Просто нужно знать, где искать. Чтобы ввести знак диаметра в Office Word, требуется выполнить следующие действия:
- установить курсор в нужно месте;
- кликнуть на панели слева вверху графу «Вставка»;
- справа под формулами найти меню «Символы»;
- выбрать раздел «Другие»;
- в новом окне в строке набора отыскать пункт «Дополнительная латиница-1»;
- найти «Ø»;
- вызвать контекстное меню, кликнуть «Вставить».
Этот способ выручает не только когда нужно напечатать знак диаметра в Ворде, но и в других программах Microsoft Office. В текстовых редакторах других разработчиков не применяется.
С помощью автозамены
Метод используется при включенной английской раскладке. Зажать клавишу «Ctrl», ввести «/» и букву «o». Размер перечеркнутой «o» зависит от регистра буквы:
Сочетание клавиши ALT и кода
ASCII-код
Вставить знак диаметра с помощью комбинаций клавиш можно при включенном блоке цифр с правой стороны клавиатуры. Чтобы активировать раскладку, необходимо нажать кнопку NumLock. Обязательно переключить языковую панель на English.
Зажать левую клавишу альт и ввести цифры ASCII-кода в правой стороне раскладки. Символ вводится двумя наборами комбинаций – для большого и маленького значка:
Вставка символа диаметр на клавиатуре не получится, если набирать цифры, которые находятся в верхней части раскладки. На некоторых ноутбуках отсутствует дополнительная панель с клавишей NumLock, поэтому пользователям таких устройств не подходит подобное решение.
Юникод
Также в Word знаки вводятся шестнадцатеричным кодом Unicode. В поле редактора нужно прописать обозначающие диаметр коды 00D8 или 00F8. Затем нажать совокупность клавиш «Аlt+X» в указанном месте документа высветится изображение – «Ø» или «ø», в зависимости от юникода:
С помощью типографской раскладки Бирмана
Чтобы пользоваться таким способом, как вставка символа диаметра, на компьютер загружается специальная раскладка Ильи Бирмана. Она активируется в настройках «Панели управления». Подробная инструкция по установке прилагается на сайте приложения.
Обозначение «Ø» вводится сочетанием клавиш правый Alt + d.
Как поставить знак диаметра на клавиатуре в Excel?
Знак диаметра в Microsoft Office Excel вводим так же как в Ворде.
- На клавиатуре набрать комбинацию Alt + «0216».
- Добавить «Ø» из вкладки «Вставка». Для поиска в окне таблицы ввести 00D8.
- Дважды кликнуть мышкой, чтобы вставить знак диаметра в Эксель.
Самый простой и быстрый способ
Копировать готовый знак «Ø» с моего сайта или добавить в документ через таблицу символов в Ворде. Затем скопировать («Ctrl»+«C») и вставить («Ctrl»+«V») значок диаметра в необходимую строку редактора или ячейку таблицы.
Ввод знака диаметра – простая операция и вышеописанные способы используют из-за удобства. ASCII-коды – лучший метод создать перечеркнутую «О» или другие символы. Заучивать коды необязательно – достаточно зайти на мой сайта. Но если требуется повысить скорость работы в текстовых редакторах, основные комбинации кодов полезно знать наизусть.
Специалист в ИТ сфере с профильным высшим образованием (закончил МФТИ). Работаю системным администратором уже более 5 лет. Веду блог с целью делиться накопленной информацией со всеми. Не стою на месте и поэтому стараюсь всегда расширять сферу своих интересов.
Как на клавиатуре набрать символ диаметра
В технических спецификациях или на чертежах, при указании размера диаметра перед размерным числом ставят символ ø. Знак представляет собой окружность, пересечённую косой чертой под углом 45° к размерной линии.
Знак диаметра отсутствует в стандартных раскладках клавиатуры. Чтобы его набрать, нужно воспользоваться другими способами:
- с помощью Alt-кода в Windows;
- вставкой значка диаметра в Google Doc и программах пакета Microsoft Office;
- с помощью таблицы символов Windows;
- сочетанием клавиш в Mac;
- в HTML как ⌀ или⌀.
Как поставить символ диаметра сочетанием клавиш Alt + Num в Windows
1. Переключаем клавиатуру на En.
2. Для написания строчного знака диаметра следует одной рукой нажать клавишу Alt и, удерживая её, другой рукой ввести на клавиатуре цифры 0 2 4 8 . Отпустите Alt — получится ø.
Для написания заглавного символа диаметра следует одной рукой нажать клавишу Alt и, удерживая её, другой рукой ввести на клавиатуре цифры 0 2 1 6 . Отпустите Alt — получится Ø.
Для ноутбуков, у которых на клавиатуре нет цифрового блока, нужно дополнительно нажать клавишу Fn и использовать функциональные клавиши с цифрами.
Как напечатать знак диаметра в Word
Обратите внимание, начертание значка диаметра будет зависеть от используемого в документе шрифта.
Первый способ — символы. При работе в ворде устанавливаем курсор в нужное место документа → вкладка Вставка → Символ → Другие символы → Набор: дополнительная латиница-1. Выделяем символ диаметра → Вставить.
Программа запомнит ваш выбор. В следующий раз достаточно будет открыть набор ранее использованных символов.
Второй способ — использование в Word клавиш Alt + X. В нужном месте текста напечатайте 00f8 (или 00d8 для заглавного знака), а затем одновременно нажмите клавиши Alt и X — число автоматически изменится на знак диаметра.
Как поставить знак диаметра, используя таблицу символов Windows
Откройте служебную программу «Charmap». Для её вызова нажимаем Пуск → Выполнить → charmap.exe → ОК.
В окне таблицы найдите знак диаметра. Выделите символ, нажмите кнопку Выбрать и Копировать.
Остаётся лишь вставить значок в нужное место сочетанием клавиш Ctrl и V .
Как вставить символ диаметра в Excel
Процесс вставки значка диаметра в таблицах Excel реализуется способами, описанными выше: с помощью комбинации Alt и «0248» (или 0216), вставки символа через пункт меню или таблицу символов Windows.
Как разместить значок диаметра в Google Документах
Установите курсор в нужное место документа → Вставка → Специальные символы. В окне символов: Символы → Технические символы. Найдите и нажмите знак диаметра.
Как набрать знак диаметра на Mac
Для написания прописного символа диаметра используйте сочетание клавиш ⇧ Shift + ⌥ и буква o в английской раскладке.
Для написания строчного знака диаметра удерживайте нажатой клавишу ⌥ , затем введите букву o . Появится символ ø.
HTML и CSS
HTML ⌀ или ⌀ CSS '\2300' или '\2205' HTML коды математических знаков и символов
Ниже представлена таблица разбитая по категориям с различными html кодами для символов.
| Обозначение | HTML код символа | Математические символы |
| − | − или − | Символ минус |
| ± | ± или ± | Символ плюс-минус |
| × | × или × | Знак умножить |
| ÷ | ÷ или ÷ | Знак деление |
| < или < | Знак меньше | |
| > | > или > | Знак больше |
| ≤ | ≤ или ≤ | Знак меньше или равно |
| ≥ | ≥ или ≥ | Знак больше или равно |
| π | π или Π | Символ числа Пи |
| √ | √ или √ | Символ квадратного корня |
| ⁄ | ⁄ или ⁄ | Дробная черта (слэш) |
| Δ | Δ | Знак дельта |
| ¬ | ¬ или ¬ | Логическое отрицание |
| ∠ | ∠ или ∠ | Геометрический угол |
| ° | ° или ° | Символ градуса |
| ∼ | ∼ или ∼ | Символ тильда |
| ≅ | ≅ или ≅ | Символ геометрической эквивалентности |
| ≈ | ≈ или ≈ | Математический знак приблизительно |
| ≠ | ≠ или ≠ | Математический знак не равно |
| ≡ | ≡ или ≡ | Знак тождественное равенство |
| ¼ | ¼ или ¼ | Дробь 1/4 (одна четвертая) |
| ½ | ½ или ½ | Дробь 1/2 (одна вторая) |
| ¾ | ¾ или ¾ | Дробь 3/4 (три четвертых) |
| ⅓ | ⅓ | Дробь 1/3 (одна третья) |
| ⅔ | ⅔ | Дробь 2/3 (две третьих) |
| ⅕ | ⅕ | Дробь 1/5 (одна пятая) |
| ⅖ | ⅖ | Дробь 2/5 (две пятых) |
| ⅗ | ⅗ | Дробь 3/5 (три пятых) |
| ⅘ | ⅘ | Дробь 4/5 (четыре пятых) |
| ⅙ | ⅙ | Дробь 1/6 (одна шестая) |
| ⅚ | ⅚ | Дробь 5/6 (пять шестых) |
| ⅛ | ⅛ | Дробь 1/8 (одна восьмая) |
| ⅜ | ⅜ | Дробь 3/8 (три восьмых) |
| ⅝ | ⅝ | Дробь 5/8 (пять восьмых) |
| ⅞ | ⅞ | Дробь 7/8 (семь восьмых) |
| ¹ | ¹ | Верхний индекс числа 1 |
| ² | ² | Верхний индекс числа 2 |
| ³ | ³ | Верхний индекс числа 3 |
| ∞ | ∞ или ∞ | Знак бесконечности |
| ∝ | ∝ | Знак пропорционально |
| ⊥ | ⊥ или ⊥ | Знак перпендикулярно |
| ∴ | ∴ или ∴ | Знак следовательно |
| ƒ | ƒ или ƒ | Знак функция |
| ∫ | ∫ или ∫ | Знак интеграл |
| ∂ | ∂ или ∂ | Значок частного дифференциала |
| ∇ | ∇ или ∇ | Знак оператора набла |
| ∀ | ∀ или ∀ | Математический знак для всех |
| ∃ | ∃ или ∃ | Математический знак существует |
| ∏ | ∏ или ∏ | Математический знак произведения |
| ∑ | ∑ или ∑ | Математический знак суммы |
| ∧ | ∧ или ∧ | Знак логическое И (конъюнкция) |
| ∨ | ∨ или ∨ | Знак логическое ИЛИ (дизъюнкция) |
| ∅ | ∅ или ∅ | Знак пустой набор (диаметр) |
| ∈ | ∈ или ∈ | Знак принадлежности к множеству |
| ∉ | ∉ или ∉ | Знак не принадлежит множеству |
| ∋ | ∋ или ∋ | Знак содержит |
| ∩ | ∩ или ∩ | Знак пересечения множеств |
| ∪ | ∪ или ∪ | Знак объединение множеств |
| ⊂ | ⊂ или ⊂ | Знак принадлежит подмножеству |
| ⊃ | ⊃ или ⊃ | Знак является надмножеством |
| ⊄ | ⊄ или ⊄ | Знак не является подмножеством |
| ⊆ | ⊆ или ⊆ | Знак является подмножеством либо эквивалентно |
| ⊇ | ⊇ или ⊇ | Знак является надмножеством либо эквивалентно |
| ¿ | ¿ | Перевернутый знак вопроса |
Как вставить знак диаметра
При написании технических текстов или в чертежах часто нужно вставлять знак диаметра. В черчении его еще называют знак окружности. На клавиатуре такого знака не предусмотрено, поэтому возникает проблема. Рассмотрим несколько способов, как вставить символ диаметра.
Обозначение диаметра выглядит так: Ø или ø . Это латинская буква O с диагональным штрихом.
Способ 1: скопировать и вставить
Выделите знак Ø , скопируйте и вставьте в Word, Excel или AutoCAD.
Способ 2: кнопка дополнительные символы
Во всех программах Microsoft на вкладке Вставка есть кнопка дополнительные символы. Нажав на неё можно выбрать и вставить в текст символ диаметра.

Это же окно открывается через верхнюю панель меню «Вставка — Дополнительные символы».
Если символ нужно вставлять часто, для экономии времени настройте на него сочетание клавиш или автозамену. Кнопки для настройки этих опций находятся под списком всех символов.
Способ 3: раскладка Бирмана
Илья Бирман создал раскладку для клавиатуры, которая помогает вставлять часто используемые символы с помощью клавиатуры. Чтобы воспользоваться ей, скачайте и установите ее на компьютер (Windows или Mac). После установки активируйте раскладку в настройках «Панели управления», об этом подробно написано на странице скачивания.
Для вставки знака диаметра нажмите правый Alt + d .
Чтобы не забыть все сочетания клавиш, есть шпаргалка:
Если символ на клавише нарисован снизу, нужно дополнительно нажимать Shift .
Способ 4: сочетание клавиш
Зажмите клавишу Alt и поочередно введите код 0216 . Цифры обязательно вводите на цифровом блоке (справа на клавиатуре), иначе ничего не получится. Поэтому такой способ не подойдет для владельцев некоторых ноутбуков.
Характеристики знака диаметра
Ø: latin capital letter o with stroke
ø: latin small letter o with stroke