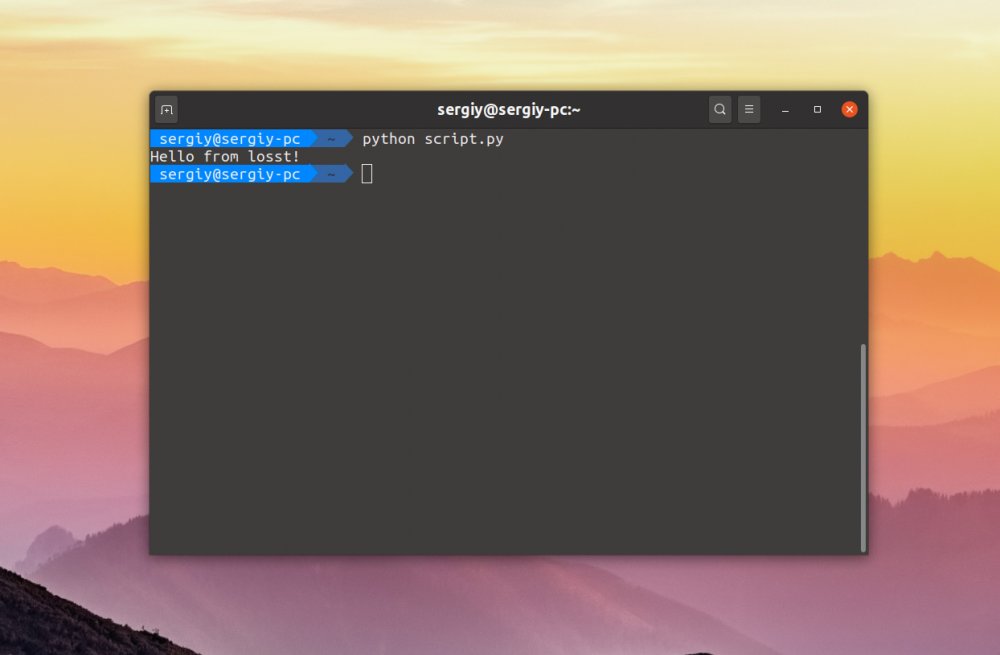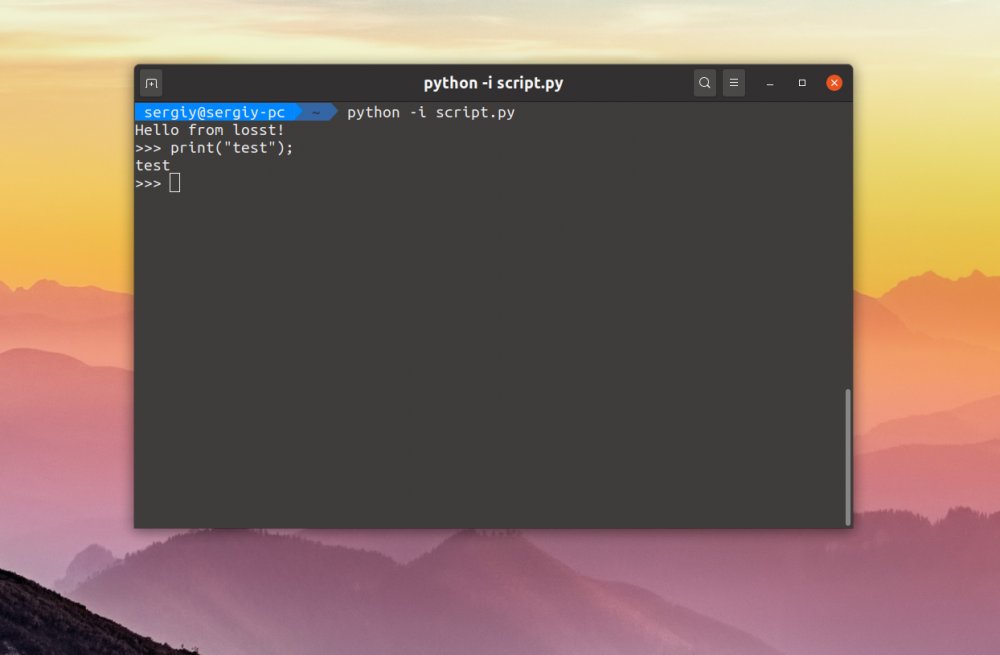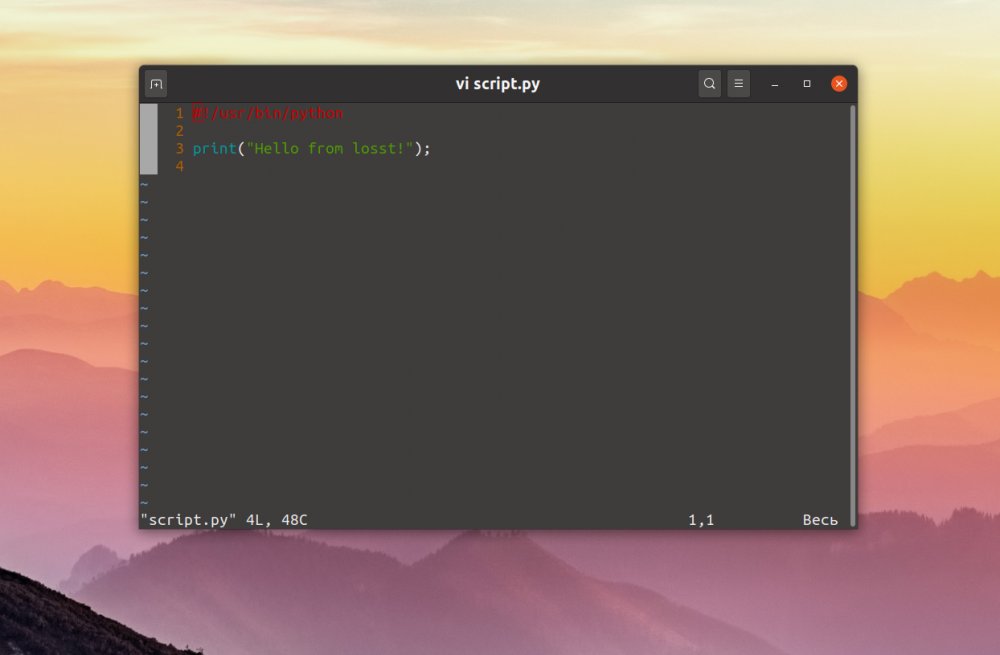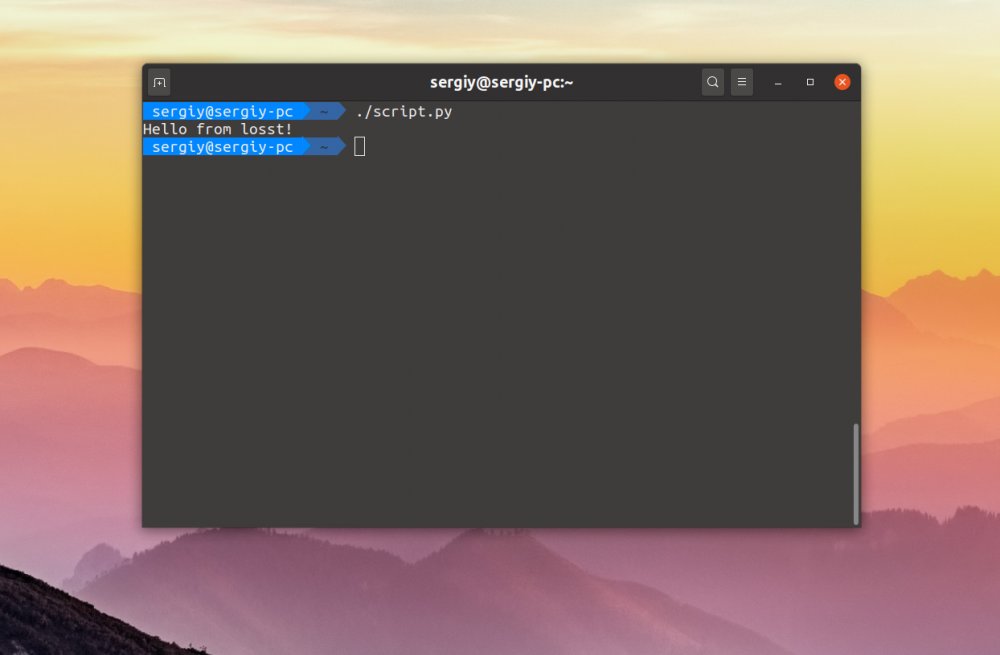- Как запустить скрипт Python в Linux
- Запускаем скрипт Python в Linux
- Запуск Python и python-скрипт на компьютере
- Где запускать Python-скрипты и как?
- Запуск Python-кода интерактивно
- Интерактивный режим в Linux
- Интерактивный режим в macOS
- Интерактивный режим в Windows
- Запуск Python-скриптов в интерактивном режиме
- Как выполняются Python-скрипты?
- Блок-схема выполнения кода интерпретатором
- Как запускать Python-скрипты?
- Как запускать скрипт в командной строке?
- Запуск Python скрипта в виде службы через systemctl/systemd
Как запустить скрипт Python в Linux
Одним из самых популярных языков программирования является Python. Его часто используют программисты для написания различных системных скриптов для Linux. Например, если в Windows не хватает системных возможностей, то используется программа PoweShell. В Linux на такой случай предусмотрен именно язык Python. Особенность Python в том, что на нем написано огромное количество системных программ, в частности менеджер apt, видеоредактор OpenShot, а также множество скриптов, которые вы можете установить с помощью утилиты. Дальше рассмотрим, как запустить Python скрипт в Linux с помощью терминала различными способами.
Запускаем скрипт Python в Linux
В качестве примера испольуем Python скрипт. Но не будем брать уже существующий, а создаим новым — собственный:
Чтобы запустить скрипт необходимо передать его интерпретатору Python. Для этого просто откройте терминал с помощью сочетания клавиш Ctrl + Alt + T, перейдите в папку со скриптом и выполните:
Если вы хотите, чтобы после выполнения скрипта открылась консоль, в которой можно интерактивно выполнять команды языка Python используйте опцию -i:
Как видим, при запуске apt или openshot не надо писать слово python. Это намного удобнее. Давайте разберемся как это реализовать. Если вы не хотите указывать интерпретатор в командной строке, его надо указать в самом скрипте. Для этого в скрипт добавим строчку:
Сохраните изменения, а затем сделайте файл скрипта исполняемым с помощью такой команды:
После этого можно запустить скрипт Python просто обращаясь к его файлу:
Если убрать расширение .py и переместить скрипт в каталог, который находится в переменной PATH, например /usr/bin/, то его можно будет выполнять вот так:
Запуск команды python Linux выполняется довольно просто и для этого даже есть несколько способов. Можете пользоваться любым из них.
Запуск Python и python-скрипт на компьютере
Код, написанный на языке Python, может храниться в редакторе кода, IDE или файле. И он не будет работать, если не знать, как его правильно запускать.
В этом материале рассмотрим 7 способов запуска кода, написанного на Python. Они будут работать вне зависимости от операционной системы, среды Python или местоположения кода.
Где запускать Python-скрипты и как?
Python-код можно запустить одним из следующих способов:
- С помощью командной строки операционной системы (shell или терминал);
- С помощью конкретной версии Python или Anaconda;
- Использовать Crontab;
- Запустить код с помощью другого Python-скрипта;
- С помощью файлового менеджера;
- Использовать интерактивный режим Python;
- Использовать IDE или редактор кода.
Запуск Python-кода интерактивно
Для запуска интерактивной сессии нужно просто открыть терминал или командную строку и ввести python (или python3 в зависимости от версии). После нажатия Enter запустится интерактивный режим.
Вот как запустить интерактивный режим в разных ОС.
Интерактивный режим в Linux
Откройте терминал. Он должен выглядеть приблизительно вот так :
После нажатия Enter будет запущен интерактивный режим Python.
Интерактивный режим в macOS
На устройствах с macOS все работает похожим образом. Изображение ниже демонстрирует интерактивный режим в этой ОС.
Интерактивный режим в Windows
В Windows нужно открыть командную строку и ввести python . После нажатия Enter появится приблизительно следующее:
Запуск Python-скриптов в интерактивном режиме
В таком режиме можно писать код и исполнять его, чтобы получить желаемый результат или отчет об ошибке. Возьмем в качестве примера следующий цикл.
Этот код должен выводить целые числа от 0 до 5. В данном случае вывод — все, что появилось после print(i) .
Для выхода из интерактивного режима нужно написать следующее:
И нажать Enter. Вы вернетесь в терминал, из которого и начинали.
Есть и другие способы остановки работы с интерактивным режимом Python. В Linux нужно нажать Ctrl + D, а в Windows — Ctrl + Z + Enter.
Стоит отметить, что при использовании этого режима Python-скрипты не сохраняются в локальный файл.
Как выполняются Python-скрипты?
Отличный способ представить, что происходит при выполнении Python-скрипта, — использовать диаграмму ниже. Этот блок представляет собой скрипт (или функцию) Python, а каждый внутренний блок — строка кода.
Первая строка (кода): Вторая = строка кода Третья строка > кода: Четвертая (строка == кода) Пятая строка кодаПри запуске скрипта интерпретатор Python проходит сверху вниз, выполняя каждую из них. Именно таким образом происходит выполнение кода.
Блок-схема выполнения кода интерпретатором
- Шаг 1: скрипт или .py-файл компилируется, и из него генерируются бинарные данные. Готовый файл имеет расширение .pyc или .pyo.
- Шаг 2: генерируется бинарный файл. Он читается интерпретатором для выполнения инструкций.
Это набор инструкций, которые приводят к финальному результату.
Иногда полезно изучать байткод. Если вы планируете стать опытным Python-программистом, то важно уметь понимать его для написания качественного кода.
Это также пригодится для принятия решений в процессе. Можно обратить внимание на отдельные факторы и понять, почему определенные функции/структуры данных работают быстрее остальных.
Как запускать Python-скрипты?
Для запуска Python-скрипта с помощью командной строки сначала нужно сохранить код в локальный файл.
Возьмем в качестве примера файл, который был сохранен как python_script.py. Сохранить его можно вот так:
- Создать Python-скрипт из командной строки и сохранить его,
- Создать Python-скрипт с помощью текстового редактора или IDE и сохранить его. Просто создайте файл, добавьте код и сохраните как «python_script.py»
Сохранить скрипт в текстовом редакторе достаточно легко. Процесс ничем не отличается от сохранения простого текстового файла.
Но если использовать командную строку, то здесь нужны дополнительные шаги. Во-первых, в самом терминале нужно перейти в директорию, где должен быть сохранен файл. Оказавшись в нужной папке, следует выполнить следующую команду (на linux):
sudo nano python_script.pyПосле нажатия Enter откроется интерфейс командной строки, который выглядит приблизительно следующим образом:
Теперь можно писать код и с легкостью сохранять его прямо в командной строке.
Как запускать скрипт в командной строке?
Скрипты можно запустить и с помощью команды Python прямо в интерфейсе терминала. Для этого нужно убедиться, что вы указали путь до него или находитесь в той же папке. Для выполнения скрипта (python_script.py) откройте командную строку и напишите python3 python_script.py .
Замените python3 на python , если хотите использовать версию Python2.x.
Вот что будет храниться в самом файле python_script.py:
Запуск Python скрипта в виде службы через systemctl/systemd
Есть несколько способов запуска вашей программы в качестве фоновой службы в Linux, таких как crontab, .bashrc и т. д., но сегодня будет разговор о systemd. Изначально я искал способ запустить свой скрипт на Python в качестве фоновой службы, поэтому даже если сервер по какой-то причине перезагрузится, мой скрипт все равно должен работать в фоновом режиме, после небольшого ресерча и я обнаружил, что systemd позволяет мне это сделать. Давайте начнем.
Настройки далее будут производиться на машине с Ubuntu 20.04.
Почти все версии Linux поставляются с systemd из коробки, но если у вас его нет, вы можете просто запустить следующую команду:
sudo apt install -y systemd Примечание. Флаг -y означает быструю установку пакетов и зависимостей.
Чтобы проверить, какая версия systemd у вас установлена, просто выполните команду:
Создайте файл python с любым именем. Я назову свой скрипт именем test.py.
import time from datetime import datetime while True: with open("timestamp.txt", "a") as f: f.write("Текущая временная метка: " + str(datetime.now())) f.close() time.sleep(10) Приведенный выше скрипт будет записывать текущую метку времени в файл каждые 10 секунд. Теперь напишем сервис.
sudo nano /etc/systemd/system/test.service (имя службы, которая тестируется в этом случае)
[Unit] Description=My test service After=multi-user.target [Service] User=deepak Group=admin Type=simple Restart=always ExecStart=/usr/bin/python3 /home//test.py [Install] WantedBy=multi-user.target Замените имя пользователя в вашей ОС, где написано . Флаг ExecStart принимает команду, которую вы хотите запустить. Таким образом, в основном первый аргумент — это путь к python (в моем случае это python3), а второй аргумент — это путь к скрипту, который необходимо выполнить. Флаг перезапуска всегда установлен, потому что я хочу перезапустить свою службу, если сервер будет перезапущен.
Здесь мы определили User=deepak и Group=admin, чтобы убедиться, что скрипт будет выполняться только от имени пользователя deepak, входящего в группу admin.
Теперь нам нужно перезагрузить демон.
sudo systemctl daemon-reload Давайте включим наш сервис, чтобы он не отключался при перезагрузке сервера.
sudo systemctl enable test.service А теперь давайте запустим наш сервис.
sudo systemctl start test.service Теперь наш сервис работает.
Примечание. Файл будет записан в корневой каталог (/), потому что программа запишет путь с точки зрения systemd. Чтобы изменить это, просто отредактируйте путь к файлу. Например:
import time from datetime import datetime path_to_file = "введите желаемый путь к файлу" while True: with open(path_to_file, "a") as f: f.write("Текущая временная метка: " + str(datetime.now())) f.close() time.sleep(10) Есть несколько команд, которые вы можете выполнить для запуска, остановки, перезапуска и проверки состояния.
sudo systemctl stop name_of_your_service sudo systemctl restart name_of_your_service sudo systemctl status name_of_your_service Это было очень поверхностное знакомство с systemd, предназначенное для новичков, которые хотят начать писать свои собственные systemd службы для python.
ПРИМЕЧАНИЕ. Это относится не только к сценариям Python. Вы можете запустить любую программу с ним, независимо от языка программирования, на котором написана ваша программа.