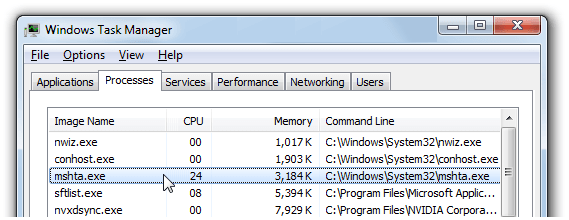- microsoft r html приложение что это
- Запуск HTA [ править | править код ]
- Настройка поведения и внешнего вида окна HTA [ править | править код ]
- Атрибуты элемента HTA:APPLICATION и свойства связанного с ним объекта DOM [ править | править код ]
- Примеры HTA [ править | править код ]
- Простой статичный пример HTA [ править | править код ]
- Классический пример «Hello world!» [ править | править код ]
- Пример взаимодействия с ОС Windows [ править | править код ]
- Информация об mshta.exe
- Функции
- Расположение
- Завершение процесса
- Устранение угроз
- Заключение
- Как в Windows 10 создать HTML-файл
- Способ 2: Сторонние программы
- Способ 3: Онлайн-редакторы HTML
- Способ 4: Онлайн-конвертеры
microsoft r html приложение что это
HTML Application (HTA) — приложение Microsoft Windows, являющееся документом HTML, отображаемым в отдельном окне без элементов интерфейса обозревателя таких как строка меню, строка адреса, панель инструментов («безбраузерное приложение») с помощью движка Microsoft Internet Explorer. На HTA не распространяются большинство ограничений безопасности Internet Explorer, в частности на использование небезопасных элементов ActiveX. Например, HTA может создавать, изменять, удалять файлы и записи системного реестра Windows. Возможность создания HTA появилась с выпуском Microsoft Internet Explorer 5.0.
Так как HTA поддерживают исполнение сценариев, они могут являться носителем вредоносного кода.
Запуск HTA [ править | править код ]
Для запуска HTA предназначена программа mshta.exe , в свою очередь использующая недокументированную функцию RunHTMLApplication из библиотеки mshtml.dll [2] . Так как обычно в системных настройках mshta.exe сопоставлена расширению .hta, то для того, чтобы файл с документом HTML открывался как HTA, достаточно сохранить его с этим расширением.
Настройка поведения и внешнего вида окна HTA [ править | править код ]
Для настройки поведения и внешнего вида окна HTA введён нестандартный элемент разметки HTA:APPLICATION , который может быть расположен в разделе HEAD документа. Также для фреймов в HTA введён атрибут APPLICATION для задания того, распространяются ли на документ загруженный во фрейм права HTA или (по умолчанию) настройки безопасности Internet Explorer.
Атрибуты элемента HTA:APPLICATION и свойства связанного с ним объекта DOM [ править | править код ]
| applicationName | идентификатор исполнения HTA-документа | /*name*/ |
|---|---|---|
| border | вид обрамления окна | thin, dialog, none, thick |
| borderStyle | стиль обрамления окна | complex, normal, raised, static, sunken |
| caption | наличие заголовка окна | yes/no |
| commandLine | командная строка, с которой было запущено приложение: путь к приложению и его аргументы (только свойство) | |
| icon | значок окна, в формате ICO (32×32) | /*path*/ |
| maximizeButton | наличие кнопки «восстановить» | yes/no |
| minimizeButton | наличие кнопки «свернуть» | yes/no |
| showInTaskbar | отображение документа в панели задач Windows | yes/no |
| windowState | исходный размер окна | normal, minimize, и maximize |
| innerBorder | внутренняя граница окна | yes/no |
| navigable | определяет открытие ссылки в новом окне или родительском | yes/no |
| scroll | наличие полосы прокрутки | yes/no |
| scrollFlat | 3D-вид полосы прокрутки | yes/no |
| singleInstance | невозможность открытия других окон с тем же значением applicationName | yes/no |
| sysMenu | наличие системного меню и кнопок управления окном в заголовке окна | yes/no |
| contextMenu | контекстное меню, вызываемое правой кнопкой мыши | yes/no |
| selection | разрешение выделения текста в HTA-окне | yes/no |
| version | версия HTA | /*version*/ |
Примеры HTA [ править | править код ]
Простой статичный пример HTA [ править | править код ]
Приложение отображает статичное содержимое с установленными графическими атрибутами окна.
Классический пример «Hello world!» [ править | править код ]
Пример классической программы, выводящей приветствие при нажатии на кнопку.
Пример взаимодействия с ОС Windows [ править | править код ]
Приложение отображает название и версию операционной системы.
mshta.exe Microsoft(R) HTML приложение это исполняемый файл в Windows, разработанный корпорацией Microsoft и поставляемый с операционной системой. Этот элемент является объектом запуска Microsoft HTML Application — программы, которая отвечает за работу приложений на основе HTML (.hta-файлов) и запускает скрипты в Windows.
Находиться по умолчанию C:WindowsSystem32. Size from 12,800 to 47,104 byte.
mshta.exe Microsoft(R) HTML приложение
Вы можете увидеть процесс в «Диспетчере задач» только в тех приложениях, которые используют хост Microsoft Application Application Server и используют 25% ваших ресурсов.
Но если этот процесс всегда находится или находится не в «system32», в большинстве случаев это может быть вредоносное ПО, которое скрывается в процессе Windows
mshta.exe Microsoft(R) HTML приложение (32 бита)
Работая с «Диспетчером задач», иногда можно заметить незнакомый большинству пользователей процесс, который называется mshta.exe. Сегодня мы постараемся подробно о нем рассказать, осветим его роль в системе и предоставим варианты решения возможных проблем.
Информация об mshta.exe
Процесс mshta.exe представляет собой системный компонент Windows, запущенный одноименным исполняемым файлом. Такой процесс можно встретить на всех версиях ОС от Microsoft, начиная с Виндовс 98, причём только в случае работающего в фоне HTML-приложения в формате HTA.
Функции
Название исполняемого файла процесса расшифровывается как «Microsoft HTML Application Host», что означает «Среда запуска HTML-приложений Microsoft». Этот процесс отвечает за запуск приложений или скриптов в формате HTA, которые написаны на HTML, и в качестве движка используют машину Internet Explorer. Процесс появляется в списке активных только при наличии работающего HTA-скрипта, и должен закрываться автоматически при прекращении работы указанного приложения.
Расположение
Местоположение исполняемого файла mshta.exe легче всего обнаружить с помощью «Диспетчера задач».
- В открытом окне системного менеджера процессов щёлкните правой кнопкой мыши по элементу с именем «mshta.exe» и выберите пункт контекстного меню «Открыть место хранения файла».
Завершение процесса
Среда запуска HTML-приложений Microsoft не является критичной для работы системы, потому запущенный процесс mshta.exe можно завершить. Обратите внимание, что вместе с ним будут остановлены и все запущенные HTA-скрипты.
- Щёлкните по наименованию процесса в «Диспетчере задач» и нажмите «Завершить процесс» внизу окна утилиты.
Устранение угроз
Сам по себе файл mshta.exe редко становится жертвой вредоносного ПО, но вот запускаемые этим компонентом HTA-скрипты могут таить в себе угрозу для системы. Признаки наличия проблемы следующие:
- Запуск при старте системы;
- Постоянная активность;
- Повышенное потребление ресурсов.
Если вы столкнулись с описанными выше критериями, у вас есть несколько вариантов решения проблемы.
Способ 1: Проверка системы антивирусом
Первое, что нужно сделать, столкнувшись с непонятной активностью mshta.exe – провести сканирование системы защитным ПО. Утилита Dr.Web CureIt доказала свою эффективность при решении подобных проблем, так что можете использовать её.
Способ 2: Сброс настроек браузера
Вредоносные HTA-скрипты в новейших версиях Windows так или иначе связаны со сторонними браузерами. Избавиться от таких скриптов можно сбросом настроек веб-обозревателя.
В качестве дополнительной меры проверьте, нет ли в ярлыке вашего браузера рекламных ссылок. Проделайте следующее:
- Найдите на «Рабочем столе» ярлык с используемым браузером, щёлкните по нему правой кнопкой мыши и выберите пункт «Свойства».
Проблема должна быть устранена. В случае если описанных выше шагов оказалось недостаточно, используйте руководства из материала ниже.
Заключение
Подводя итоги, отметим, что современные антивирусы научились распознавать угрозы, связанные с mshta.exe, потому проблемы с этим процессом встречаются очень редко.
Отблагодарите автора, поделитесь статьей в социальных сетях.
Как в Windows 10 создать HTML-файл
Файл HTML, по сути, является простым текстовым документом с соответствующим расширением, содержащим теги – специальные элементы, указывающие браузеру, как следует отображать содержимое документа. HTML-файл может вообще не содержать тегов, и при этом он все равно станет открываться браузером, правда, в последнем случае его содержимое будет неупорядоченно. Создать файл HTML в Windows 10 очень просто.
- Создайте «Блокнотом» или любым другим текстовым редактором текстовый файл и дайте ему произвольное название на английском языке, например index.
- Откройте файл текстовым редактором и вставьте в него следующий код:
Текстовый контент
- Выберите в меню «Файл» опцию «Сохранить как».
Простейшая веб-страница создана, откройте ее любым браузером.
Способ 2: Сторонние программы
Профессиональные верстальщики используют для создания файлов HTML специальные редакторы. Таких редакторов много и самых разных, есть, например визуальные HTML-редакторы, позволяющие создавать веб-страницы путем размещения на них различных элементов. Примером такой программы может служить WYSIWYG Web Builder, умеющая генерировать HTML-код веб-страниц автоматически.
Скачать WYSIWYG Web Builder с официального сайта
- Скачайте редактор с сайта разработчика, установите и запустите.
- WYSIWYG Web Builder автоматически создаст файл index.html — чтобы просмотреть или отредактировать его код, нажмите на панели инструментов кнопку «HTML».
- Замените, если необходимо, содержимое тегов и , удалите ссылки на файлы CSS, если на HTML-странице не предполагается использование стилей. Нажмите «OK».
- В главном меню переключитесь на вкладку «Save As…», затем в окне сохранения выберите «HTML Document».
Порядок действий создания файлов HTML в других редакторах примерно тот же. Более подробно ознакомиться с альтернативными программами и выбрать подходящую можете по ссылке ниже.
Способ 3: Онлайн-редакторы HTML
Помимо десктопных программ, для создания файлов HTML можно использовать онлайновые редакторы кода. В отличие от устанавливаемых на компьютер программ, онлайн-редакторы в большинстве бесплатны и очень просты в использовании. Найти такие редакторы в интернете не представляет сложности, в качестве примера одного из них можно привести онлайн-приложение с названием «HTML редактор онлайн».
- Открыв в браузере страницу с HTML-редактором, вставьте в поле текст и отформатируйте его, если это необходимо.
- Нажмите кнопку «Скачать .html». В результате на компьютер будет скачан файл index.html, содержащий все базовые элементы языка HTML.
Способ 4: Онлайн-конвертеры
Наконец, для создания простых HTML-файлов можно использовать многофункциональные онлайн-конвертеры, к примеру популярное веб-приложение «Online-Convert», позволяющее преобразовывать в HTML файлы различных текстовых форматов.
Перейти на сайт сервиса Online-Convert
- Создайте простой текстовый документ в «Блокноте», Microsoft Word или другом текстовом редакторе.
- Перейдите на сайт конвертера и выберите в выпадающем списке раздела «Конвертер документов» опцию «Конвертируйте в формат HTML».
- Перетащите конвертируемый текстовый документ на форму-загрузчик, дождитесь загрузки файла и нажмите кнопку «Начать».
- Online-Convert преобразует документ в HTML-файл, который автоматически скачается на компьютер. Если скачивание не будет запущено автоматически, нажмите кнопку «Скачать».
Online-Convert достаточно корректно выстраивает структуру HTML, однако в некоторых случаях со стороны пользователя может понадобиться небольшая коррекция сгенерированного кода, например удаление ненужной метаинформации, добавляемой веб-приложением при обработке файлов Microsoft Office.