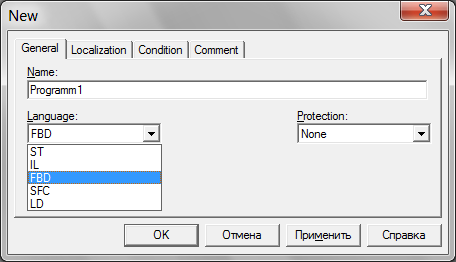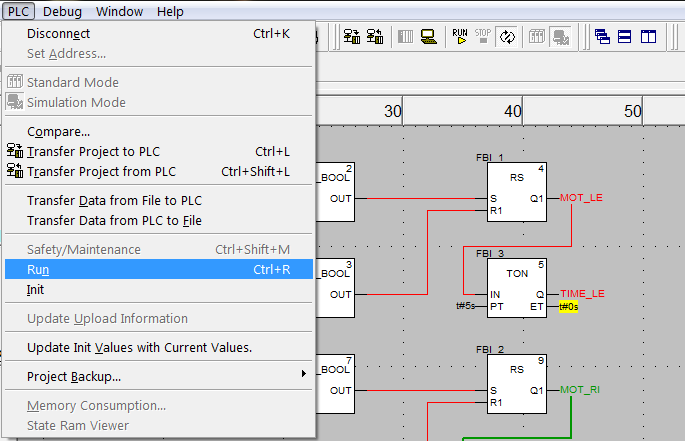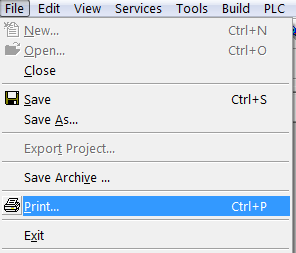Языки программирования unity pro xl
Если вы читаете данный текст, значит, Вы знакомы с понятием электричества, составлением блок схем, базовыми навыками в области ОС (операционной системы) Windows; потому что все это необходимо для работы с главной составляющей программы Unity Pro XL.
Unity Pro XL – это платформа, на которой будет написан код в виде буквенного обозначения (как в любом языке программирования), в противном случае Вам помогут функциональные блок схемы.
Этот сайт описывает программирование ПЛК, в основном Premium, с использованием стандарта IEC 61131-3 языка программирования: Функциональной Блок Схемы (FBD), Лестничной Диаграммы (LD), Последовательной Функциональной Схемы (SFC), Список Инструкции (IL) и Структурный Текст (ST.).
Изложены общие сведения по применению ПЛК в системах управления технологическими процессами с использованием математической логики.
Unity Pro XL – это программа фирмы Schneider Electric, одной из ведущих компаний на мировом рынке по производству высокотехнологичных оборудований в сфере электрификаций.
На сегодняшний день существуют множество литературы по данной программе, однако, я испытал трудности в написании данного сайта, потому что, порой литература на английском языке, а перевода на русский «днем с огнем не сыщешь».
Для чего я делаю данный сайт? Мне хотелось бы собрать людей, единомышленников в области программирования ПЛК с использованием IEC 61131-3 стандарта. Данное оборудование стоит очень дорого, находятся в основном на предприятиях, в домашних условиях его не используют.
Все замечания, касающиеся данной тематики, Вы можете отправить мне по e-mail: или написать на форуме для дальнейшего рассмотрения.
На дворе 21 век – век высоких технологий и прогресса. Старым, изжившим себя оборудованиям, приходят усовершенствованные и более надежные в эксплуатации техника. К чему все это? А к тому, что необходимо познать всю суть работы и это не из легких работ.
ПЛК или PLC (Programmable Logic Controller)– программируемые логические контроллеры, появились в 60-х годах прошлого столетия, для локальной автоматизации, т. е управление через ПК (персональным компьютером), взамен релейной автоматике и жесткой логике. Поэтому отсюда и название ПЛК – микропроцессорная система на основе программирования и управления промышленной автоматикой.
Данный сайт посвящен проектированию систем на базе ПЛК на базе стандарта IEC 61131-3, МЭК 61131-3 (Международной Электротехнической Комиссией). Благодаря этому, многие компании и корпорации по производству программного обеспечения придерживаются IEC 61131-3 стандарту.
Как и любой компьютер, машина и т.д., называйте, как хотите, умеет выполнять некоторые операции. Если говорить о компьютерах, то логические операции по вычислению определенных задач; если об оборудовании на предприятии состоящей из релейных блоков, тогда определенную жесткую логику по выполнению данной операции. Все сводиться к тому, что необходим определенный алгоритм выполнения, что зачастую приходиться много думать над проектом, составлением схем, дефициту техники и многое другое. Все сводиться к деньгам, что не маловажно в наши дни. Экономия — это, решение оптимальных затрат и оптимальный вариант для решения проблем в области автоматизации.
ПЛК – это мозг оборудования, который сопряжен с компьютером, имеющий свой процессор, в котором выполняет логические операции. В зависимости от логического построения задачи, ПЛК может быть простым, сложным, гибким и т.д., что облегчает работу инженеру по производству.
Представим себе такую ситуацию, Вы инженер по автоматике, которому необходимо переделать некий алгоритм в процессе производства, задача не из легких, но решаема. Дело в том, за какой срок?
Что касается контроллеров, решить данную проблему можно быстро и эффективно за быстрые сроки или в процессе работы предприятия, не останавливая производство по техническим неполадкам.
Если Вы работаете с оборудованием, будьте внимательны и не забывайте, что работаете с устройством и программным обеспечением, внимательно ознакомьтесь перед запуском и его дальнейшего обслуживания.
4.3.2 Инструментальные системы программирования контроллеров
Список инструментальных программных систем, реализующих стандарт IEC 61131-3, весьма широк, некоторые подобные системы приведены в таблице 4.3.1) [11].
В последние 3-4 года реализации стандарта МЭК61131-3 в виде дополнительных компонентов появились и в ряде SCADA-систем (Factory Suite/InControl, FIX/Paradym-31, WinCC/WinAC, TraceMode и др.).
Таблица 4.3.1 – Список инструментальных программных систем, реализующих стандарт IEC 61131-3
Название инструментальной системы
(Smart Software Solutions, Германия)
(Infoteam Software, Германия)
(Schneider Electric, Франция)
Программирование на пяти языках МЭК61131-3 рассмотрим на примере системы Concept, разработанной компанией Shcneider Electric. Система Concept относится к классу CASE-систем, Computer Aided Software Engineering – система компьютерной поддержки программирования.
4.3.3 Этапы программирования плк в среде Unity Pro xl V.4.0
Программирование и выбор аппаратной конфигурации ПЛК могут быть выполнены при помощи персонального компьютера, играющего роль программирующего устройства – программатора, как в режиме “Online” (с подключенным ПЛК), так и в режиме “Offline” (с отключенным ПЛК, т. е. только на ПК).
Работа над проектом, разрабатываемым в пакете Unity Pro XL, может осуществляться на различных уровнях и ветвях независимо, а именно [11]:
- на уровне проекта;
- на уровне конфигурирования ПЛК;
- на уровне программы;
- на уровне секции.
Программа или проект состоит из одной или нескольких секций, при помощи которых определяется специфика функционирования отдельных компонентов и системы в целом (рисунок 4.3.2). В программе указывается порядок выполнения секций, характеризуются переменные, константы, литералы (числа), поддерживается прямая адресация и несколько различных типов данных.
Секция предназначена для описания способа функционирования одного из технологических объектов в системе. Секции могут быть запрограммированы на различных языках, которые поддерживаются стандартом IEC 61131-3. Внутри секции должен использоваться единственный язык программирования.
Рисунок 4.3.2 – Расположение программных секций
Рассмотрим основные этапы разработки проекта в системе Unity Pro XL.
Этап 1. Загрузка системы Unity Pro XL. Система Unity Pro XL загружается из Windows. Для составления нового проекта подайте команды File, New project. Для внесения изменений, дополнений и т.д. этот проект в дальнейшем открывайте командой File, Open project.
Следует помнить, что после запуска Unity Pro XL, необходимо решить, чем пользоваться для тестирования программы: ПЛК или эмулятором. Если предполагается использовать эмулятор, следует перевести Unity Pro XL в режим Simulation Mode (рисунок 4.3.3) нажатием соответствующей кнопки на панели инструментов, в противном случае следует перевести Unity Pro XL в режим Standard Mode.
Рисунок 4.3.3 – Выбор режима эмуляции ПЛК
Этап 2. Описание аппаратной конфигурации. Описание аппаратной конфигурации ПЛК выполняется после запуска Unity Pro XL с помощью меню File, New, которое позволяет указать семейство и тип используемого процессора ПЛК (PLC Туре) (рисунок 4.3.4). После выбора и нажатия кнопки ОК в разделе Configuration Браузера Проекта (Project Browser) можно задать конфигурацию используемого в проекте контроллера (или его эмулятора).
Рисунок 4.3.4 – Выбор аппаратной конфигурации
Используют следующие команды:
Двойной щелчок левой кнопкой мыши по строке 0: PLC Bus – эткрытие обзора шасси выбранного контроллера.
Двойной щелчок левой кнопкой мыши по элементу, установленному на шасси – открытие свойств установленного элемента.
Двойной щелчок левой кнопкой мыши по пустому элементу шасси – открытие окна выбора аппаратных средств (Hardware Catalog).
Этап 3. Программирование. Для подготовки одной или нескольких секции программы на одном из выбранных языков программирования в разделе MAST браузера проекта подают команду Sections, New section (создать новую секцию) (рисунок 4.3.5). Затем на выбранном языке составляют программу. Далее используют команды Objects, определяемые пунктом главного меню.
Рисунок 4.3.5 – Создание новой программной секции
При необходимости внесения изменений и дополнений используют двойной щелчок левой кнопкой мыши по секции программы, сохраненной ранее.
Этап 4. Сохранение файлов проекта. Если проект надо сохранить впервые, то следует воспользоваться командами File, Save as (рисунок 4.3.6) и присвоить имя проекту (name.stu – имя проекта). В дальнейшем для сохранения проекта достаточно будет подать команды File, Save.
Рисунок 4.3.6 – Сохранение проекта
Этап 5. Загрузка и тестирование. Для установления логической связи между ПК и ПЛК подают команды PLC, Connect.
После установления логического соединения ПК с ПЛК осуществляется тестирование на эквивалентность параметров конфигурации системы Unity Pro XL с реальными аппаратурными ресурсами ПЛК. В случае их несоответствия появляется сообщение об ошибке.
Загрузите проект в ПЛК с помощью команд PLC, Transfer Project to PLC.
Подайте команды старта ПЛК PLC, Run (рисунок 4.3.7).
Выполните тестирование программы средствами, доступными в созданной программе.
Остановите выполнение программы командой PLC, Stop.
Исправьте ошибки, обнаруженные в программе.
Загрузите измененные сегменты в ПЛК по командам Build, Build changes.
Рисунок 4.3.7 – Запуск созданного проекта
Этап 6. Оптимизация и отключение. После нескольких операций внесения изменений в программу и повторной ее загрузки рекомендуется провести оптимизацию той области памяти, в которой хранятся тексты программ, после чего оптимизированная программа снова загружается в ПЛК последовательностью команд: PLC, Disconnect; Build, Rebuild all project; PLC, Connect; PLC, Transfer Project to PLC.
После загрузки, тестирования и возможной оптимизации программы следует отключить логическую связь между ПК и ПЛК, используя последовательность команд PLC, Stop; PLC, Disconnect. Программа теперь будет работать автономно.
Рисунок 4.3.8 – Вывод проекта на печать
Подготовьте комплект документации, File, Print (рисунок 4.3.8), File, Close project.
Форум АСУТП
maks448 здесь недавно
Сообщения: 2 Зарегистрирован: 23 авг 2019, 11:51 Имя: Сергей Страна: РФ город/регион: Мордовия
Вопрос по Unity Pro XL
Сообщение maks448 » 25 июл 2022, 21:05
Доброго всем вечера! Прошу помощи! Волей судьбы пришлось заниматься установкой, управляемой контроллером Schneider electric M340. До этого работал только с Siemens. Установил себе Unity pro XL, к контроллеру подключился, проект с него скачал, с трудом, но начал вникать в логику работы. Вопрос, собственно, вот в чем: есть ли здесь возможность (как у сименса) в онлайне просматривать состояние входов, выходов, прохождение сигналов в функциональных блоках? С набегу такую кнопку найти не удалось. Буду чрезвычайно благодарен если кто подскажет, где ее искать или ткнет носом в мануал, где об этом написано. Спасибо.
leon78 шаман
Сообщения: 963 Зарегистрирован: 25 июл 2008, 10:06 Имя: Леонид Страна: РФ Благодарил (а): 25 раз Поблагодарили: 94 раза
Вопрос по Unity Pro XL
Сообщение leon78 » 26 июл 2022, 06:55
В онлайне все значения отображаются в секциях. Булевские переменные красные при 0, зеленые при 1. Числовые значения отображаются, если к переменной курсор поднести (в ST, в графических языках значения постоянно отображаются). Есть еще Animation Table, в которую можно нужные переменные или входы-выходы ДФБ добавить и в табличном виде значения смотреть.
ogorsv частый гость
Сообщения: 489 Зарегистрирован: 02 дек 2015, 06:57 Имя: Огородников Сергей Страна: РФ Благодарил (а): 92 раза Поблагодарили: 95 раз
Вопрос по Unity Pro XL
Сообщение ogorsv » 26 июл 2022, 21:34
1. Если с набегу в онлайн не отображается всё то, что Леонид описал, то, возможно, вы или не в онлайн, или действительно отключили анимацию на открытой вкладке.
Находится в меню Service — Animation (Ctrl+J)
2. Значения входов-выходов в онлайн можно посмотреть (что-то даже поменять), зайдя в сам модуль — вкладка Debug
3. Просмотр значения любой переменной в онлайн — правая кнопка — Initialize Animation Table (или Ctrl+T)
4. Анимационная таблица по умолчанию открывается в режиме Read only.
Для изменения тех значений, которые можно изменить, следует нажать кнопку Modification слева сверху. Для форсирования EBOOL переменных( DI & DO) — кнопку FORCE
5. Во встроенной справке почитайте примерно вот здесь (ESCE & Unity Pro в основном похожи)