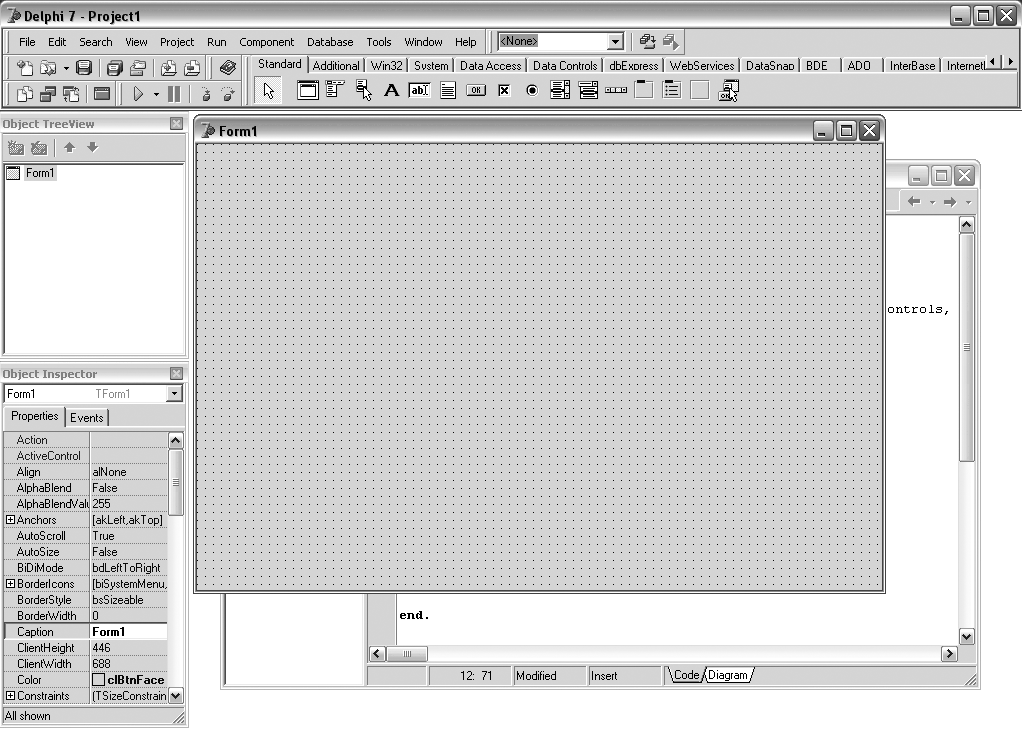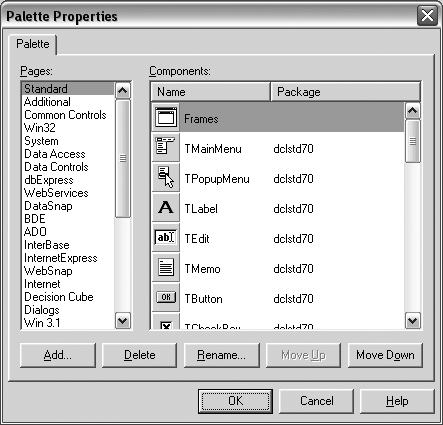Язык программирования delphi среда разработки
Ознакомившись с теорией предмета изучения, перейдем к практическому его освоению. В этой главе вы узнаете, из чего состоит Delphi, какие программы с ее помощью можно делать, и, собственно, создадите первую программу в среде Delphi!
Состав Delphi и требования к системе
Прежде, чем приступать к работе с какой-либо программой, было бы полезно ознакомиться с ее требованиями к компьютеру. Разумеется, требования у разных версий Delphi разнятся, постепенно повышаясь от версии к версии. В частности, в рассматриваемой нами Delphi 7 рекомендуется процессор не ниже Pentium II и не менее 256 Мбайт оперативной памяти. Более ранние версии требовали меньший объем памяти, однако для комфортной работы я в любом случае рекомендовал бы не менее 256 Мбайт, а для Delphi 7 и выше, да еще и под управлением ОС Windows XP, не помешало бы иметь 512 Мбайт ОЗУ.
Что касается требований к операционной системе, то хотя формально Delphi может работать на любой 32-разрядной версии Windows, я бы настоятельно рекомендовал использовать Windows из линии NT, т.е. Windows 2000 или XP. Дело в том, что Windows 9x, из-за своего 16-разрядного наследия, имеет серьезные ограничения на количество доступных системных ресурсов, вне зависимости от того, насколько мощный ПК вы используете. Кроме того, Windows 9x не может эффективно задействовать даже относительно большие — свыше 128 Мбайт — объемы оперативной памяти. Я уже не говорю о том, что в Windows 9x не поддерживаются ни многопоточность, ни набирающие в последнее время популярность двуядерные процессоры, а производители аппаратных компонентов ПК давно уже забросили оптимизацию драйверов для данного семейства ОС. Результатом всего этого является низкая производительность на современных компьютерах и вполне ощутимый риск «повесить» систему в процессе работы над сложным и ресурсоемким приложением.
Еще один важный вопрос — это монитор. Опять-таки, формально достаточно любого SVGA-монитора. Но работать в среде Delphi при разрешении экрана ниже, чем 1024 на 768 точек, крайне затруднительно: учтите, что вам постоянно надо видеть как элементы управления самой Delphi, так и собственное (разрабатываемое) приложение. Для комфортной работы я бы рекомендовал качественный 19″ монитор с рабочим разрешением 1280 на 1024 точки. Причем, если это будет обычный монитор на ЭЛТ (или даже ЖК, но с аналоговым подключением), то вам понадобится еще и качественная видеокарта, способная обеспечить кристально четкую, без «замыливания» картинку. Для ЭЛТ-мониторов также важно обеспечивать поддержку указанного разрешения при частоте регенерации изображения не ниже 85 Гц.
ПРИМЕЧАНИЕ
Помните, что программирование — это напряженная работа с текстом. И если ваша связка «видеокарта-кабель-монитор» не может выдать четкий текст и (или) отсутствие видимого мерцания в нужном вам разрешении, то со временем вы рискуете испортить себе зрение.
Определившись с компьютером, перейдем к установке. В процессе установки про-грамма спросит вас, для каких версий тех или иных третьесторонних приложений следует устанавливать компоненты. Прежде всего, это версии MS Office, для одной из них вы сможете установить набор компонент, обеспечивающих взаимодействие между приложениями office и Delphi. Если вы устанавливаете старшую версию Del-phi (Client/Server, Enterprise, Architect), то вас спросят еще и о том, для каких версий баз данных следует установить компоненты. Наконец, в процессе установки, помимо самой Delphi будут установлено множество дополнительных программ, в основном, связанных с базами данных. Причем некоторые из них (например, сервер InterBase или виртуальная Java-машина) вообще устанавливаются отдельно, хотя и в процессе общего хода инсталляции.
По завершению процесса установки в программном меню Windows будет сформирована группа Borland Delphi, в которой, помимо самой Delphi, будут находиться ярлыки всех вспомогательных компонент среды. В частности, там будут находиться ярлыки для следующих программ:
- Image editor — простой графический редактор для рисования иконок и курсоров. За время, прошедшее с момента последнего обновления (в 1996 году), морально устарел, но может пригодиться, если нет ничего другого;
- WinSight — позволяет просматривать отладочную информацию в любых работающих приложениях;
- BDE Administrator — позволяет настраивать базы данных;
- Data Pump — позволяет переносить данных между БД;
- Database Explorer или SQL Explorer — средство просмотра БД;
- SQL Monitor (только старшие версии) — позволяет отслеживать обращения приложений к SQL-серверу.
Кроме того, в этой группе будет находиться подгруппа Help, а в ней, среди множества справочных файлов, — еще одна, с еще большим их количеством — MS SDK Help Files. Так вот, все эти файлы вам придется регулярно использовать, причем положение усугубляется не только их количеством и объемами, но и тем, что в русском варианте их не существует. Таким образом, знание английского языка будет вам хорошим подспорьем при изучении как Delphi, так и программирования вообще.
СОВЕТ
Если вы не знаете английского, но владеете немецким или французским, то вы можете установить версию Delphi на том языке, который знаете лучше. Русских версий Delphi, равно как и других серьезных средств разработки, нет, никогда не было, и, увы, даже не предвидится.
Таким образом, мы вкратце ознакомились с составом среды Delphi. Отдельные вспо-могательные приложения, при необходимости, мы еще рассмотрим, ну а сейчас пора приступать к изучению главной составляющей — самой среды Delphi.
Интегрированная среда разработки
Интегрированная среда разработки Delphi (Delphi IDE) является многооконной системой. Она включает в себя все необходимое для быстрой разработки Windows-приложений, и может гибко настраиваться.
Тем не менее, как и всякая другая программа, Delphi имеет некоторый стандартный, предусмотренный разработчиками вид, в котором она предстает вам при первом запуске. В таком «стандартном» варианте среда Delphi имеет 6 окон (рис. 2.1). Это: главное окно (Delphi 7 — Project1), окно дерева объектов (Object TreeView), окно инспектора объектов (Object Inspector), окно конструктора форм (Form1), а так же совмещенное окно редактора кода и проводника кода (на заднем плане, под Form1). При этом окно проводника пристыковано к левому краю окна редактора. Впрочем, ничего не мешает отсоединить проводник от редактора, или, наоборот, состыковать все окна, кроме главного и конструктора форм, в одном окне, или объединить их по какому-либо иному принципу.
Рис. 2.1. Вид Delphi 7 IDE по умолчанию
К вопросу об удобстве следует отметить, что предлагаемая разработчиками компоновка годится, в принципе, для любого экранного разрешения. Но если у вас имеется возможность установить разрешение экрана в значение 1280 на 1024 точки, то вы можете скомпоновать все кнопки главного окна в одной строке, а все освободившееся внизу место выделить для палитры компонентов (рис. 2.2).
Рис. 2.2. «Оптимизированный» вид главного окна Delphi
Такой шаг позволит иметь перед глазами гораздо большее количество категорий компонент, что положительно сказывается на продуктивности работы. В принципе, это можно сделать и при более низком разрешении, однако при этом частью кнопок на панелях инструментов придется пожертвовать.
Содержание и предназначение панелей инструментов, имеющихся в начальном виде, следующее:
- Debug — отладка. Позволяет запустить программу (Run), приостановить ее выполнение (Pause), а так же выполнять построчное выполнение программы;
- Standard — стандартные. Служит для таких операций, как сохранение, созда-ние, добавление и удаление файлов;
- View — вид. Используется для быстрого нахождения форм и файлов проекта;
- Desktops — рабочая среда. С помощью этих инструментов можно переклю-чаться между различными настройками рабочей среды Delphi;
- Custom — произвольная. Изначально содержит одну-единственную кнопку — для вызова справки;
- Component palette — палитра компонентов. Содержит все доступные для разработки приложений компоненты.
Отметим, что все инструментальные панели настраиваются: кнопки можно перемещать между панелями, добавлять на них новые, или же удалять. Для обычных панелей (Standard, View, Debug) это делается точно таким же образом, как во многих других современных Windows-приложениях (например, как в Word, т.е. при помощи окна настройки — Customize).
Что касается самой большой панели — палитры компонентов, то для ее настройки следует использовать специальное окном свойств палитры (рис. 2.3). Это окно доступно через пункт Configure Palette из меню Component. Однако учтите, что при настройке важно знать как предназначение компонент, так и понимать принципы их организации, поэтому максимум, что можно себе позволить для начала — это поменять местами группы, перетаскивая их в списке страниц (Pages).
Рис. 2.3. Настройка палитры компонентов требует знания VCL
ПРИМЕЧАНИЕ
Следует учитывать, что поскольку палитра компонентов является ничем иным, как визуальным представлением VCL, то ее вид и состав могут меняться в зависимости от того, какие модули подключены, устанавливались или нет дополнительные компоненты или их наборы, и т.д. В любом случае, в начале изучения Delphi, экспериментов в этой области лучше не производить.
Все компоненты сгруппированы по вкладкам, число и состав которых несколько разнятся в зависимости от версии и варианта поставки. Так, в Delphi 7 Enterprise имеется 33 вкладки, содержащие компоненты, принадлежащие к той или иной группе VCL (табл. 2.1).