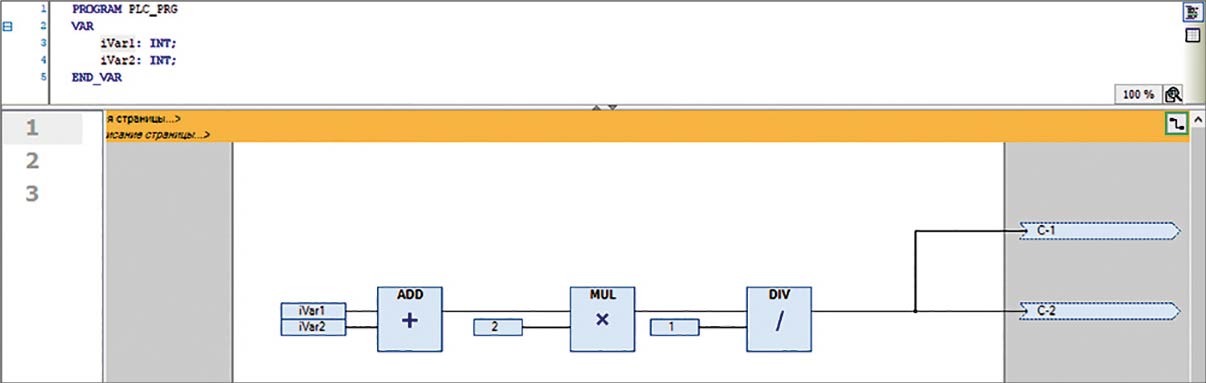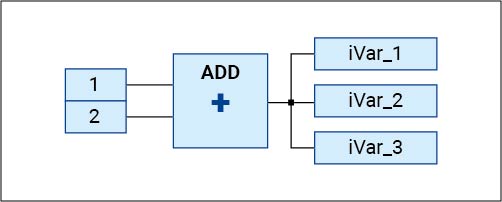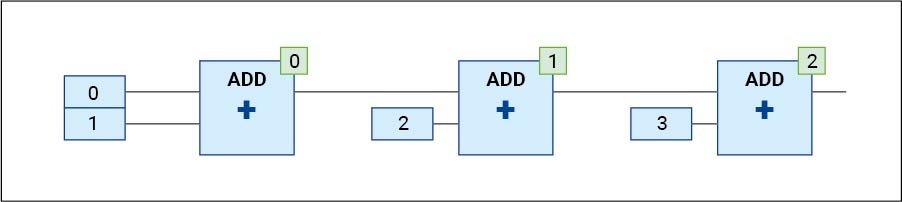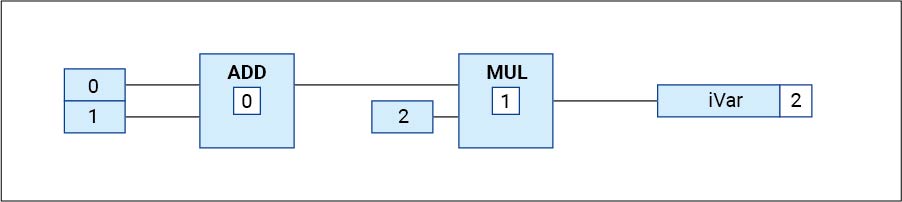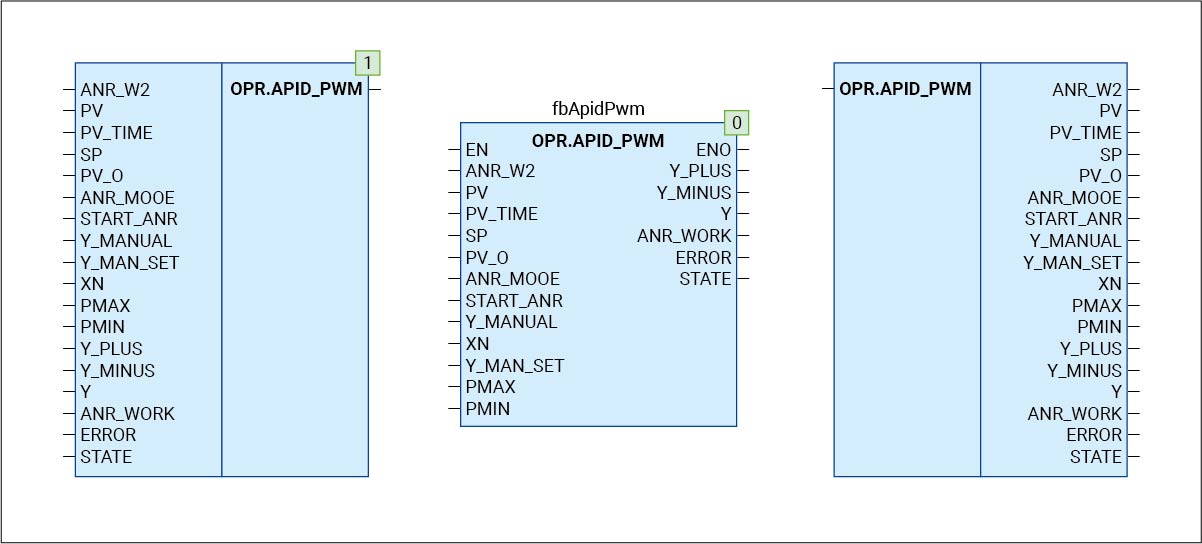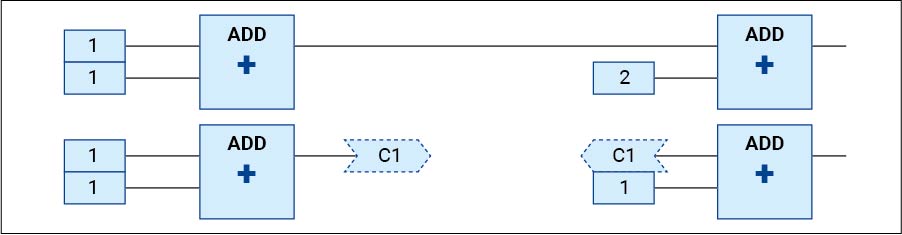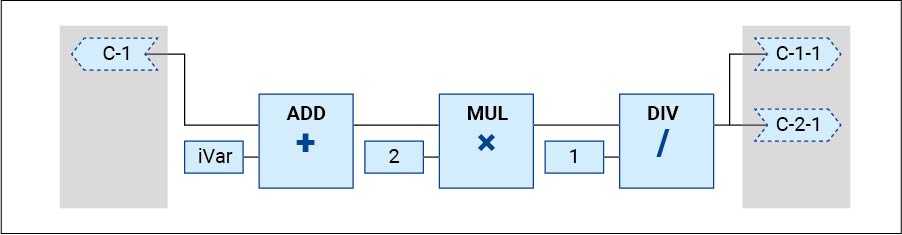- Язык непрерывных функциональных схем CFC. Часть 1
- Свойства редактора CFC
- Общие свойства блоков
- Функциональные блоки и структуры
- Линии связи
- Оформление и компоновка программ
- Programming in the CFC Editor
- Inserting elements and wiring with connecting lines
- Calling of instances
- Creating connection marks
- Resolving collisions and fixing connecting lines by means of control points
- Important
- Reducing the display of a POU
Язык непрерывных функциональных схем CFC. Часть 1
Пять основных языков программирования (ST, SFC, FBD, LD, IL), установленных стандартом МЭК 61131-3, используются при написании программ для логических контроллеров. В дополнение к ним CODESYS предлагает язык непрерывных функциональных схем (CFC). Редактор языка и сама его структура интуитивно понятна. Для написания программ не требуется специальных знаний. Именно поэтому CFC является языком выбора для начинающих программистов.
Начиная с 1993 года стандартом IEC 61131-3 (МЭК 61131-3) определено пять основных языков (ST, SFC, FBD, LD, IL) для программирования логических контроллеров. Из них наиболее простым в изучении и удобным в работе является графический язык FBD.
Некоторые компании для облегчения программирования внедряют в свои программные продукты языки, не входящие в стандарт МЭК. Например, CODESYS использует язык непрерывных функциональных схем (CFC), как вариант языка FBD. Язык удобен для прикладных специалистов, не имеющих специальной подготовки в области информатики.
Принципиальное отличие CFC от FBD заключается в том, что в редакторе CFC размещать компоненты программы (функциональные и логические блоки) и задавать порядок их выполнения можно произвольным образом. Такие возможности позволяют легко реализовывать обратные связи, что удобно при разработке схем регулирования. При создании программ на CFC необходимо вручную выстраивать связи между элементами, в то время как на FBD соединения выполняются автоматически.
Свойства редактора CFC
Существуют две разновидности редактора CFC: стандартный (рис. 1) и страничный (рис. 2). Выбрать тип редактора можно при создании нового проекта или при добавлении POU (компонент организации программы) в уже существующий проект
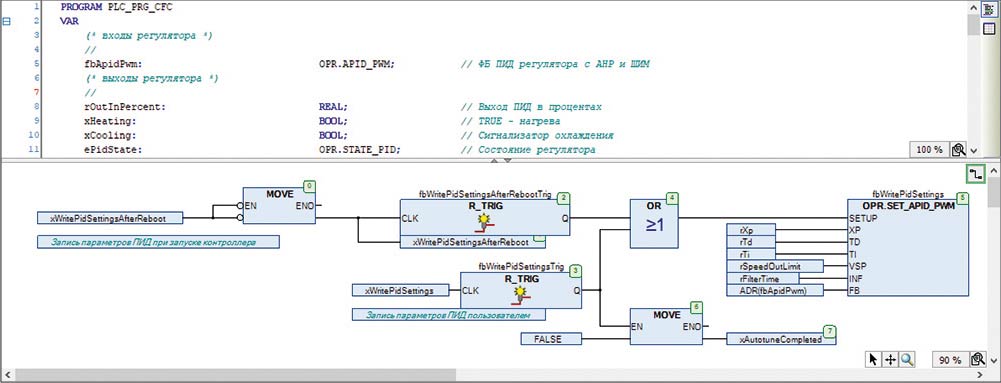
Страничный тип редактора CFC удобен при создании проектов, содержащих большое количество последовательно выполняющихся частей программы. Постраничное размещение программы позволяет быстро переключаться между ее разделами, акцентировать внимание только на необходимых элементах, снижает риск построения ошибочных связей и делает проект интуитивно понятным. При работе программы страницы выполняются последовательно, а передача информации с одной страницы на другую осуществляется с помощью меток соединения.
Стандартный тип редактора CFC более популярен среди пользователей, так как обладает рядом преимуществ: наглядность представления кода (все блоки и связи между ними расположены на единой рабочей области), не требуется переключения между страницами, что позволяет избежать лишних действий при написании кода.
Важно помнить, что стандартный и страничный типы редактора не конвертируются один в другой.
Общие свойства блоков
Программа на языке CFC начинается с добавления блоков на рабочую область редактора. Нужный блок добавляется мышкой с панели инструментов.
Блоки имеют фиксированное значение входных и выходных контактов. Можно добавить дополнительные контакты с панели инструментов Входной и Выходной контакт или из пункта: Контакты, контекстного меню, вызываемого нажатием ПКМ на рабочей области редактора.
При работе с большим числом ФБ могут остаться не задействованными входные/выходные контакты. Для компактности программы их можно удалить. При необходимости удаленные контакты всегда можно восстановить функцией сброс контактов. Операции удаления и сброса контактов выполняются аналогично добавлению входных и выходных контактов, а также при помощи соответствующих кнопок на панели инструментов. Чтобы поменять порядок входных/выходных контактов, необходимо их удалить, а потом заново добавить в нужном порядке.
После создания блока начинается этап создания входов и выходов путем перемещения их с панели инструментов. Если блок имеет два-три входных/выходных контакта, то операция занимает мало времени. Если у блока большое число контактов, то потребуется оптимизировать процесс. Необходимо выделить входной или выходной контакт блока и начать вводить имя переменной или константу. Таким образом выход будет добавляться автоматически столько раз, сколько потребуется (рис. 3).
Существует еще один способ добавления входа/выхода блока сразу с переменной. Для этого переменные задаются в разделе программы VAR: выделяется имя переменной и перемещается к нужному входному или выходному контакту блока.
При формировании логики программы блоки добавляются, как правило, в произвольном порядке и так же строятся связи между ними. Это приводит к тому, что нумерация блоков отличается от последовательности их расположения (порядка выполнения) (рис. 4). Чтобы соблюсти очередность выполнения (рис. 5), нужно перед запуском программы нажать ПКМ на рабочем поле редактора CFC и в меню Порядок выполнения, выбрать пункт Упорядочить в соответствии с потоком данных.
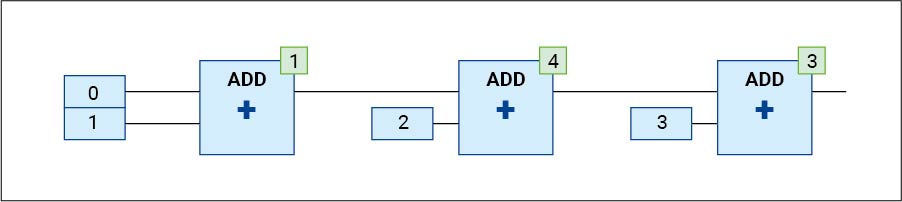
В версии CODESYS V3.5 SP15 появилась новая опция – автоматическая нумерация блоков в соответствии с потоком данных. Теперь элементы можно добавлять на рабочую область редактора в любом порядке и как угодно перемещать. Автоматическая нумерация элементов программы установлена по умолчанию. Вместе с тем сохранена нумерация элементов в режиме заданного порядка выполнения. Переключаться между режимами можно из свойств POU на вкладке: Порядок выполнения CFC. Посмотреть номера элементов при автоматической нумерации (рис. 6) можно из пункта контекстного меню Порядок выполнения с помощью кнопки Показать порядок выполнения или с помощью этой же кнопки, расположенной на панели инструментов.
Функциональные блоки и структуры
При работе с ФБ, имеющими большое количество входов/выходов, или структурами, содержащими большое количество переменных, удобно использовать компоновщик и селектор (рис. 7), которые находятся на панели инструментов.
Компоновщик упаковывает входы ФБ или структуры, а селектор распаковывает в отдельные выходы, таким образом заменяется большое количество близко расположенных линий связи на одну. Такой подход позволяет избежать ошибок и ускорить процесс компоновки и перемещения блоков, а также экономит место на рабочей области редактора и делает код программы нагляднее.
Линии связи
Для построения линии связи между двумя элементами нужно соединить контакты двух блоков. В редакторе CFC реализован ряд полезных функций по построению линий свиязи. Функция автосоединения линий связи по умолчанию активна, ее можно включить или отключить в меню Инструменты, пункт Опции. Для автосоединения необходимо вплотную приблизить контакты элементов. Существует поддержка параллельной связи от одного элемента к многим другим (рис. 3).
Если линия связи целиком не умещается на экране монитора, нужно выделить один из контактов линии связи (зажать клавишу + нажать стрелку ), тогда рабочая область сама сдвинется к входным или выходным контактам.
Для того чтобы избежать проблем из-за наличия большого количества линий связи, в стандартном редакторе CFC используют соединительные метки (рис. 8). Единственная задача меток – заменить длинные нечитаемые линии связи. Соединительные метки можно установить с панели инструментов. Сначала добавляется метка выхода (ей автоматически присваивается идентификационный номер), затем добавляется метка входа, и ей присваивается соответствующий номер. Заменить линию связи метками можно в пункте Метка соединения контекстного меню, вызываемого нажатием ПКМ на самой линии или на соответствующем входе/выходе. Аналогичным образом можно восстановить линию из меток.
В страничном редакторе CFC нельзя добавить соединительную метку на рабочую область (заменить ими линии связи), так как они выполняют другую задачу. Соединительные метки служат входами и выходами на страницах проекта – осуществляют передачу данных с одной страницы на другую (рис. 9). Метки добавляются не на рабочей области, что улучшает наглядность проекта и экономит место непосредственно на рабочей области редактора.
Оформление и компоновка программ
Неотъемлемой частью оформления программы являются комментарии. В редакторе CFC можно свободно размещать комментарии на рабочей области. Создать комментарий можно с помощью одноименного элемента на панели инструментов. Переход на новую строку при написании комментария осуществляется с помощью комбинации клавиш: +.
В редакторе CFC существует возможность печати проекта с двумя типами подгонки – Постер и Страница, выбрать один из них можно в меню Инструменты, в пункте Опции. По умолчанию стоит печать постером. Перед печатью проекта можно выполнить его предварительный просмотр в пункте Файл.
Во второй части статьи речь пойдет о реализации условий на языке CFC; особенностях работы с элементами, охваченными обратной связью; свойствах раздела VAR_INPUT CONSTANT в ФБ; кастомизации проектов и других важных особенностях работы с CFC.
Тел: +7 (495) 64-111-56 e-mail: aip@owen.ru
111024, Москва, 2-я ул. Энтузиастов, д. 5, корп. 5
редакция АиП
© Автоматизация и Производство, 2023. Все права защищены. Любое использование материалов допускается только с согласия редакции. За достоверность сведений, представленных в журнале, ответственность несут авторы статей.
Издание зарегистрировано Федеральной службой по надзору в сфере связи, информационных технологий и массовых коммуникаций. Свидетельство о регистрации средств массовой информации ПИ № ФС77-68720.
Programming in the CFC Editor
You commit to the implementation language when creating the POU. Afterwards, it is not possible to switch between the Continuous Function Chart (CFC) and Continuous Function Chart (CFC) — page-oriented implementation languages.
Inserting elements and wiring with connecting lines
- Drag a Box element and an Output element into the editor.
- Click the output of the Box element.
You can also hold down the Ctrl key, select each pin, and then right-click Connected Selected Pins .
Calling of instances
FUNCTION_BLOCK FB_DoIt VAR_INPUT iAlfa : INT; iBravo: INT; sCharlie : STRING := 'Charlie'; xItem : BOOL; END_VAR VAR_OUTPUT iResult : INT; sResult : STRING; xResult : BOOL; END_VAR VAR END_VAR iResult := iAlfa + iBravo; IF xItem = TRUE THEN xResult := TRUE; END_IF
PROGRAM PrgFirst VAR iCounter: INT; fbDoIt_1 : FB_DoIt; fbDoIt_2 : FB_DoIt; iOut : INT; sOut: STRING; xOut: BOOL; END_VAR
A network is programmed. At runtime, the network counts the bus cycles and stores the result in iCounter .
PROGRAM PrgFirstInSt VAR iCounter: INT; fbDoIt_1 : FB_DoIt; fbDoIt_2 : FB_DoIt; iOut : INT; sOut: STRING; xOut: BOOL; END_VAR iCounter := iCounter + 1; fbDoIt_1(iAlfa := 16, iBravo := 32, sCharlie := 'First', xItem := TRUE, iDelta := 2, iResult => fbDoIt_2.iAlfa, xResult => fbDoIt_2.xItem); fbDoIt_2(iBravo := fbDoIt_1.iResult, sCharlie := 'Second', iDelta := 2, iResult => iOut , sResult=> sOut, xResult => xOut);
Creating connection marks
Requirement: A CFC POU has connected elements.
- Select a connecting line between two elements.
The connecting line is displayed as selected. The ends of the connecting line are marked with red boxes.
The connection is separated into a Connection Mark – Source and a Connection Mark – Sink . The name of the mark is generated automatically.
Resolving collisions and fixing connecting lines by means of control points
The following example shows how to use the Route All Connections command with control points.
The connecting line has been changed manually and is now blocked for auto-routing. This is shown by a lock symbol at the end of the connection.
A control point is created on the connecting line. The connecting line is fixed to the control point.
Use the control point for changing the connecting line according to your needs. You can set any number of control points.
Important
Connections in a group are not auto-routed.
Reducing the display of a POU
Requirement: A CFC POU is open. In the editor, its POUs with all declared pins are displayed.
- Select a POU whose pins are partially disconnected.