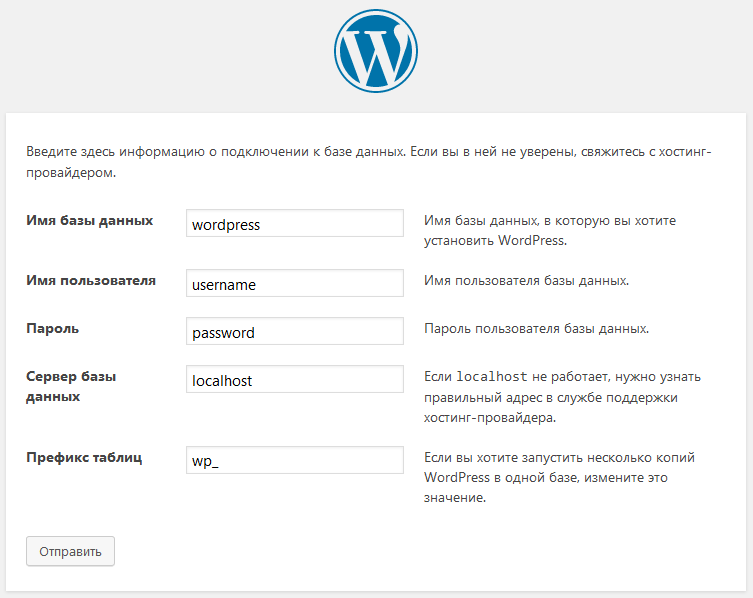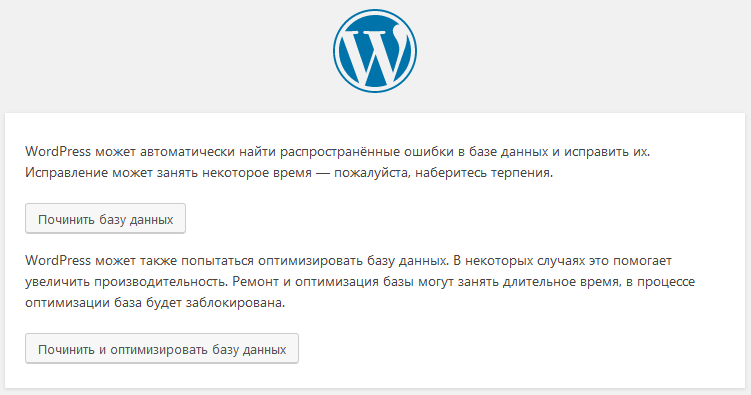- 15 полезных настроек файла wp-config.php в WordPress
- Полезные настройки wp-config.php
- 1. Основные настройки конфигурации WordPress
- 2. Добавление ключей безопасности в WordPress
- 3. Изменение префикса таблиц WordPress
- 4. Включение отладки
- 5. Изменение сайта
- 6. Переопределение прав доступа
- 7. Настройка автосохранения и ревизий
- 8. Настройка корзины WordPress
- 9. Добавление констант FTP/SSH в конфигурацию WordPress
- 10. Управление автоматическим восстановлением базы данных
- 11. Управление лимитом памяти PHP
- 12. Перемещение каталога wp-content
- 13. Использование собственных таблиц пользователей
- 14. Включение многопользовательской сети
- 15. Защита файла wp-config.php
15 полезных настроек файла wp-config.php в WordPress
wp-config.php является самым главным конфигурационным файлом на сайте WordPress. В нем хранятся секретные ключи безопасности, данные для подключения к базе данных, вызовы библиотек и прочая важная информация, необходимая для стабильной работы сайта.
В арсенале файла wp-config.php имеется большое количество разных настроек, которые позволяют гибко управлять конфигурацией вашей копией WordPress. С ними можно ознакомится в официальной документации .
В этом материале мы рассмотрим некоторые полезные, особенно для новичков, настройки файла, которые помогут вам устранить неполадки, а также оптимизировать и защитить ваш WordPress-сайт.
Полезные настройки wp-config.php
Файл wp-config.php является мощным инструментом, и даже маленькая ошибка в его коде может сделать ваш сайт недоступным. Вы должны редактировать этот файл только при необходимости и всегда создавать полную резервную копию, прежде чем вносить в него какие-либо изменения. Иначе может возникнуть ошибка на wordpress: error establishing a database connection.
1. Основные настройки конфигурации WordPress
Во время первой установки копии WordPress система предложит заполнить настройки базы данных. Если файл wp-config.php отсутствует, вам будет предложено создать его, указав необходимую информацию о базе (название базы, имя пользователя и пароль, хост, а также префикс таблиц).
WordPress попытается автоматически сохранить эти настройки, создав файл wp-config.php. Однако, если по каким-то причинам это не удастся, вам необходимо будет добавить их вручную.
Для этого вам нужно будет подключиться к вашему сайту с помощью FTP-клиента (подробно об этом мы писали в статье: Как подключиться к ftp). После подключения вам нужно будет переименовать файл wp-config-sample.php в wp-config.php.
После этого вы можете продолжить редактирование созданного файла wp-config.php. Вам нужно будет добавить информацию о своей базе данных, изменив следующие строки:
// ** Параметры MySQL: Эту информацию можно получить у вашего хостинг-провайдера ** // /** Имя базы данных для WordPress */ define('DB_NAME', 'database_name_here'); /** Имя пользователя MySQL */ define('DB_USER', 'username_here'); /** Пароль к базе данных MySQL */ define('DB_PASSWORD', 'password_here'); /** Имя сервера MySQL */ define('DB_HOST', 'localhost'); После того, как данные были внесены, необходимо сохранить все изменения и загрузить файл обратно на сервер.
2. Добавление ключей безопасности в WordPress
Установка WordPress по умолчанию автоматически добавляет ключи безопасности в файл конфигурации. Они используются для обеспечения дополнительного уровня безопасности для аутентификации в WordPress и проверки файлов cookie. Более подробно о них описано в нашей статье. Отметим, что их вы всегда сможете изменить, добавив новые в файл wp-config.php.
3. Изменение префикса таблиц WordPress
Типичная установка новой копии WordPress по умолчанию добавляет префикс «wp_» ко всем названиям таблиц базы данных WordPress. Некоторые эксперты по безопасности считают, что изменение префикса может сделать вашу базу данных WordPress более безопасной.
Для этого вам нужно найти и изменить следующую строку в файле wp-config.php:
Нужно заметить, что если вы делаете это для уже действующего веб-сайта, то вам также потребуется изменить префикс таблиц в базе данных. Это подробно описано в нашей статье.
4. Включение отладки
В WordPress встроена очень полезная функция отладки, которая позволяет видеть или скрывать ошибки WordPress. Чтобы ее задействовать, необходимо в wp-config.php добавить следующую директиву:
Кроме того, также можно включить отладку, скрывая ошибки на своем веб-сайте, но сохраняя их в файле журнала. Для этого нужно добавить следующие строки:
define ('WP_DEBUG', true); define ('WP_DEBUG_LOG', true); define ('WP_DEBUG_DISPLAY', false); Это создаст файл debug.log внутри папки wp-content вашего сайта, в котором будут содержаться все ошибки и уведомления об ошибках.
5. Изменение сайта
Как правило, вы можете настроить URL-адрес своего сайта в админ-разделе Настройки -> Общие. Однако бывают ситуации, когда у вас нет возможности этого сделать.
В этом случае вы можете изменить URL-адрес своего сайта через файл wp-config.php, добавив туда следующие строки:
define ('WP_HOME', 'http://www.site.ru'); define ('WP_SITEURL', 'http://www.site.ru'); Не забудьте заменить site.ru своим доменным именем.
6. Переопределение прав доступа
WordPress позволяет переопределять права доступа к файлам, если ваш хостинг имеет какие-либо ограничения.
define ('FS_CHMOD_FILE', 0644); define ('FS_CHMOD_DIR', 0755); 7. Настройка автосохранения и ревизий
WordPress имеет очень полезную функцию ревизий постов, которая позволяет отменить изменения ваших постов и страниц, возвращаясь к предыдущей версии или автосохранению.
Вы можете отключить или изменить настройки ревизий через файл конфигурации wp-config.php. Здесь можно использовать различные настройки для публикаций. Вы можете изменить, как часто WordPress будет выполнять автосохранение как ревизию, добавляя следующую строку:
define ('AUTOSAVE_INTERVAL', 120); // в секундах Для ограничения количества ревизий существует конструкция:
define ('WP_POST_REVISIONS', 10); // 10 - количество ревизий записи или страницы Также возможно полное отключение ревизий:
define ('WP_POST_REVISIONS', false); 8. Настройка корзины WordPress
WordPress имеет довольно полезную функцию корзины. Когда пользователь отправляет пост или страницу в корзину, они по-прежнему сохраняются на сайте в течение 30 дней. После этого система автоматически удаляет их навсегда.
Вы можете изменить это поведение, указав количество дней, в течение которых вы хотите сохранить “мусор”. Все детали настройки корзины были описаны в одном из наших руководств.
9. Добавление констант FTP/SSH в конфигурацию WordPress
По умолчанию WordPress позволяет вам обновить ядро “движка”, а также темы и плагины, на панели управления администратора. Есть несколько хостов, к которым требуется подключение по FTP или SSH каждый раз при попытке обновления или установки нового плагина.
Используя приведенные ниже инструкции, вы можете установить константы FTP или SSH.
// методы файловой системы: «direct», «ssh», «ftpext» или «ftpsockets» define ('FS_METHOD', 'ftpext'); // абсолютный путь к корневой директории WordPress define ('FTP_BASE', '/path/to/wordpress/'); // абсолютный путь к каталогу «wp-content» define ('FTP_CONTENT_DIR', '/path/to/wordpress/wp-content/'); // абсолютный путь к директории "wp-plugins" define ('FTP_PLUGIN_DIR', '/path/to/wordpress/wp-content/plugins/'); // абсолютный путь к вашему открытому ключу SSH define ('FTP_PUBKEY', '/home/username/.ssh/id_rsa.pub'); // абсолютный путь к вашему закрытому ключу SSH define ('FTP_PRIVKEY', '/home/username/.ssh/id_rsa'); // имя пользователя FTP или SSH define ('FTP_USER', 'username'); // пароль для имени пользователя FTP_USER define ('FTP_PASS', 'password'); // имя хоста для SSH/FTP-сервера define ('FTP_HOST', 'ftp.example.org:21'); 10. Управление автоматическим восстановлением базы данных
WordPress поставляется со встроенной функцией автоматической оптимизации и восстановления базы данных WordPress. Однако эта функция отключена по умолчанию.
Чтобы включить эту функцию, вам нужно добавить следующую строку в файл wp-config.php:
define ('WP_ALLOW_REPAIR', true); После этого вы должны открыть следующую страницу на своем сайте:
http://site.ru/wp-admin/maint/repair.php
Не забудьте заменить site.ru собственным доменным именем. Вы увидите простую страницу с параметрами восстановления или оптимизации базы данных. Чтобы получить доступ к этой странице, вам не нужно авторизоваться в системе.
11. Управление лимитом памяти PHP
Многие ошибки на WordPress-сайте возникают вследствие исчерпания ресурсов памяти для PHP-скриптов. Вы можете увеличить ограничение памяти PHP через файл wp-config.php. Для этого нужно просто вставьте следующий код:
define ('WP_MEMORY_LIMIT', '128M'); 12. Перемещение каталога wp-content
WordPress позволяет вам перемещать каталог wp-content, в котором содержатся загруженные фото и документы, установленные плагины и темы. Некоторые эксперты считают, что изменение местоположения этого каталога повысит безопасность WordPress.
Для этого нужно будет добавить следующий код в файл wp-config.php:
define ('WP_CONTENT_DIR', $ _SERVER ['DOCUMENT_ROOT']. '/blog/wp-content'); define ('WP_CONTENT_URL', 'http://site.ru/blog/wp-content'); define ('WP_PLUGIN_DIR', $ _SERVER ['DOCUMENT_ROOT']. '/blog/wp-content/plugins'); define ('WP_PLUGIN_URL', 'http://site.ru/blog/wp-content/plugins'); Не забудьте заменить site.ru собственным доменным именем.
13. Использование собственных таблиц пользователей
По умолчанию WordPress сохраняет все пользовательские данные в таблицах wp_users и wp_usermeta. Используя приведенную ниже функцию, вы можете указать таблицу, в которой вы хотите сохранить свою пользовательскую информацию.
define ('CUSTOM_USER_TABLE', $table_prefix.'my_users '); define ('CUSTOM_USER_META_TABLE', $table_prefix.'my_usermeta '); 14. Включение многопользовательской сети
Каждый сайт WordPress поставляется со встроенной функцией мультисайта, которая позволяет вам создавать несколько сайтов WordPress с использованием одной и той же установки. По умолчанию, она выключена.
Чтобы ее включить, следует добавить следующую строку в файл конфигурации WordPress:
define ('WP_ALLOW_MULTISITE', true); 15. Защита файла wp-config.php
Еще раз отметим, что файл wp-config.php содержит действительно важные настройки WordPress-сайта. По умолчанию он находится в корневом каталоге WordPress, но вы можете переместить его. Система позволяет перемещать его куда-угодно в пределах корневой папки.
Вы также можете добавить следующий код в ваш файл .htaccess, чтобы ограничить доступ к этому файлу конфигурации. Для этого следует добавить следующие строки:
# Защита wp-config.phporder allow,deny deny from all
Еще раз стоит повторить, что wp-config.php должен редактироваться исключительно при необходимости. Перед внесением в него каких-либо изменений следует создать полную резервную копию WordPress.
Читайте также: Дополнительная .htaccess авторизация посредством установки пароля htpasswd на админку WordPress.
Нажмите, пожалуйста, на одну из кнопок, чтобы узнать понравилась статья или нет.