- The easy way to instantly convert your text into perfect HTML
- Visual Editor
- HTML Editor
- Trusted by companies around the world
- Go Pro from €10 View pricing.
- Our users Word To HTML
- Word to HTML is the easy way for you to instantly convert your text or documents to clean HTML5 online. You can use our tool to clean up, transform and reduce the size of existing HTML, also as an HTML code generator, Word to HTML conversion tool, or web page editor.
- How to convert text to HTML?
- How to convert MS Word documents to HTML?
- How to clean up existing HTML?
- Choosing an editor layout
- Creating and saving templates
- Saving and exporting your documents
- Previewing your files
- Transforming HTML Text into Colored HTML
- Maintain text color when copying from html to doc/docx file
- How to change text color for just one word or the whole html tag
- Change Single Text Color in HTML
- How to Change Text Color in HTML and CSS 2021
- How to change color to html word inside a div
- Coloring each word in inner HTML with a separate color using a JavaScript function
- Theta SEO
The easy way to instantly convert your text into perfect HTML
Are you fed up with the time and hassle of formatting text for the web? Our service lets you convert your text to clean HTML instantly.
Our basic service is free to use but go PRO if you need more features like converting Word or PDF documents. Check out our PRO version.
Visual Editor
- Download only HTML
- Download HTML with media
- Download as DOCX
- Download as PDF
- Download as EPUB (ebook)
- Save as
- Rename
- Duplicate
- Share
- New Document
- Delete
- Manage Converted Documents Folders
- Manage Custom Uploaded Files
HTML Editor
In order to process HTML with JavaScript please use ‘html’ variable name. Code examples:
Replace first occurrence of ‘xxx’ word with ‘yyy’ word: html = html.replace(«xxx»,»yyy»);
Replace all p tags with span tags with regexp: html = html.replace(/
Remove all p tags with inner content with regexp: html = html.replace(/
Advanced example — match inner text of all tags and replace start » with
and end » with
:
html = html.replace(/>([^<>]+)» + p1.replace(/([^<>«]*)»([^<>«]*)»/gi, ‘$1
$2
‘) + » );
Select your options then click the green ‘Cleanup HTML’ button
Trusted by companies around the world



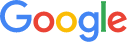



Go Pro from €10 View pricing.
Cleanup or process your HTML without any restrictions. Upload your Word (DOCX), PDF, and other documents and instantly convert them to clean HTML. Insert images with the file manager. Supercharge your workflow by saving your cleanup options to a template. Export your HTML to Word or PDF. Create email signatures with logos.
Get extra options in the Visual Editor like more fonts and a spellchecker. Resize the windows to suit your needs. Save and open your files from any browser.
Convert Word, PDF and other docs to HTML
Design and test HTML emails
Download documents as HTML, DOCX or PDF
Save your cleanup templates
Resize big images before uploading
HTML templates (email signatures)
Use google or other web fonts
Share templates or documents with team
Resize editors or go fullscreen
Dark or light website theme
Custom JavaScript processing
Our users Word To HTML
Word to HTML is the easy way for you to instantly convert your text or documents to clean HTML5 online. You can use our tool to clean up, transform and reduce the size of existing HTML, also as an HTML code generator, Word to HTML conversion tool, or web page editor.
How to convert text to HTML?
- Paste content from Microsoft Word or Excel or write your text in the Visual Editor.
- Your text will be instantly converted to clean HTML. You can keep or remove formatting.
- Your converted HTML will appear in the HTML Editor.
You can also create new content by typing directly into the Visual Editor box. It works just like any text editor. You have full control over fonts, font size, and font colors, as well as the ability to create lists, tables, and insert images.
How to convert MS Word documents to HTML?
- Click the blue Upload file button and select your document
- Your file will be instantly converted to clean HTML
- The text from your file will be shown in the Visual Editor
- Your converted HTML will appear in the HTML Editor
Word to HTML supports Word files (.DOCX and .DOC), PDF files, RTF (rich text format), Open Doc files (from Libre or Open Office) and .TXT plain text files. If your document contains images, tables, or other rich content this will also be converted to HTML for you.
When uploading a document you have three additional options:
- Embed images: This is a cool feature where the images are embedded directly into your HTML code. You do not need to have separate image files. We recommend you experiment with this option as it can work well for small images but you might have issues with a lot of large images. The size and complexity of your HTML files will also increase.
- Full page mode: Creating standalone HTML files? No problem, this option adds the and to HTML. You need this so the page displays correctly. If you are pasting into a web-based system like WordPress, Amazon, eBay, etc. you will not need this option.
- Fixed HTML: If you need your HTML to look exactly like your input document, then tick this fixed HTML option. But please be aware that a fixed layout may not look great on mobile devices. It’s useful when used as a standalone HTML page or when shown in an . This option enables the Full page mode option which is required to correctly display fixed HTML pages. It disables the embed images option if it is enabled.
How to clean up existing HTML?
A great time-saving feature is the ability to clean up existing HTML. For example, say you are editing a page in WordPress or another content management system, it can be useful to be able to remove the formatting you don’t need.
To clean up your HTML all you need to do is paste it into the HTML editor box on the right side. When you paste in the code you will get a preview of how it looks in the Visual Editor on the left. You can then directly edit your HTML in the HTML Editor on the right or use the Visual Editor on the left to make your changes.
To clean up your HTML you can use the HTML Cleanup options. You can also add, find and replace commands to change your code; or find and delete commands to delete code you do not need. Once all cleanup options are selected click the green Clean Up My HTML button. Then you can copy the converted HTML to the clipboard or save it and download it as HTML.
If you make a mistake you can click the undo button under the HTML Editor to undo your changes — this is useful to test which combination of settings works best.
Choosing an editor layout
Above the Visual Editor are the editor display options. Depending on your screen size and personal preference you can choose to display all the Visual Editor options or a compact version of the editor icons. If you select the compact view all the options are still there, you just need to click on the icons with the three dots to see the additional options.
If you are creating Amazon descriptions you can enable the Amazon listing mode. This will ensure you only use HTML that is compatible with Amazon descriptions.
You can also choose to make the Visual Editor window larger or smaller by clicking on the < >icons between the two windows.
Creating and saving templates
When you have found a combination of settings that work best for you you can save these settings to a template file. This means in the future you can save time by just selecting your template and using it to clean up your HTML file. The template file will store your cleanup settings as well as any find and replace commands, manage tags and attributes, or custom Javascript.
Saving and exporting your documents
You can store many HTML files online. To save your active file just click on the blue save button below the Visual Editor.
If you click on the arrow to the right of the save box you will get a menu with additional options for exporting your file to HTML, Word, or PDF format.
Previewing your files
The Visual Editor will give you a good idea of how your document will look. But to see exactly how it will look you can preview your file. The preview options are below the Visual Editor to the right of the save buttons. There are three options:
Email preview: if you are working on an HTML email you can send a preview of how it will look to your email address.
General Preview: this will open a new browser tab and show you how your HTML looks.
Responsive Preview: this gives you the option to see how your HTML looks on desktop, tablet, and mobile.
Transforming HTML Text into Colored HTML
There are a few suggested solutions to the problem at hand, but it’s not guaranteed that they will work perfectly due to the limitations of copy-pasting with regards to advanced CSS. One possible solution involves selecting the specific element that contains the text and replacing just the word INFO with an HTML replacement. Another option to consider is modifying the regular expression used in the solution to color more than just one word. However, it’s important to note that the proposed solutions may not fully address the issue.
Maintain text color when copying from html to doc/docx file
The copy command in the browser usually captures the HTML part, and using «ctrl + shift + v» may be sufficient instead of just «ctrl + v». However, it’s not guaranteed to work since advanced CSS is not captured through copy-paste.
CSS text-shadow property, text-shadow: h-shadow v-shadow blur-radius color|none|initial|inherit;. Note: To add more than one shadow to the text, add a comma-separated list of shadows
How to change text color for just one word or the whole html tag
To change just one or two words in the whole html tag is easy also you can change the whole
Duration: 3:27
Change Single Text Color in HTML
How to Change Text Color in HTML and CSS 2021
How to change color to html word inside a div
You can retrieve the element containing the desired text, as you are already attempting, and then substitute only the term INFO with an HTML replacement.
$('div:contains("INFO")').html(function () < return $(this).html().replace(/INFO/g, "INFO"); >); The Fiddle has been updated to include all additional requirements mentioned in the comments. The link to the updated version is https://jsfiddle.net/bL24mw97/.
function changeColor() < $( "span:contains('Info')" ).css( "color", "green" ); >document.getElementById('textLog').innerHTML = "Info"; document.getElementById('textLog1').innerHTML = "Info"; document.getElementById('textLog2').innerHTML = "Info";//This part emulates the data loading //setTimeout(function()< // console.log('Data populated. '); // //when finished you must call the function // changeColor(); //; >, 500);changeColor();Once the function that fills the information is complete, make sure to invoke the changeColor() method to modify the color.
After going through all the help available, none of them proved to be satisfactory in answering my question. Although some came close to solving the problem, it still persisted. The examples provided only colored one word, which led me to modify the regular expression.
$('#textLog').html('INFO start
INFO loadDB
WARN connection
ERROR DB not exist'); changeColor();function changeColor() < $('div:contains("INFO")').html(function () < return $(this).html().replace(/INFO/g, "INFO"); >); $('div:contains("WARN")').html(function () < return $(this).html().replace(/WARN/g, "WARN"); >); $('div:contains("ERROR")').html(function () < return $(this).html().replace(/ERROR/g, "ERROR"); >); >How to Change Text Color in HTML, We have to first set the color value inside the font element. The color value can be set by any Duration: 1:26
Coloring each word in inner HTML with a separate color using a JavaScript function
Your method is ineffective as each word requires its own html . Consider using a span as an alternative solution.
By executing document.getElementById(«firstNameLastName»).style.color , you are actually changing the color of the entire h1 element.
First, you color all of the words red before changing them all to blue, resulting in two blue words.
You may verify my method on this demonstration.
function color() < var firstName = document.getElementById("myForm").elements[0].value; var lastName = document.getElementById("myForm").elements[1].value; var firstNameSpan = "my firstname: "+ firstName + ""; var lastNameSpan = " my firstname: "+ lastName + ""; document.getElementById("name").innerHTML = firstNameSpan + " " + lastName; > Javascript find a word in text and change color dynamically, Within an SVG in order to color individual words you’ll need to use tspans within text elements. This means searching through text elements,
Theta SEO
Perhaps you’ve created something in MS Word and would now like to use that same color using html, or vice versa. Here is a little tool you may find very useful: HEX to RGB Color Converter.
Accessing Font Color Codes in MS Word
To access the font color in MS Word, do the following:
- Open your document.
- Highlight the word where your color exists. (Will address tables further down.)
- Click on the arrow to the right of the A icon in the top tool bar of your document.
- Click on “More Colors”.
- Click on “Custom”. There you will find the 3 codes for RGB (red green blue). Use that using the tool to create an html color for that color. Or update that color using your existing html color code.
Accessing Background Color Codes in MS Word
If you are attempting to change a background color within a table or access the RGB color code rather than highlight a word do the following:
- Click in the cell where the color exists.
- Right click.
- Click on “Borders and Shading”.
- Click on the “Shading” tab above.
- Under “Fill”, click on the drop down arrow. (If no color exists, rather than show a color it will be show “No Color”.)
- Click on “More Colors” and find the codes for RGB.

