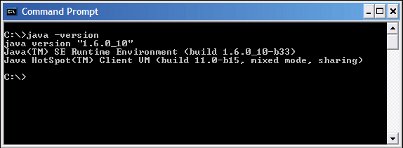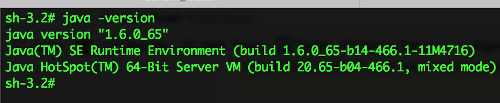- What version of Java am I using?
- On Windows Command Prompt
- On Windows 10
- On Windows 8
- On Windows 7
- On macOs
- On Linux
- How to Check Java Version on Mac or Windows
- Check Java Version on Mac
- Option 1: Check Java Version on Mac Using the GUI
- Option 2: Check Java Version on Mac Using the Terminal
- Check Java Version on Windows
- Option 1: Check Java Version on Windows Using GUI
- Option 2: Check Java Version on Windows Using Command Line
- How to Check Your Java Version in Windows and macOS?
- Checking Java Version in Windows
- Checking Java Version through Command Prompt
- Checking Java Version through Java Control Panel
- Checking Java Version through Programs and Features
- Checking Java Version in macOS
- Checking Java Version in macOS through Terminal
- Checking Java Version in macOS through Java Control Panel
- How do I check what version of Java I have installed?
- 5 Answers 5
- Java Control Panel (Windows)
- Command Line (Windows)
- Control Panel (Windows)
- Terminal (MacOS)
- Sources
What version of Java am I using?
NOTE: The latest version of major browsers like Chrome and Firefox does not support NPAPI plugins anymore (except for Flash). This means the some plugins like Java, Microsoft Silverlight and Adobe Acrobat will not work anymore out of the box. The reason is because they make browsing slower, less secure and more likely to crash. In replacement, browser makers have implemented various Web APIs so that websites can do the same things they’ve always done using plugins.
For some applications and Websites to run properly you must have Java installed on your Computer. To visit the official java page, click here. The page automatically detects java installed on your computer and shows the version of Java installed.
Note: An important caveat is that you can have many installations of Java on your computer. You should test each of your web browsers on this page as they could be using different versions of Java.
The easiest way to find your Java version is using the Command Prompt (for Windows) or Terminal (for macOs or Linux).
On Windows Command Prompt
- Open the Command Prompt.
- Type java -version and hit enter.
- The first line that comes back is your version, e.g. java version «1.6.0_15»
On Windows 10
- Click the Start button.
- Scroll through the applications and programs listed until you see the Java folder.
- Click on the Java folder, then About Java to see the Java version.
On Windows 8
- Right-click on the screen at bottom-left corner and choose the Control Panel from the pop-up menu.
- When the Control Panel appears, select Programs.
- Click Programs and Features.
- The installed Java version(s) are listed.
On Windows 7
- Click Start
- Select Control Panel
- Select Programs
- Click Programs and Features
- The installed Java version(s) are listed.
On macOs
- Open the Spotlight Search by pressing following keys: command + spacebar .
- Type terminal and press enter.
- On the Termimal window, type java -version and press enter.
- The first line that comes back is your version, e.g. java version «1.6.0_15»
On Linux
- Press the following keys: CTRL + ALT + T (shortcut for Terminal in Linux).
- On the Termimal window, type java -version and press enter.
- Home
- What is my Browser
- Check Chrome version
- Check Safari version
- Check Firefox version
- Check Edge version
- Check IE version
- Check Opera version
- Check UC Browser version
- Check MS Outlook version
- Check Flash version
- Check Java version
- Check iTunes version
- Check Windows Version
- Check Linux version
- Check Mac version
- Check Minecraft version
- Check Android version
- Check MS Office version
- Check Skype version
- Check Antivirus Version
How to Check Java Version on Mac or Windows
Java runs many of the applications that we use daily. Many applications cannot run on older versions of Java. Hence, it is essential to know which version is installed on your system.
In this tutorial, learn how to check the Java version on your Mac or Windows system.
- A system running macOS or Windows
- Access to the command-line/terminal window
- A version of Java installed
Check Java Version on Mac
You can find the version of Java on macOS by:
- using the GUI (Mac’s System Preferences)
- prompting for the version in the terminal window
Option 1: Check Java Version on Mac Using the GUI
To check the Java version on Mac without using the terminal by searching for the Java Control Panel in the System Preferences.
1. Click the Apple icon in the menu bar to open the drop-down menu and navigate to System Preferences.
2. A new window opens with various icons and settings. Find and click the Java icon to open the Java Control Panel.
3. Once the Java Control Panel opens, click the About button. A new window with Java version information should appear.
Option 2: Check Java Version on Mac Using the Terminal
If you prefer using the terminal, checking the Java version is a simple one-command process.
1. First, open the terminal. To do so, click the Spotlight Search button in the top-right of the screen.
2. Type terminal in the search bar and open it by clicking on the icon in the search results.
3. Once in the command line, run the command: java -version . The output should display the Java version installed on your MacOS.
To check the version of the primary Java compiler – javac (pronounced “java-see”) use the command:
Note: If you have a Linux system, refer to How To Check Java Version Installed On Linux.
Check Java Version on Windows
To check the Java version on a Windows computer, you can use:
Option 1: Check Java Version on Windows Using GUI
To find the Java version on your Windows without opening a terminal window, use the Control Panel.
1. Open the Windows menu in the bottom-left corner and type control panel in the search bar.
2. Find the Control Panel in the search results and click the icon to open it.
3. Move to the Programs directory.
4. Find and click the Java icon to open the Java Control Panel.
5. Once the control panel opens, click the About button.
6. The About Java window should appear and display the Java version on your computer.
Option 2: Check Java Version on Windows Using Command Line
Another option to find the Java version on Windows is through the command line.
1. Open the Windows Start menu in the bottom-left corner and type cmd in the search bar.
2. Then, open the Command Prompt once it appears in the search results.
3. A new window with the command prompt should appear. In it, type the command java -version and hit Enter. The output should display the Java version installed on your Windows system.
You can also check the version of the Java’s primary compiler, javac, with the command:
This article showed you how to check the version of Java installed on a macOS or Windows system.
How to Check Your Java Version in Windows and macOS?
Every software will have a different version after the new developments in the software. The version of the software will have unique numbers or names. These numbers will be assigned in increasing order according to the changes. It also helps the user to check if their programs are up to date by comparing the version of their software with the latest version. Users will want to check their Java version before installing the latest version. In this article, we will show you the methods through which you can easily check your Java version on Windows and macOS.
Checking Java Version in Windows
Checking Java Version through Command Prompt
The easiest method for checking the Java version is through the command prompt. The command prompt is a powerful command-line interpreter through which the user can easily get the version of any software with a single command. If you are unable to check the version and getting an error that “Java is not recognized as an internal or external command“, then you need to check if the Java is installed correctly and environment variables are set correctly.
- Hold the Windows key and press S to open the Windows search feature. Search for ‘CMD‘ and press CTRL + Shift + Enter keys altogether to open it as an administrator.
Note: You can also right-click on it and choose the Run as administrator option.
Type the following command to check the Java version that is installed on your system.
Checking Java Version through Java Control Panel
The most common way to check a software version is by clicking the about option in the software. Most of the software will have this option available in it. You can open the Java control panel through the system’s control panel and it will have an About button. That button will show you the version of the installed Java on your system.
- Hold the Windows key and press S to open the Windows search feature. Search for the Control Panel and press the Enter key to open it.
- Click on the View by option and choose the Small icons option.
- Now search for the Java in the list and click on it. In the General tab, click on the About button and it will show the version details of the Java.
Checking Java Version through Programs and Features
The users can also view the Java version details in the Programs and Features, where all the installed programs will be listed. Most of the programs will have their version number or name listed in the Program and Features. Follow the below steps to try it out:
- Hold the Windows key and press R to open the Run. Now type ‘appwiz.cpl‘ and click on the Ok button.
- This will open the Program and Features window of the control panel. Search for Java in the list. You will be able to see the version detail with it.
- Almost all of the programs will have their version detail in Program and Features window.
Checking Java Version in macOS
Checking Java Version in macOS through Terminal
The Terminal application allows the user to control the system by using a command prompt. It is quicker to find the result with just a single command. Finding the Java version through Terminal is pretty easy. Follow the below steps to find your Java version through Terminal:
- Hold Command and press Space key to open Spotlight, then type Terminal to search and press Enter.
- Now type the following command to check the Java version on your system.
Checking Java Version in macOS through Java Control Panel
Just like in the Windows operating system, macOS also have System Preferences which is similar to the control panel. The user can find the Java control panel in their System Preferences window. There is an about button which will show the details and the version of the installed Java. Check the below steps to try it out.
- Click on the Apple logo in the menu bar at the top and choose the System Preferences option. Now click on the Java icon at the bottom.
- A Java Control Panel window will appear, click on the About button and it will show the version details of the Java.
How do I check what version of Java I have installed?
I want to check what version of Java is installed on my PC before installing the latest Java update. How can I do this?
5 Answers 5
You can check your version of Java with any of the following methods.
Java Control Panel (Windows)
- Open the Start Menu and select Control Panel.
- From the Control Panel, select Programs -> Java to open the Java Control Panel.
Command Line (Windows)
Control Panel (Windows)
Note: This method may give inaccurate results if Java’s PATH has not been updated.
- Open the Start Menu and select Control Panel.
- From the Control Panel, select Programs -> Programs and Features.
- Scroll down the list of programs until you find the most recently installed version of Java