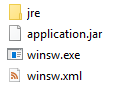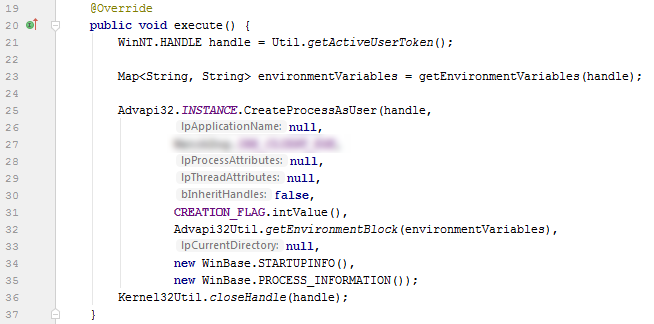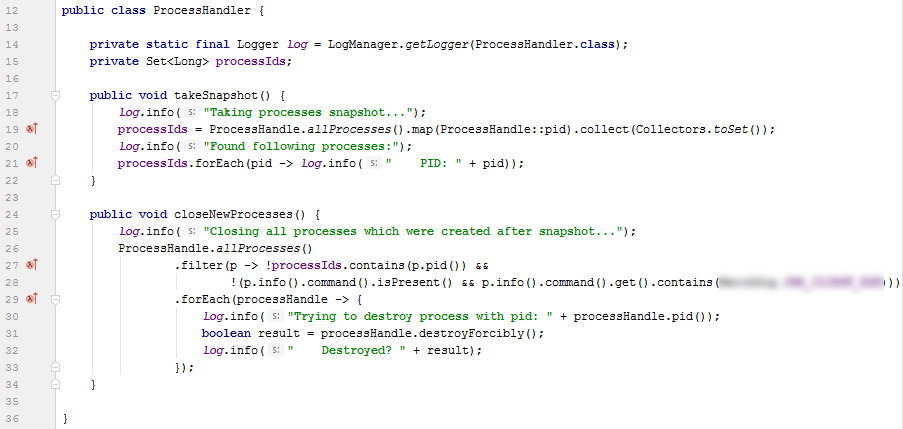- Creating a Windows service on Java
- Creating a minimalized JRE version
- Creating a Windows service from any application
- WinSW
- Interaction between Java and Windows API
- Working with processes
- Interaction with other system components
- WebSocket
- HTTP Client
- Conclusion
- How to Create a Windows Application in Java?
- Can we Make Windows Application Using Java?
- How do I Run a Java Desktop Application?
- How do you Make a Desktop Application?
- How do I Create a Java Application for my Desktop?
- How do I Create a Java Program?
- How do I Run a Java Program in Windows?
- Build a Java Desktop Application — Full Course
- Table of Contents
- Windows application development in java
- Learn Latest Tutorials
- Preparation
- Trending Technologies
- B.Tech / MCA
- Javatpoint Services
- Training For College Campus
Creating a Windows service on Java
One project required the development of a Windows service that could perform a number of actions using the Windows API, Websocket and standard Java tools. The article below gives the description of the steps that have been taken to create such a service.
The need for the Windows service arose because of the necessity to have a software with the following features:
- it should be constantly running,
- it should be run by a system user,
- it should automatically start when the system starts,
- it should be difficult to be terminated by an ordinary user.
Creating a minimalized JRE version
As GraalVM still does not support creation of executable files for Windows, it was decided to take advantage of other capabilities offered by the Java ecosystem, specifically, creation of a minimalized JRE version.
In order to create the minimized JRE version, first it is needed to know the dependencies on certain packages that will be included in the JRE.
First of all, it is necessary to create the “fat jar” file with all dependencies.
Then run the jdeps -s command to get a list of all dependencies. For example:
jdeps -s application.jar application.jar -> java.base application.jar -> java.datatransfer application.jar -> java.desktop application.jar -> java.logging application.jar -> java.net.http application.jar -> java.sql application.jar -> java.xml application.jar -> jdk.unsupported application.jar -> not foundAfter that, create your version of JRE with these dependencies:
jlink –module-path path to the jmods folder, which is located in jdk> –add-modules
java.base, java.datatransfer, java.desktop, java.logging, java.net.http, java.sql, java.xml, jdk.unsupported –strip-debug –compress 2 –no-header-files –no-man-pages –output name of the folder that will contain the generated JRE>
Note that the listed packages for –add-modules option should be separated by a comma with no spaces between them. The other options are responsible for compressing and removing files and other information that is not useful for software execution.
After performing these actions, the JRE will take around 30 mb instead of hundreds.
Creating a Windows service from any application
Java does not have standard services creation tools, so third-party tools were studied and WinSW has been selected because it is free and easy to use.
WinSW
WinSW is a utility that allows to start and wrap any process as a Windows service. In order to start working with it, you need to download executable and configuration files through this link https://github.com/kohsuke/winsw/releases.
Place these two files in the directory. Rename the executable file at your discretion and give the same name to the configuration file, then place the application’s jar file and the created JRE in this directory.
Write a minimum configuration in the configuration file:
идентификатор службы имя Описание jre\bin\java.exe -jar application.jar jre\bin\java.exe – the relative path inside our folder to our JRE executable file.
After these actions, you can install the service by running the command as the administrator:
The list of commands is available here.
Interaction between Java and Windows API
To use Windows functions (such as creating a new process or adding registry keys) we used JNA in our application.
JNA (Java Native Access) provides Java software with easy access to libraries written in another language without writing anything but Java code. JNA allows calling directly native functions using natural Java method invocation. Most methods require no special handling or configuration; no boilerplate or generated code is required.
Connecting and working with JNA is very easy, you need to download the jar file or connect the dependency to a project builder, which is Maven in our case:
net.java.dev.jna jna-platform 5.0.0 In our project we used JNA to achieve the following goals: disable and enable the task manager 1) through the Ctrl+Shift+Esc combination, and 2) in the menu available by the Ctrl+Alt+Del combination.
To achieve these goals, we used the Advapi32Util class (an easy-to-use wrapping around the advapi32.dll library) and the WinReg interface with useful constants which provide functionality to make changes to the Windows registry (Figure 1. TaskManager class with enable() and disable() methods to modify the task manager registry keys).
Figure 1. TaskManager class with enable() and disable() methods to modify the task manager registry keys.
- Create a new process on behalf of a specific Windows user. For this purpose we used the CreateProcessAsUser() method of the Advapi32 interface. The following parameters should be transferred to the method:
- hToken – a handle to the primary token that represents a user for whom we start the process.
- lpApplicationName – the name of the module to be executed.
- lpCommandLine – the command line to be executed.
- lpProcessAttributes – a pointer to a SECURITY_ATTRIBUTES structure that specifies a security descriptor for the new process object and determines whether child processes can inherit the returned handle to the process.
- lpThreadAttributes – a pointer to a SECURITY_ATTRIBUTES structure that specifies a security descriptor for the new thread object and determines whether child processes can inherit the returned handle to the thread.
- bInheritHandles – if this parameter is TRUE, each inheritable handle in the calling process is inherited by the new process. If the parameter is FALSE, the processes are not inherited.
- dwCreationFlags – the flags that control the priority class and create the process.
- lpEnvironment – a pointer to an environment block for the new process. If the parameter is NULL, the new process uses the environment of the calling process. An environment block consists of a null-terminated block of null-terminated strings. Each string is in the following form: name = value \ 0.
- lpCurrentDirectory – the full path to the current directory for the process. The string can also specify a UNC(universal naming convention) path.
- lpStartupInfo – a pointer to a STARTUPINFO or STARTUPINFOEX.lpProcessInformation structure – a pointer to a PROCESS_INFORMATION structure that receives identification information about the new process.
Figure 2. A method for creating a new process for the specific Windows user.
Working with processes
For working and tracking processes on Windows, we used the ProcessHandle class added to Java 9. ProcessHandle allows receiving and make various manipulations with processes. In particular, when solving the task, it was required to collect PIDs of processes, filter processes based on the name and abort necessary processes.
Figure 3. ProcessHandler class with takeSnapshot() method for taking a snapshot of current processes and closeNewProcesses() method for termination of processes different from the snapshot.
Interaction with other system components
WebSocket
For Java there is a standard API for working with WebSocket.
javax.websocket javax.websocket-api 1.1 provided But just the API was not enough, so one of its implementations Tyrus was chosen to run the code.
org.glassfish.tyrus tyrus-server 1.14 org.glassfish.tyrus tyrus-container-grizzly-server 1.14 Then you can create a minimalistic server and specify handlers (EndPoints).
var server = new Server( "localhost", 8080, "/endpoints", null, EndPoint1.class, EndPoint2.class, . ); try < server.start(); Thread.currentThread().join(); >catch (Exception e) < log.error("Ooops! ", e); >finally A handler skeleton is looking as follows:
@ServerEndpoint(value = "endpoint/url") public class SampleEndpoint < @OnOpen public void onOpen(Session session) throws IOException < // Called when a new connection is initialized >@OnMessage public void onMessage(Session session, Message message) throws IOException < // Called when a message from the client is received >@OnClose public void onClose(Session session) throws IOException < // Called when a connection is closed >@OnError public void onError(Session session, Throwable throwable) < // Called when errors appear >>HTTP Client
The release of the 11th version of Java brought us a convenient HTTP client, so there is no need for third-party clients.
To create a client instance, you need to use a builder. In the simplest case:
var client = HttpClient .newBuilder() .build()After that, you need to create a request, for example:
var request = HttpRequest.newBuilder() .uri(URI.create("https://myserver.com")) .timeout(Duration.ofMillis(1000)) .header("Content-Type", "application/json") .POST(bean.toJSON()) .build();Then this request can be used for sending to the server:
var response = client.send(closeSession(sessionId, token), HttpResponse.BodyHandlers.ofString())Conclusion
Due to the modular organization of Java 9 and higher, WinSW utility, updated Process API for interaction with operating system processes and JNA (Java Native Access) library, which provides Java programs with easy access to native libraries, we were able to create a Windows service using Java language which was also used for the server part implementation. As the result, this allowed us not to introduce a new language into the development process.
How to Create a Windows Application in Java?
Step 1: Create a new Java Application. In Eclipse select File > New > Java Project:
Step 2: Create a new Frame. In Eclipse, right click the src folder and select New > Other.
Step 3: Build and fix compiler warnings.
Can we Make Windows Application Using Java?
You can use Eclipse to develop Java GUI/desktop applications for Windows. NetBeans is also an option.
How do I Run a Java Desktop Application?
Open a terminal window . On Microsoft Windows systems, you do this by choosing Start > Run, typing cmd in the Open field, and clicking OK.
Change directories to the PROJECT_HOME/dist folder using the cd command.
Type the following line to run the applications main class:
How do you Make a Desktop Application?
On the File menu , choose New and then choose Project.
In the New Project dialog box, in the left pane, expand Installed > Visual C++, then select Windows Desktop.
In the Windows Desktop Project dialog, under Application type, select Windows application .exe.
How do I Create a Java Application for my Desktop?
Downloading JDK.
Download the NETBEANS IDE and install it.
Applying Java Swing for creating user interfaces.
Start by creating a new project.
Adding components to the window.
Using properties box.
Structuring components on the window.
Making the components to perform actions.
How do I Create a Java Program?
of 07. Write the Java Source Code .
of 07. Save the File.
of 07. Open a Terminal Window.
of 07. The Java Compiler.
of 07. Change the Directory.
of 07. Compile Your Program.
of 07. Run the Program.
How do I Run a Java Program in Windows?
Open a command prompt window and go to the directory where you saved the java program MyFirstJavaProgram. java.
Type javac MyFirstJavaProgram.
Now, type java MyFirstJavaProgram to run your program.
You will be able to see the result printed on the window.
Build a Java Desktop Application — Full Course
Table of Contents
Windows Application Java Eclipse
Can we Make Windows Application Using Java?
How do I Run a Java Desktop Application?
How do you Make a Desktop Application?
How do I Create a Java Application for my Desktop?
How do I Create a Java Program?
How do I Run a Java Program in Windows?
© 2023 humanhead.com. All Rights Reserved
Windows application development in java
Learn Latest Tutorials
Preparation
Trending Technologies
B.Tech / MCA
Javatpoint Services
JavaTpoint offers too many high quality services. Mail us on h[email protected], to get more information about given services.
- Website Designing
- Website Development
- Java Development
- PHP Development
- WordPress
- Graphic Designing
- Logo
- Digital Marketing
- On Page and Off Page SEO
- PPC
- Content Development
- Corporate Training
- Classroom and Online Training
- Data Entry
Training For College Campus
JavaTpoint offers college campus training on Core Java, Advance Java, .Net, Android, Hadoop, PHP, Web Technology and Python. Please mail your requirement at [email protected].
Duration: 1 week to 2 week
Like/Subscribe us for latest updates or newsletter