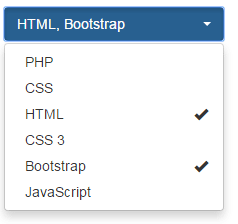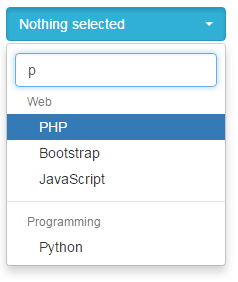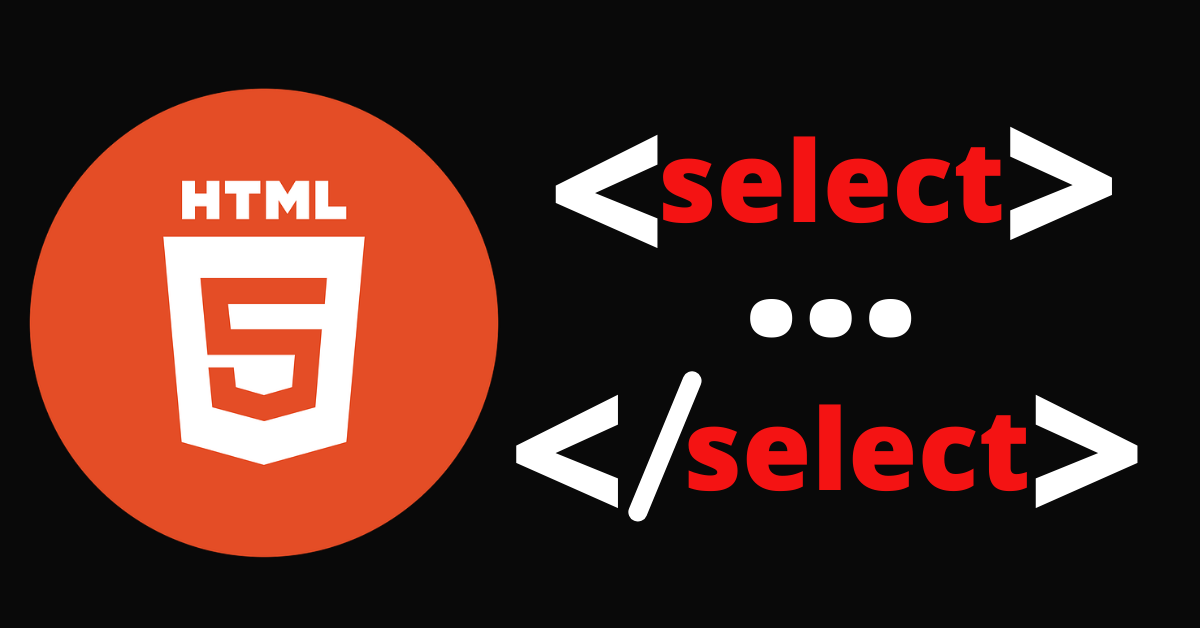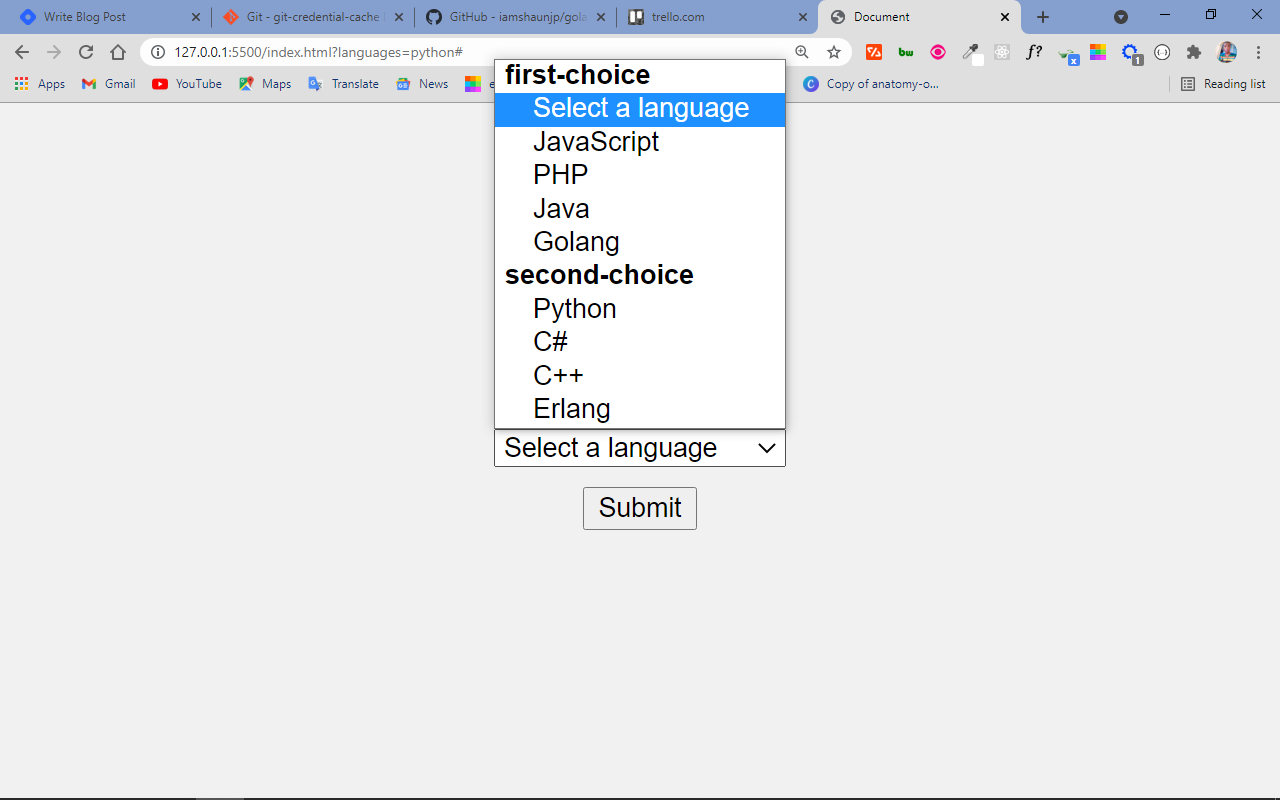- Выпадающий список HTML: учимся создавать и задавать стили с помощью CSS
- Как создать раскрывающийся список HTML — пример
- Использование атрибута value
- Пример получения доступа к выбранному варианту в JavaScript
- Получение доступа к видимому тексту в JQuery
- Пример получения значения в скрипте PHP
- Определение стилей выпадающего списка с помощью CSS
- Закругленные углы с помощью свойства border-radius
- Использование нескольких атрибутов и стилей CSS
- Использование фреймворка Bootstrap и плагинов для создания красивых выпадающих списков
- Демо-версия выпадающего списка с опцией поиска
- HTML Select Tag – How to Make a Dropdown Menu or Combo List
- Here’s an Interactive Scrim about How to Make a Dropdown Menu or Combo List in HTML
- Attributes of the Select Tag
- How to Create a Dropdown Menu with the Select Tag
- How to Style the Select Element
- Conclusion
Выпадающий список HTML: учимся создавать и задавать стили с помощью CSS
Тег option HTML используется для создания выпадающего списка, с помощью которого пользователь может выбрать один вариант из заранее определенного набора значений.
Текст, видимый пользователю, может отличаться от текста, указанного в атрибуте value . Вот, как создать выпадающий список:
- Выпадающий список создается с помощью тега ;
- Внутри тега определяются варианты для выбора с помощью тега ;
- В теге можно использовать атрибут value , чтобы получить доступ к выбранному варианту с помощью PHP , JS , Jquery и т.д.
Также можно задать класс CSS вместо того, чтобы использовать идентификатор для определения стиля выпадающего списка.
В следующем разделе я покажу примеры как использовать выпадающий список HTML в JavaScript / JQuery . В примерах также будет показано, как задавать стили с помощью CSS / CSS3 и фреймворка Bootstrap .
Как создать раскрывающийся список HTML — пример
В этом примере HTML select option используется для того чтобы создать выпадающий список HTML с тремя вариантами на выбор:
Посмотреть онлайн демо-версию и код
В приведенном выше примере для создания выпадающего списка используется следующая разметка:
Использование атрибута value
Как упоминалось ранее, значение атрибута value может отличаться от текста, выводимого на странице. Например, можно вывести для пользователей названия стран или цветов, а в атрибуте value использовать шорткоды.
В следующем примере мы создадим выпадающий список с атрибутом value :
Посмотреть онлайн демо-версию и код
Для тега используется следующий код:
Пример получения доступа к выбранному варианту в JavaScript
Теперь создадим пример получения доступа к значению выбранного варианта и выполнения некоторых действий. Тот же список, что и в приведенном выше примере, мы создаем с вариантами выбора цвета. После выбора нажмите кнопку, чтобы применить этот цвет к документу:
Посмотреть онлайн демо-версию и код
Для option value HTML используется следующий код:
Следующая строка кода используется в JavaScript , чтобы получить доступ к значению атрибута value варианта :
var seltheme = document.getElementById(“selcolor”).value;
При нажатии кнопки вызывается функция JS , которая присваивает выбранное в выпадающем списке значение переменной. Это значение используется для применения цвета к текущему документу.
Получение доступа к видимому тексту в JQuery
На этот раз я буду использовать JQuery , чтобы получить доступ к значению выбранного варианта: как к тексту, так и к value . В этой демо-версии я буду получать доступ к видимому тексту в теге option в HTML :
Посмотреть онлайн демо-версию и код
В коде для каждого варианта в теге значение отличается от текста. После того, как вы выберете цвет, jQuery отображает видимый текст в предупреждении. Код тега следующий:
Вот как обеспечивается доступ к этому значению в HTML select option selected JavaScript :
var selectedcolor = $('#jqueryselect option:selected').text(); Также можно получить доступ к значению с помощью JQuery-метода $.val() :
var selectedcolor = $('#jqueryselect').val(); Замените эту строку в приведенном выше примере, и код будет отображать шорткод / значение цвета в атрибуте value , а не видимый текст.
Пример получения значения в скрипте PHP
В этом примере получения значения выбранного из выпадающего списка варианта форма создается с помощью тега в разделе разметки. После выбора цвета из выпадающего списка нажмите на кнопку “ Submit ”. Данные формы будут передаваться в тот же PHP-файл , после чего отобразится выбранный цвет:
Посмотреть онлайн демо-версию и код
Метод формы, используемый в примере — POST , поэтому можно получить значения формы с помощью массива PHP $_POST[“”] . Это код формы, используемый в примере:
А вот как PHP-скрипт используется, чтобы получить значение HTML select option :
Если в форме указан метод GET , тогда используйте PHP-массив $_GET[“”] .
Определение стилей выпадающего списка с помощью CSS
Теперь рассмотрим, как определить стили выпадающего списка , используя возможности CSS . В следующей демо-версии я использовал несколько простых свойств CSS и свойства градиента CSS3 :
Посмотреть онлайн демо-версию и код
Вместе с linear-gradient здесь использовано свойство box-shadow . Полный код CSS выглядит следующим образом:
Закругленные углы с помощью свойства border-radius
Для HTML select option мы зададим свойство CSS3 border-radius , чтобы сделать закругленные углы. Цветовая гамма также изменяется. Вы можете экспериментировать с рамками, шириной, полями и другими свойствами, как захотите:
Посмотреть онлайн демо-версию и код
Использование нескольких атрибутов и стилей CSS
Чтобы дать пользователям возможность выбирать из списка несколько вариантов, нужно использовать атрибут multiple . В приведенном выше примере может быть выбран только один вариант. При использовании multiple можно выбрать несколько вариантов, нажав клавишу CTRL :
Посмотреть онлайн демо-версию и код
Использование фреймворка Bootstrap и плагинов для создания красивых выпадающих списков
Если вы используете фреймворк Bootstrap , то у вас есть возможность применять плагины для создания крутых option HTML .
Один из таких плагинов — Bootstrap-Select . Он добавляет для выпадающего списка полезные функции. Например, можно выполнить поиск значения, вводя текст в поле. Это особенно полезно, если в выпадающем списке много вариантов.
Кроме этого все выбранные варианты помечаются галочками, и можно установить лимит на количество выбранных вариантов, используя атрибут multiple .
В приведенной демо-версии пользователь может выбрать два варианта из списка:
Посмотреть онлайн демо-версию и код
Демо-версия выпадающего списка с опцией поиска
Используя тот же плагин, можно предоставить пользователям возможность искать нужные варианты в списке HTML select option :
Посмотреть онлайн демо-версию и код
Вадим Дворников автор-переводчик статьи « HTML select dropdown: Learn to Create and style with CSS »
Пожалуйста, оставляйте ваши комментарии по текущей теме материала. Мы очень благодарим вас за ваши комментарии, отклики, лайки, подписки, дизлайки!
HTML Select Tag – How to Make a Dropdown Menu or Combo List
Kolade Chris
You use the HTML select tag to create drop-down menus so that users can select the value they want. It is an instrumental feature in collecting data to be sent to a server.
The select tag normally goes within a form element, with the items to choose from coded within another tag, . It can also be a standalone element, which would still be associated with a form with one of its special attributes, form .
In this tutorial, I will walk you through how to create a dropdown menu with the select tag so you can start using it to collect data in your coding projects. I will also touch on how to style the select tag because it is notoriously difficult to style.
Here’s an Interactive Scrim about How to Make a Dropdown Menu or Combo List in HTML
Attributes of the Select Tag
Before I dive deep into whot to create a dropdown menu with the select tag, we need to discuss the attributes the select tag takes.
- name: You need to attach the name to every form control as it is used to reference the data after it’s submitted to the server.
- multiple: This attribute lets the user select multiple options from the dropdown menu.
- required: This is typically used for validation. With it, the form won’t submit unless a user selects at least one option from the dropdown.
- disabled: This attribute stops the user from interacting with the options.
- size: Expressed in numbers, the size attribute is used to specify how many options will be visible at a time.
- autofocus: This attribute is used on all form inputs, select inclusive, to specify that the input should be on focus when the page loads.
How to Create a Dropdown Menu with the Select Tag
To create a dropdown menu with the select tag, you firstly need a form element. This is because you will also have a submit button within it (the form element) in order to submit the data to the server.
I’ve added some simple CSS to center the dropdown and button, and give the body a light-grey background:
To make it more elaborate and accessible, you can also attach the select box to a label element, so it gets focused when the label text is clicked. You can do that with this code:
I put a number symbol (#) as a the value of the action attribute so you don’t get a 404 when you click on the submit button.
But now we have to make a little change in the CSS:
In the end, this is the result:
It doesn’t end there. One of the dropdown items appears by default and will be selected if the user clicks on the submit button immediately when they land on the page.
But this isn’t a good user experience. You can get rid of it by coding in “select a language” as the first item of the dropdown.
When the user clicks the select box to select an item, the dropdown is also covering the submit button – another thing that negatively affects good user experience.
You can change this with the size attribute, which will show a certain number of items by default and show a scroll for other items in the dropdown.
This also lets you get rid of the dummy first item, because some of the items will be visible to the user automatically.
With the multiple attribute, you can allow the user to select multiple items from the dropdown.
This makes 4 items visible by default. To select multiple items, the user has to hold down the shift or ctrl key, then select with the mouse.
That’s not all you can do with the select and tags. You can also make a multi-layer select box with the element inside a tag.
You can convert the already made dropdown to a multi-layer select box like this:
How to Style the Select Element
Styling the select element is often confusing and renders inconsistently within browsers. But you can always try the following:
In the CSS code snippet above, I gave the text in the select box the following appearance:
- a font family of cursive and a color of white,
- an outline of 0 to remove the ugly outline when it is on focus,
- a greenish background,
- a 1-pixel tick crimson-colored border,
- a border-radius of 4 pixels to get a slightly rounded border on all sides,
- and a padding of 4 pixels to space things out a little bit.
The select box now looks better:
Conclusion
The select tag is very useful when you’re making dropdowns and combo lists in HTML. It is like a radio button and checkbox in one package.
Remember that with radio buttons, you only get to select one item from a list – but with a checkbox, you can select multiple items. Select is more flexible, as you can configure it to accept only a single item or multiple items.
One issue with the select tag is that it is very difficult to style. A reasonable solution is to use a CSS library that offers great utility classes to style a form along with the select element.
I hope this tutorial has made you more familiar with the select tag so you can start using it in your projects.
Thank you for reading and keep coding.