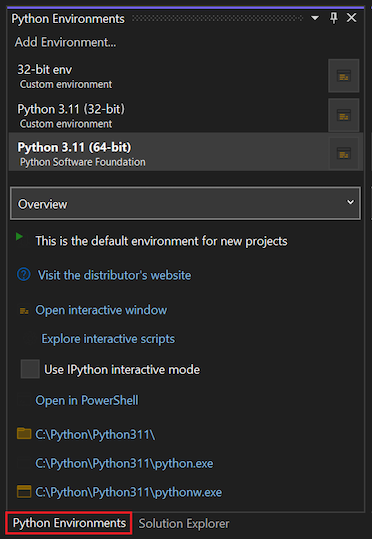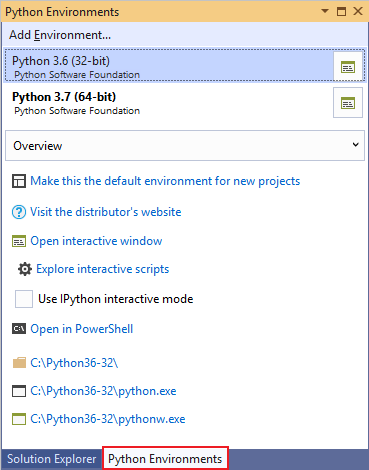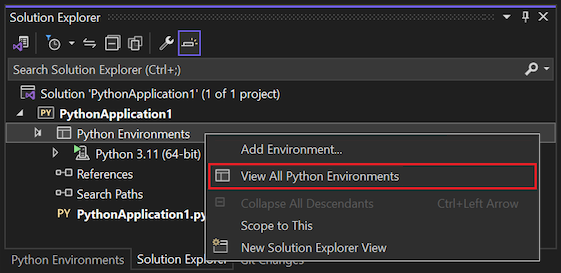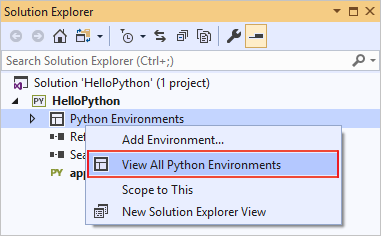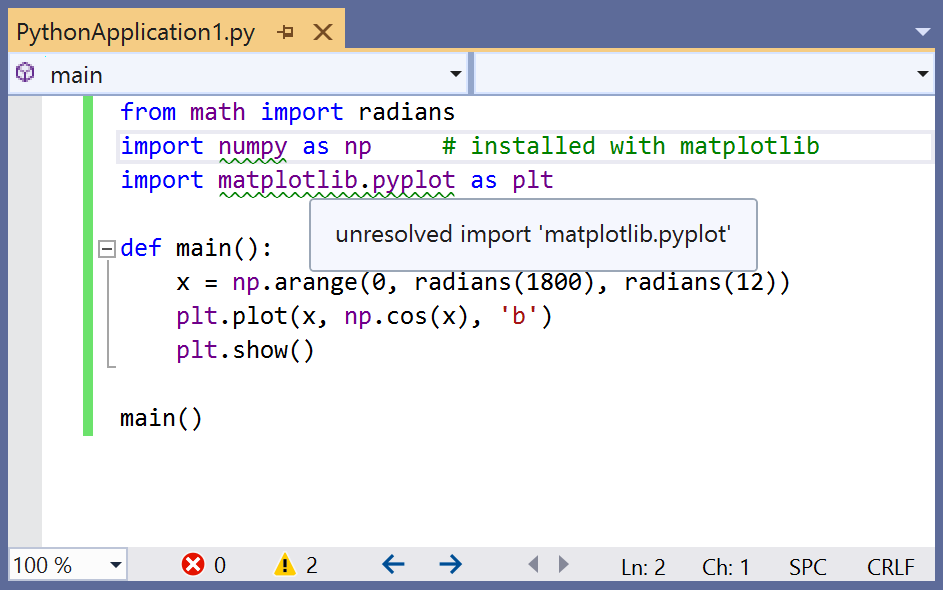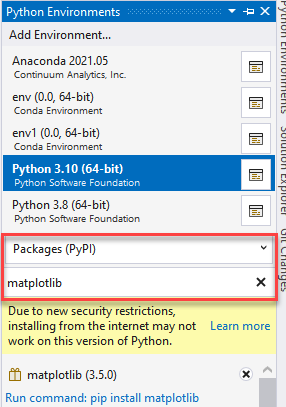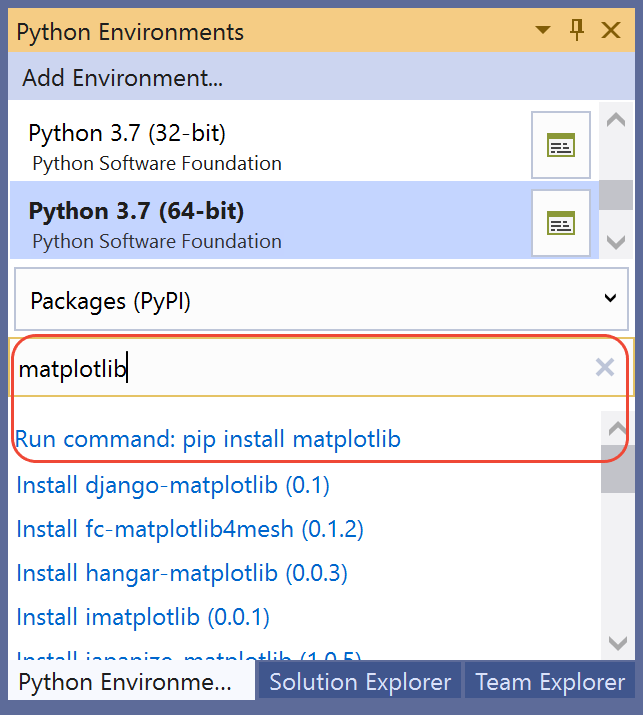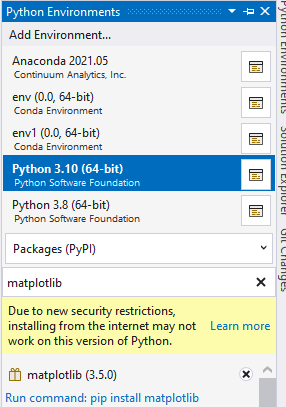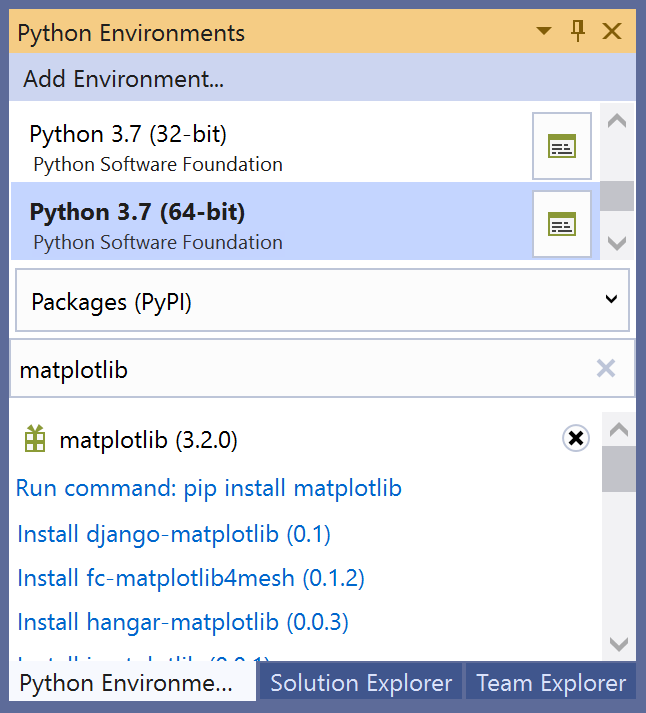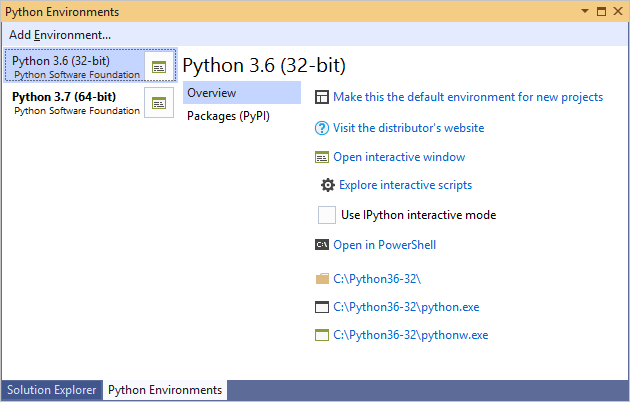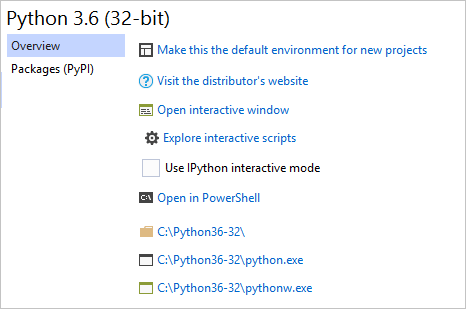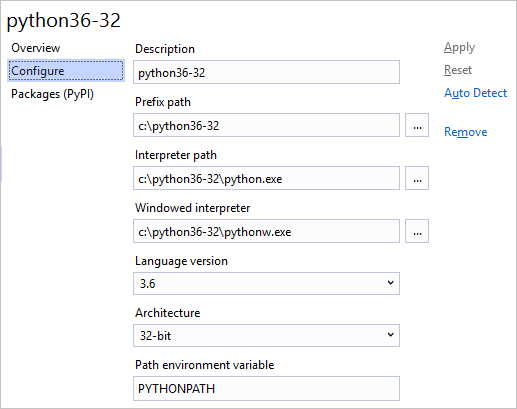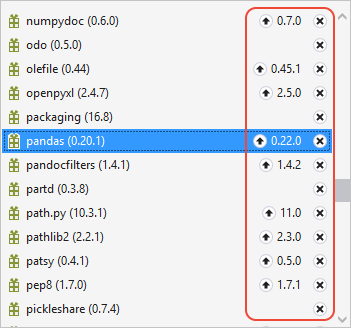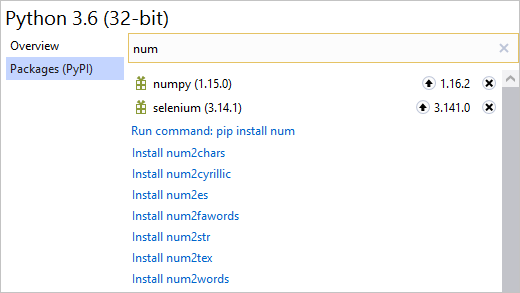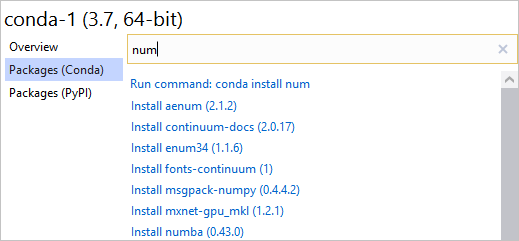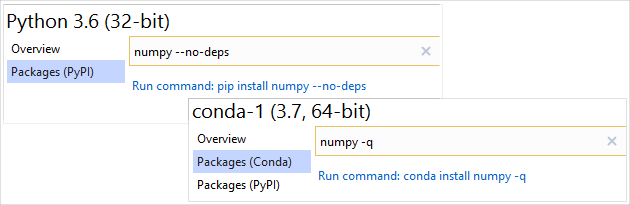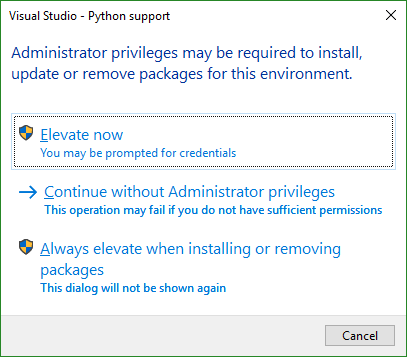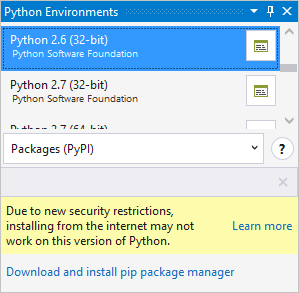- Step 5: Install packages in your Python environment
- View environments
- Install packages using the Python Environments window
- Run the program
- Справочная информация по вкладкам окна «Окружения Python»
- Вкладка «Обзор»
- Скрипты запуска
- Вкладка «Настройка»
- Вкладка «Пакеты»
- Предоставление прав администратора для установки пакета
- Ограничения безопасности с более ранними версиями Python
- См. также
Step 5: Install packages in your Python environment
Applies to: Visual Studio
Visual Studio for Mac
Visual Studio Code
The Python developer community has produced thousands of useful packages that you can incorporate into your own projects. Visual Studio provides a UI to manage packages in your Python environments.
View environments
- Select the View >Other Windows >Python Environments menu command. The Python Environments window opens as a peer to Solution Explorer and shows the different environments available to you. The list shows both environments that you installed using the Visual Studio installer and environments you installed separately. That includes global, virtual, and conda environments. The environment in bold is the default environment that’s used for new projects. For more information about working with environments, see How to create and manage Python environments in Visual Studio environments.
Note You can also use the Ctrl+K, Ctrl+` keyboard shortcut to open the Python Environments window from the Solution Explorer window. If the shortcut doesn’t work and you can’t find the Python Environments window in the menu, it’s possible that you haven’t installed the Python workload. See How to install Python support in Visual Studio on Windows for guidance about how to install Python.
With a Python project open, you can open the Python Environments window from Solution Explorer. Right-click Python Environments and select View All Python Environments.
from math import radians import numpy as np # installed with matplotlib import matplotlib.pyplot as plt def main(): x = np.arange(0, radians(1800), radians(12)) plt.plot(x, np.cos(x), 'b') plt.show() main() Install packages using the Python Environments window
- From the Python Environments window, select the default environment for new Python projects and choose the Packages tab. You’ll then see a list of packages that are currently installed in the environment.
Note A small progress bar might appear underneath the environment to indicate that Visual Studio is building its IntelliSense database for the newly-installed package. The IntelliSense tab also shows more detailed information. Be aware that until that database is complete, IntelliSense features like auto-completion and syntax checking won’t be active in the editor for that package.
Visual Studio 2017 version 15.6 and later uses a different and faster method for working with IntelliSense, and displays a message to that effect on the IntelliSense tab.
Run the program
Now that matplotlib is installed, run the program with (F5) or without the debugger (Ctrl+F5) to see the output:
Справочная информация по вкладкам окна «Окружения Python»
Область применения:Visual Studio
Visual Studio для Mac
Visual Studio Code
Чтобы открыть окно Окружения Python, сделайте следующее:
- Выберите команду меню Просмотр>Другие окна>Окружения Python.
- В обозревателе решений щелкните правой кнопкой мыши узел Окружения Python в нужном проекте и выберите Просмотреть все окружения Python.
Если окно Окружения Python развернуть достаточно широко, эти параметры отобразятся в виде вкладок. Такой вариант может оказаться для вас более удобным. Для ясности вкладки в этой статье показаны в развернутом представлении.
Вкладка «Обзор»
Содержит основные сведения и команды для окружения:
| Get-Help | Описание |
|---|---|
| По умолчанию использовать это окружение для новых проектов | Задает активное окружение, при загрузке базы данных IntelliSense в котором система Visual Studio (2017 версия 15.5 и более ранние) может ненадолго перестать отвечать. Среды с множеством пакетов могут не отвечать дольше. |
| Посетить веб-сайт распространителя | Открывает в браузере URL-адрес, указанный в дистрибутиве Python. Например, для Python 3.x открывается сайт python.org. |
| Открыть интерактивное окно | Открывает интерактивное окно (REPL) для этого окружения в Visual Studio, применяя все скрипты запуска (см. ниже). |
| Просмотреть интерактивные скрипты | См. раздел о скриптах запуска. |
| Использовать интерактивный режим IPython | Если этот параметр задан, по умолчанию открывается интерактивное окно с IPython. Это позволяет использовать встроенные графики и расширенный синтаксис IPython, например name? , для просмотра справки и !command для команд оболочки. Этот параметр рекомендуется использовать при работе с дистрибутивом Anaconda, так как ему требуются дополнительные пакеты. Дополнительные сведения см. в статье Использование IPython в интерактивном окне. |
| Открыть в PowerShell | Запускает интерпретатор в окне команд PowerShell. |
| (Ссылки на программы и папки) | Предоставляет быстрый доступ к папке установки окружения, интерпретатору python.exe и интерпретатору pythonw.exe. Папка открывается в проводнике, а интерпретаторы — в окне консоли. |
Скрипты запуска
Используя интерактивные окна в повседневной работе, удобно разработать вспомогательные функции для регулярного применения. Например, вы можете создать функцию, которая открывает кадр данных в Excel, и сохранить этот код как скрипт запуска, чтобы он всегда был доступен в интерактивном окне.
Скрипты запуска содержат код, автоматически загружаемый и запускаемый интерактивным окном, включая операции импорта, определения функций и пр. Ссылки на такие скрипты выполняются двумя способами:
- При установке окружения Visual Studio создает папку Documents\Visual Studio \Python Scripts\ , где — это версия Visual Studio (например, 2017 или 2019), а соответствует имени окружения. Вы легко можете перейти в папку окружения с помощью команды Просмотреть интерактивные сценарии. При запуске интерактивного окна для этого окружения оно загружает и выполняет все найденные файлы .py в алфавитном порядке.
- Элемент управления Скрипты на вкладке Инструменты>Параметры>Python>Интерактивные окна (см. раздел Параметры интерактивных окон) позволяет указать дополнительную папку для скриптов запуска, которые загружаются и выполняются во всех окружениях. Однако сейчас эта функция не работает.
Вкладка «Настройка»
На вкладке Настройка (если она доступна) содержатся параметры, описанные в таблице ниже. Если этой вкладки нет в списке, это значит, Visual Studio автоматически управляет всеми сведениями.
| Поле | Описание |
|---|---|
| Описание | Имя среды. |
| Prefix path (Префикс пути) | Расположение базовой папки интерпретатора. Если заполнить это значение и щелкнуть Автовыбор, Visual Studio пытается заполнить другие поля автоматически. |
| Interpreter path (Путь к интерпретатору) | Это путь к исполняемому файлу интерпретатора, который обычно состоит из префикса пути и имени python.exe. |
| Windowed interpreter (Оконный интерпретатор) | Это путь к неконсольному исполняемому файлу, который обычно состоит из префикса пути и имени pythonw.exe. |
| Library path (Путь к библиотеке) (если доступно) | Корень стандартной библиотеки, но это значение может игнорироваться, если Visual Studio может запросить более точный путь через интерпретатор. |
| Версия языка | Выбирается в раскрывающемся меню. |
| Архитектура | Обычно архитектура обнаруживается и заполняется автоматически. В противном случае здесь можно указать 32-bit или 64-bit. |
| Path environment variable (Переменная среды пути) | Переменная среды, которую интерпретатор использует, чтобы найти пути поиска. Visual Studio изменяет значение переменной при запуске Python, чтобы он содержал пути поиска проекта. Обычно для этого свойства должно быть присвоено значение PYTHONPATH, но некоторые интерпретаторы используют другое значение. |
Вкладка «Пакеты»
В более ранних версиях называлась pip.
Позволяет управлять пакетами, установленными в окружении, с помощью инструмента pip (вкладка Пакеты (PyPI) ) или conda (вкладка Пакеты (Conda) , для окружений conda в Visual Studio 2017 15.7 и более поздних версиях). На этой вкладке вы также можете выполнить поиск новых пакетов (с их зависимостями) и установить их.
Уже установленные пакеты отображаются с элементами управления, с помощью которых пакет можно обновить (стрелка вверх) или удалить (X в кружке):
При вводе условия поиска фильтруется список установленных пакетов, а также пакеты, которые можно установить из PyPI.
Как видно на рисунке выше, результаты поиска показывают число пакетов, которые соответствуют поисковому запросу. Но первая запись в списке содержит команду для запуска pip install напрямую. На вкладке Пакеты (Conda) вместо этого отображается conda install :
В обоих случаях можно настроить установку, добавляя аргументы в поле поиска после имени пакета. Если вы указали аргументы, в результатах поиска отображается команда pip install или conda install, после которой идет содержимое поля поиска:
При установке пакета создаются вложенные папки в папке Lib соответствующего окружения в рамках файловой системы. Например, если в системе есть Python 3.6 с установкой в папке c:\Python36, пакеты устанавливаются в c:\Python36\Lib; Если есть anaconda3, установленный в папке c:\Program Files\Anaconda3, пакеты устанавливаются в c:\Program Files\Anaconda3\Lib. В окружениях conda пакеты устанавливаются в папке самого окружения.
Предоставление прав администратора для установки пакета
При установке пакета в окружение, которое находится в защищенной области файловой системы, например c:\Program Files\Anaconda3\Lib, Visual Studio требуется запустить pip install с повышенными привилегиями, чтобы разрешить создание вложенных папок для пакетов. Когда требуется повышение прав, Visual Studio отображает запрос Для установки, обновления или удаления пакетов для этого окружения могут потребоваться права администратора:
Параметр Повысить уровень прав предоставляет pip права администратора для отдельной операции, что также распространяется на все запросы разрешений в операционной системе. Выбор варианта Продолжить без прав администратора приводит к попытке установить пакет, но выполнение pip завершится сбоем при попытке создать папки с выходными данными, возвращая такое сообщение: ошибка: не удалось создать ‘C:\Program Files\Anaconda3\Lib\site-packages\png.py’: в разрешении отказано.
Значение Всегда повышать уровень прав при установке и удалении пакетов отключает отображение данного диалогового окна для соответствующего окружения. Чтобы снова включить отображение диалогового окна, откройте вкладку Инструменты>Параметры>Python>Общие и нажмите кнопку Сбросить все окончательно скрытые диалоговые окна.
На этой же вкладке Параметры можно выбрать Всегда выполнять pip от имени администратора, чтобы отключить это диалоговое окно для всех окружений. См. раздел Параметры вкладки «Общие».
Ограничения безопасности с более ранними версиями Python
При использовании Python 2.6, 3.1 и 3.2 Visual Studio выводит предупреждение: В связи с ограничениями безопасности установка из Интернета может не работать в этой версии Python:
Предупреждение возникает потому, что в предыдущих версиях Python pip install не поддерживает протокол TLS 1.2, который требуется для загрузки пакетов из источника пакетов, pypi.org. Пользовательские сборки Python могут поддерживать TLS 1.2, и в этом случае pip install может сработать.
Возможно, соответствующий get-pip.py для пакета удастся скачать через bootstrap.pypa.io, затем вручную скачать пакет с сайта pypi.org и установить его из этой локальной копии.
При этом рекомендуется просто выполнить обновление до последней версии Python. В этом случае предупреждение не будет появляться.