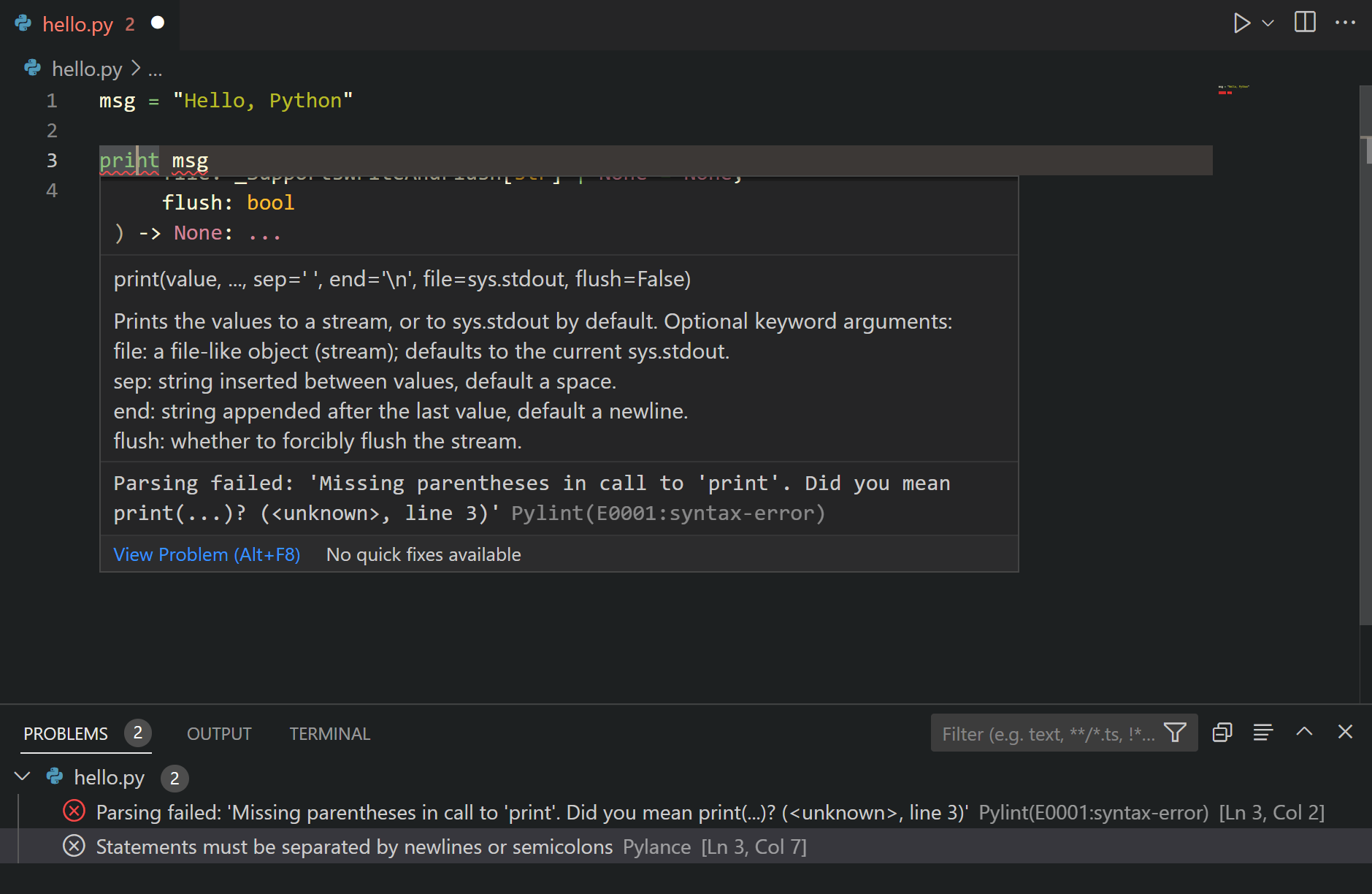- Linting Python in Visual Studio Code
- Choose a linter
- General Settings
- Disable linting
- Run linting
- Code Actions
- Logging
- Severity
- Troubleshooting linting
- Next steps
- Setting Up PEP8 and Pylint on VS Code
- Formatter extension for Visual Studio Code using autopep8
- Format on save
- Disabling formatting with autopep8
- Settings
- Commands
- Logging
- Saved searches
- Use saved searches to filter your results more quickly
- License
- microsoft/vscode-autopep8
- Name already in use
- Sign In Required
- Launching GitHub Desktop
- Launching GitHub Desktop
- Launching Xcode
- Launching Visual Studio Code
- Latest commit
- Git stats
- Files
- README.md
- About
Linting Python in Visual Studio Code
Linting highlights syntactical and stylistic problems in your Python source code, which often helps you identify and correct subtle programming errors or unconventional coding practices that can lead to errors. For example, linting detects use of an uninitialized or undefined variable, calls to undefined functions, missing parentheses, and even more subtle issues such as attempting to redefine built-in types or functions. Linting is distinct from Formatting because linting analyzes how the code runs and detects errors whereas formatting only restructures how code appears.
Note: Stylistic and syntactical code detection is enabled by the Language Server. To enable third-party linters for additional problem detection, you can enable them by using the Python: Select Linter command and selecting the appropriate linter.
Choose a linter
Install the linting tool of your choice from the VS Code Marketplace.
Microsoft publishes the following linting extensions:
| Linter | Extension |
|---|---|
| Pylint | https://marketplace.visualstudio.com/items?itemName=ms-python.pylint |
| flake8 | https://marketplace.visualstudio.com/items?itemName=ms-python.flake8 |
| mypy | https://marketplace.visualstudio.com/items?itemName=ms-python.mypy-type-checker |
Linting extensions offered by the community:
| Linter | Extension |
|---|---|
| Ruff | https://marketplace.visualstudio.com/items?itemName=charliermarsh.ruff |
| mypy | https://marketplace.visualstudio.com/items?itemName=matangover.mypy |
Note: If you don’t find your preferred linter in the table above or in the Marketplace, you can add support for it via an extension. You can use the Python Extension Template to integrate new Python tools into VS Code.
General Settings
| Setting | Default | Description |
|---|---|---|
| args | [] | Arguments to be passed to the linter. Note: The officially supported linters run on individual open files. Make sure your configuration applies in that scenario. |
| importStrategy | useBundled | When set to useBundled , the extension uses the version of the tool that it ships with. When set to fromEnvironment , it attempts to load from your selected Python environment first, otherwise it falls back to the bundled version. |
Disable linting
Linters, if installed, are enabled by default. You can disable them by disabling the extension per workspace.
Run linting
Linting will automatically run when a Python file is opened or saved.
Errors and warnings are shown in the Problems panel ( ⇧⌘M (Windows, Linux Ctrl+Shift+M ) ) for open files, and are also highlighted in the code editor. Hovering over an underlined issue displays the details:
Code Actions
Some linters may offer Code Actions that can help address reported problems. You can refer to the Feature Contributions section under your preferred linter extension to find out what Code Actions it offers.
Logging
Logs for linters are available in the Output panel ( ⇧⌘U (Windows Ctrl+Shift+U , Linux Ctrl+K Ctrl+H ) ) when you select from the drop down menu.
You can change the log level for a linter extension by running the Developer: Set Log Level command from the Command Palette ( ⇧⌘P (Windows, Linux Ctrl+Shift+P ) ). Select the extension from the Extension Logs group, and then select the desired log level.
Severity
Linters report issues with some predefined severity. This can be changed using severity setting for the linter. Refer to each linter extension’s README for more details on the supported values and severity levels.
Troubleshooting linting
| Issue | Cause | Solution |
|---|---|---|
| No problems reported | No Python has been selected for your workspace. | Look at the logs for the linter you are using and check the path to the Python environment it’s using. If there is no Python selected, run the Python: Select Interpreter command from the Command Palette and select an existing interpreter for your workspace. |
Next steps
- Debugging — Learn to debug Python both locally and remotely.
- Testing — Configure test environments and discover, run, and debug tests.
- Basic Editing — Learn about the powerful VS Code editor.
- Code Navigation — Move quickly through your source code.
- Python Extension Template — Create an extension to integrate your favorite linter into VS Code.
Setting Up PEP8 and Pylint on VS Code
Formatting Python Code to pass the Maintainability test can be hard; especially if you are not receiving some help. It’s in human nature to get tired of redundancy, we easily want to get the job done quickly and move on. However, this affects our work output and the quality of our work. When it comes to code quality it’s paramount to maintain standards, there’s no better way to do so than to follow some already set standards. PEP8 defines Python coding standards; from variable declaration to formatting of classes. It has it all, this allows you to nicely format your python code. To install the package ensure you are in your project folder and virtualenv is enabled, if not run the following lines in your folder directory
$ virtualenv env $ source env/bin/activate Now let’s checkout Pylint, this tool checks whether we follow PEP8 standards and returns errors where we fail to follow. Furthermore, this tool also does error checking due to syntax errors. To install pylint run the following code;
Once we open our vs code editor; we can select our preferred interpreter, just press
Ctrl + Shift + P . 
You should see something similar to the above result. Next we select our Python Interpreter 
Just select the python3/2 with virtualenv enabled. This will ensure that Vs code picks up tools we installed in virtual env. Next we finally activate linting on Vs code.
Follow the following steps
File > Preferences > Settings > Workspace Settings > Python Configuration
Click Edit in settings.json 
Your workspace should match the above linting settings. After editing your json save the settings and start coding. Now everytime you access Vs Code in virtaulenv it will always activate linting.
Formatter extension for Visual Studio Code using autopep8
Once installed in Visual Studio Code, «autopep8» will be available as a formatter for python files. Please select «autopep8» (extension id: ms-python.autopep8 ) as the default formatter. You can do this either by using the context menu (right click on a open python file in the editor) and select «Format Document With. «, or you can add the following to your settings:
and change the following, if set:
Format on save
You can enable format on save for python by having the following values in your settings:
Disabling formatting with autopep8
If you want to disable autopep8 formatter, you can disable this extension per workspace in Visual Studio Code.
Settings
| Settings | Default | Description |
|---|---|---|
| autopep8.args | [] | Custom arguments passed to autopep8 . E.g «autopep8.args» = [«—config», «»] |
| autopep8.path | [] | Setting to provide custom autopep8 executable. This will slow down formatting, since we will have to run autopep8 executable every time or file save or open. Example 1: [«~/global_env/autopep8»] Example 2: [«conda», «run», «-n», «lint_env», «python», «-m», «autopep8»] |
| autopep8.interpreter | [] | Path to a python interpreter to use to run the linter server. |
| autopep8.importStrategy | useBundled | Setting to choose where to load autopep8 from. useBundled picks autopep8 bundled with the extension. fromEnvironment uses autopep8 available in the environment. |
| autopep8.showNotification | off | Setting to control when a notification is shown. |
Commands
Logging
Use Developer : Set Log Level. command from the Command Palette, and select autopep8 from the extensions list to set the Log Level for the extension. For detailed LSP traces, add «autopep8.trace.server» : «verbose» to your User settings.json file.
Saved searches
Use saved searches to filter your results more quickly
You signed in with another tab or window. Reload to refresh your session. You signed out in another tab or window. Reload to refresh your session. You switched accounts on another tab or window. Reload to refresh your session.
Formatting support for python using autopep8.
License
microsoft/vscode-autopep8
This commit does not belong to any branch on this repository, and may belong to a fork outside of the repository.
Name already in use
A tag already exists with the provided branch name. Many Git commands accept both tag and branch names, so creating this branch may cause unexpected behavior. Are you sure you want to create this branch?
Sign In Required
Please sign in to use Codespaces.
Launching GitHub Desktop
If nothing happens, download GitHub Desktop and try again.
Launching GitHub Desktop
If nothing happens, download GitHub Desktop and try again.
Launching Xcode
If nothing happens, download Xcode and try again.
Launching Visual Studio Code
Your codespace will open once ready.
There was a problem preparing your codespace, please try again.
Latest commit
Git stats
Files
Failed to load latest commit information.
README.md
Formatter extension for Visual Studio Code using autopep8
A Visual Studio Code extension with support for the autopep8 formatter. The extension ships with autopep8=2.0.2 .
- This extension is supported for all actively supported versions of the python language (i.e., python >= 3.7).
- The bundled autopep8 is only used if there is no installed version of autopep8 found in the selected python environment.
- Minimum supported version of autopep8 is 1.7.0 .
- This extension is experimental. The plan is that it will eventually replace the autopep8 formatting functionality of the Python extension.
Once installed in Visual Studio Code, «autopep8» will be available as a formatter for python files. Please select «autopep8» (extension id: ms-python.autopep8 ) as the default formatter. You can do this either by using the context menu (right click on a open python file in the editor) and select «Format Document With. «, or you can add the following to your settings:
"[python]": < "editor.defaultFormatter": "ms-python.autopep8" >
and change the following, if set:
"python.formatting.provider": "none"
You can enable format on save for python by having the following values in your settings:
"[python]": < "editor.defaultFormatter": "ms-python.autopep8", "editor.formatOnSave": true >
Disabling formatting with autopep8
If you want to disable autopep8 formatter, you can disable this extension per workspace in Visual Studio Code.
| Settings | Default | Description |
|---|---|---|
| autopep8.args | [] | Custom arguments passed to autopep8 . E.g «autopep8.args» = [«—config», «»] |
| autopep8.path | [] | Setting to provide custom autopep8 executable. This will slow down formatting, since we will have to run autopep8 executable every time or file save or open. Example 1: [«~/global_env/autopep8»] Example 2: [«conda», «run», «-n», «lint_env», «python», «-m», «autopep8»] |
| autopep8.interpreter | [] | Path to a python interpreter to use to run the linter server. |
| autopep8.importStrategy | useBundled | Setting to choose where to load autopep8 from. useBundled picks autopep8 bundled with the extension. fromEnvironment uses autopep8 available in the environment. |
| autopep8.showNotification | off | Setting to control when a notification is shown. |
Use Developer : Set Log Level. command from the Command Palette, and select autopep8 from the extensions list to set the Log Level for the extension. For detailed LSP traces, add «autopep8.trace.server» : «verbose» to your User settings.json file.
About
Formatting support for python using autopep8.