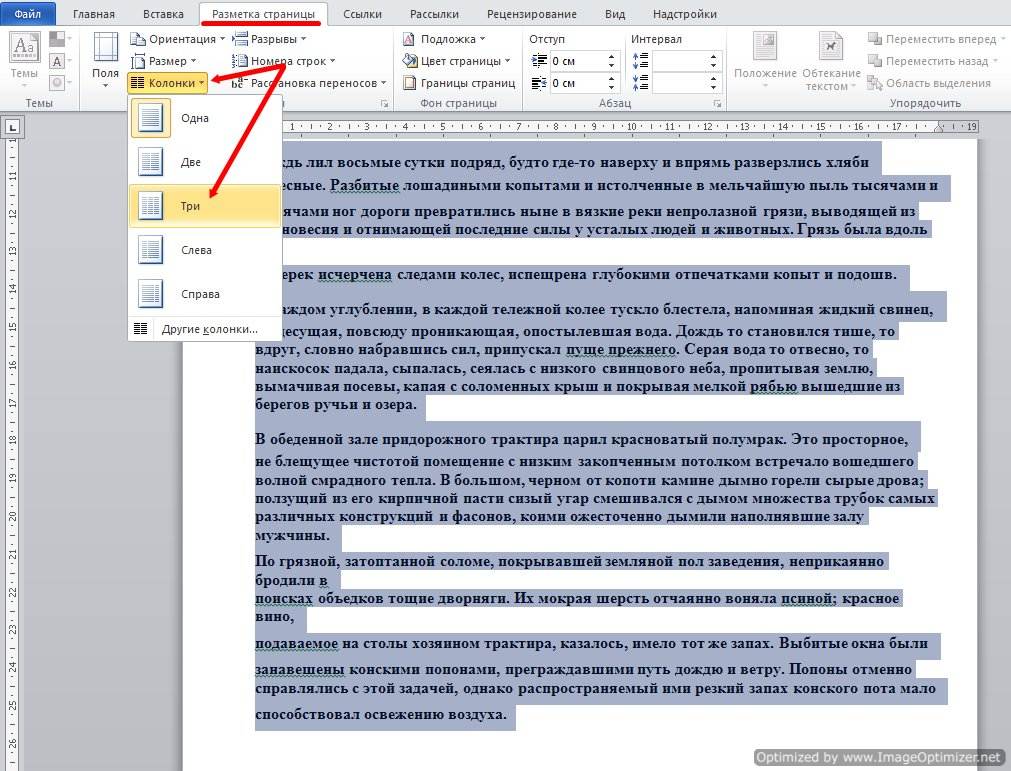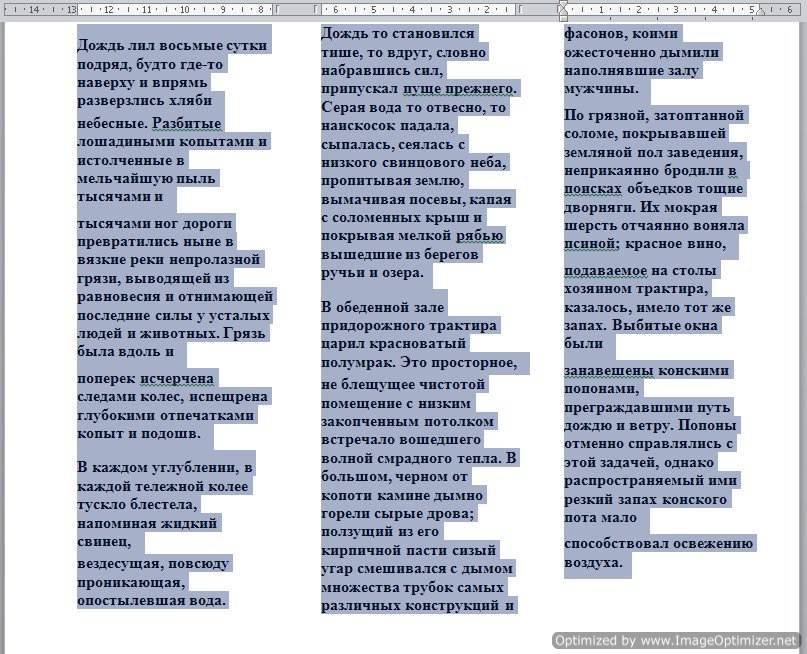Как создать текст в газетных колонках
Набрать простой текст в Ворде умеет каждый школьник, но вот бывает необходимо разбить текст на колонки. Может вам понадобиться создать школьную газету или вы хотите издавать свои буклеты или листовки. Не важно, что именно. Важно то, что это в Word 2010 делается очень легко и быстро. Создавать брошюру мы уже научились.
Теперь давайте попробуем создать текст в несколько колонок или, как их еще называют в газетных колонках.
Разбиваем текст на колонки
Выделите весь текст (или часть документа), который вам необходимо разбить на колонки, и нажмите в меню — Разметка страницы – на кнопку – Колонки — , и выберите необходимое количество колонок. Я для примера выбрала три колонки.
Вот, что у меня получилось.
Как вы понимаете, таким образом можно создать любое доступное для программы количество колонок. Все делается на полном автомате. Тут же можно размещать и диаграммы, и таблицы, и графические объекты. Пробуйте и совершенствуйтесь.
Разбивка на колонки происходит таким же образом.
Как сделать газету в Microsoft Word
В создании этой статьи участвовала наша опытная команда редакторов и исследователей, которые проверили ее на точность и полноту.
Команда контент-менеджеров wikiHow тщательно следит за работой редакторов, чтобы гарантировать соответствие каждой статьи нашим высоким стандартам качества.
Количество просмотров этой статьи: 143 628.
Благодаря данной статье вы научитесь создавать газеты с помощью Microsoft Word. Придумайте, как будет выглядеть ваша газета, а затем воплотите идею в жизнь в программе Word на компьютере Windows или Mac.
Проект
- Материалы — главное содержимое, на которое приходится основная часть текста.
- Изображения — иллюстрации и фотографии также являются важными элементами газеты. Они разделяют крупные блоки текста и дополняют контекст сюжетов.
- Заголовки — первое, на что обращает внимание читатель, когда принимает решение читать или не читать материал.
- Такой размер соответствует настройке размера страницы по умолчанию для программы Word на большинстве компьютеров.
- Продумайте дизайн разных страниц. Первая полоса будет значительно отличаться от остальных страниц газеты, как и разделы должны стилистически отличаться друг от друга.
- Начертите несколько линий, чтобы разобраться с наполнением. Если колонок будет слишком много, то текст окажется сильно сжатым, а недостаточное количество колонок сделает страницу разрозненной.
- Пробуйте разные расположения блоков текста на черновой странице. Поместите изображение внутри текста, выше или ниже сюжетного материала.
- Выберите подходящее место для заголовка. Он должен привлекать внимание читателя, но при этом заголовок слишком большого размера будет отвлекать от текста.
Реализация
Откройте Microsoft Word. Дважды щелкните по значку Word, который выглядит как белая буква «W» на синем фоне.
Нажмите Разметка страницы . Эта вкладка находится на синей ленте в верхней части окна Word. При этом в ленте откроется панель инструментов Разметка страницы.
Нажмите Колонки . Этот пункт находится в левой части панели Разметка страницы. На экране появится выпадающее меню.
Нажмите Другие колонки… . Этот пункт находится внизу списка Колонки. Появится окно с дополнительными возможностями.
Выберите До конца документа . Укажите данный пункт в выпадающем меню, чтобы применить количество колонок ко всему документу за исключением заголовка.
- Фото можно уменьшить либо увеличить, если потянуть за угол изображения.
- Нажмите на фото, затем выберите вкладку Формат, далее Обтекание текстом, после чего выберите вариант обтекания, чтобы текст располагался вокруг изображения.
Выровняйте название газеты по центру. Нажмите вкладку Главная, выделите текст названия, а затем нажмите иконку «Выровнять по центру» в виде выровненных по центру горизонтальных линий в блоке «Абзац».
- Шрифт и размер текста — выделите часть текста, которую нужно изменить, затем щелкните по направленной вниз стрелке права от текущего шрифта в блоке «Шрифт» вкладки Главная. Теперь выберите новый шрифт и размер шрифта в числовом раскрывающемся списке рядом со шрифтом.
- Полужирное начертание заголовка — выделите заголовок, который следует изменить, а затем нажмите Ж в блоке «Шрифт», чтобы сделать текст полужирным. Также можно нажать кнопки Ч или К, чтобы выбрать подчеркивание или курсивное начертание текста.
Сохраните газету. Нажмите сочетание клавиш Ctrl + S (Windows) или ⌘ Command + S (Mac), чтобы сохранить газету, после чего выберите папку для сохранения, введите название и нажмите Сохранить. Ваша газета готова!
- Выбирайте удобный шрифт для газеты вроде Arial Narrow. Если вы хотите, чтобы ваша поделка действительно выглядела как настоящая газета, то узнайте, какие шрифты чаще всего используют газетчики. В интернете можно найти немало информации о шрифтах для газет в разное время.
Дополнительные статьи
Об этой статье
В создании этой статьи участвовала наша опытная команда редакторов и исследователей, которые проверили ее на точность и полноту.
Команда контент-менеджеров wikiHow тщательно следит за работой редакторов, чтобы гарантировать соответствие каждой статьи нашим высоким стандартам качества. Количество просмотров этой статьи: 143 628.
Создание газеты в Microsoft Word
- Создайте документ MS Word через нажатие на пиктограмму на рабочем столе или в «Пуске». В 2016-2019 версии текстового процессора необходимо нажать на пустой бланк в окне, появившемся после запуска программы.





Способ 2: «Вставка» – «Таблица»
Чтобы сформировать электронную газету, можно заполнить таблицу материалом, после чего сделать границы неотображаемыми при печати.
- Перейдите в меню «Вставка» – «Таблица», укажите количество столбцов и строк для отображения текста по колонкам. Как вариант, можно воспользоваться пунктом «Вставить таблицу», где открывается диалоговое окно для подробной настройки. Подробнее: Как сделать таблицу в Microsoft Word




Расчет страниц при печати книги/газеты
Если газета будет не только электронная, но и печатная в небольшом тираже, необходимо знать, как правильно ее распечатать. Существуют специальные сервисы, позволяющие онлайн рассчитать номера листов при печати тетрадей, газет, книг, т.е. продукции, которую нужно согнуть пополам и впоследствии скрепить.
Перейти на сайт Буклеттер
- Перейдите по указанной ссылке и в поле «Введите количество страниц» укажите соответствующее число листов. Помните, что оно должно нацело делиться на 4 для корректного пересчета. Нажмите кнопку «Рассчитать». Если указанное число не соблюдает условие, сервис самостоятельно добавляет страницы и проводит расчет. При печати пустые страницы будут добавлены в конце.
- На сайте размещена видео инструкция, а также текстовое сообщение о необходимости скопировать раскладку. Скопируйте номера, указанные в поле «Лицо». Откройте готовый документ Ворд, зайдите в окно печати (CTRL+P) и укажите необходимые параметры: «Зеркальные поля», «2 страницы на листе» и, собственно, номера листов, которые пройдут через принтер в первый раз. Подробнее: Печать документов в Microsoft Word
Помните, что перед началом печати нужно отключить функцию печати в обратном порядке («Файл» – «Параметры» – «Дополнительно» – «Печать в обратном порядке», галочка не стоит).
- После того как все листы отпечатаны, поверните стопку обратной стороной и скопируйте поле «Оборот». Вставьте номера страниц в окно печати, также устанавливая зеркальные поля и 2 страницы на листе. Запустите печать и дождитесь завершения процесса. После этого все листы рассортируйте и согните пополам. Скрепите удобным способом, например, скобами или пружиной. Если газета будет распечатываться, как обычный документ, то в настройках окна печати выставьте опцию «Напечатать только нечетные страницы» и запустите процесс.
После этого поверните стопку обратной стороной вверх и в окне печати установите пункт «Напечатать только четные страницы». Запустите процесс, после чего рассортируйте документ и скрепите удобным способом.
Примечание: если необходимо несколько экземпляров газеты, установите дополнительные опции в окне печати: «Копии» – количество экземпляров, и «Разобрать по копиям» – тут доступны два пункта «Разобрать» или «Не разбирать», все зависит от вашего умения пользоваться конкретным принтером.