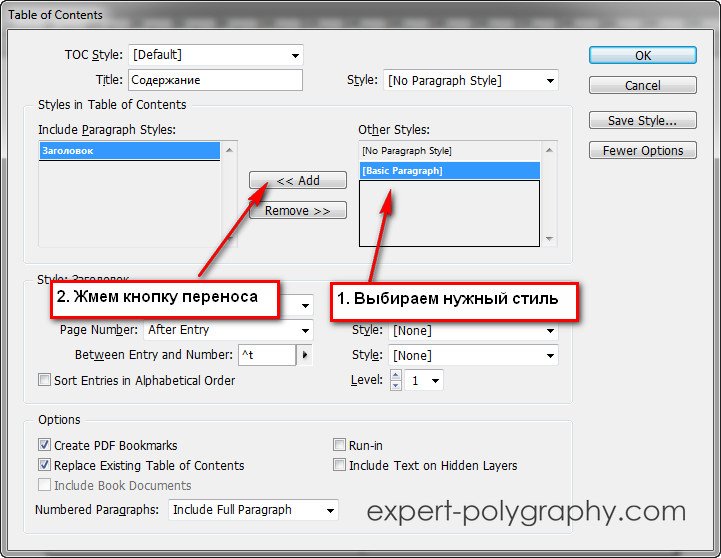- 26 уроков по InDesign для новичков: Верстка каталогов и буклетов
- Урок верстки обложки журнала в InDesign CC 2015
- Indesign CC вместе с Photoshop CC
- Indesign урок: горячие клавиши, часть 1
- Indesign урок: горячие клавиши, часть 2
- Indesign урок: горячие клавиши, часть 3
- Индизайн с Иллюстратором. Как работать в связке
- Настройки Индизайна. Какие опции важны
- Верстка визитки в Индизайн. Урок для новичков
- Построение модульной сетки в InDesign. Очень подробно
- Табуляторы в Индизайн и отточие. Урок о табуляции
- Как работать с таблицей в индизайн
- InDesign — как делать паттерны, узоры, орнаменты
- Индизайн как вставить картинку в текст или фрейм
- Модульная сетка каталога с фото в Индизайн
- Каталог с модульной сеткой в Индизайн
- Как сделать маркетинг кит в Индизайн
- Как создать маркетинг-кит. Советы
- Урок индизайн — техника тонирования
- Урок верстки журнала в Индизайн. Работа с текстом
- Как сделать евробуклет в Индизайн
- Типографика — примеры из практики
- Типографика — уроки дизайнерам из жизни
- Как сделать маркетинг-кит с нуля. Урок для начинающих
- Урок про иконочный шрифт в Индизайн
- Аудит брошюры — производственная компания
- Типографика в индизайн. Урок плакатов для новичков
- Создание документов
- Заказные настройки монтажного стола и направляющих
- Изменение настроек документа, полей и столбцов
- Изменение параметров документа
- Изменение значений параметров полей и колонок страницы
- Создание колонок неравной ширины
- Связанные материалы
- Урок верстки полноценной книги в Indesign
- 1. Создаем новый документ в Indesign.
- 2. Создаем стили абзаца.
- 3. Настройка шаблона страницы.
- 4. Вставка изображений.
- 5. Добавление автоматического содержания.
- Верстка книги в Indesign описана в видео уроке:
26 уроков по InDesign для новичков: Верстка каталогов и буклетов
Подборка уроков на русском языке по Adobe InDesign от Вадима Гранича, который несколько лет занимается версткой журналов и печатных материалов.
Эти уроки помогут освоить основные инструменты программы для начала работы в качестве верстальщика-фрилансера.
Урок верстки обложки журнала в InDesign CC 2015
Indesign CC вместе с Photoshop CC
Indesign урок: горячие клавиши, часть 1
Indesign урок: горячие клавиши, часть 2
Indesign урок: горячие клавиши, часть 3
Индизайн с Иллюстратором. Как работать в связке
Настройки Индизайна. Какие опции важны
Верстка визитки в Индизайн. Урок для новичков
Построение модульной сетки в InDesign. Очень подробно
Табуляторы в Индизайн и отточие. Урок о табуляции
Как работать с таблицей в индизайн
InDesign — как делать паттерны, узоры, орнаменты
Индизайн как вставить картинку в текст или фрейм
Модульная сетка каталога с фото в Индизайн
Каталог с модульной сеткой в Индизайн
Как сделать маркетинг кит в Индизайн
Как создать маркетинг-кит. Советы
Урок индизайн — техника тонирования
Урок верстки журнала в Индизайн. Работа с текстом
Как сделать евробуклет в Индизайн
Типографика — примеры из практики
Типографика — уроки дизайнерам из жизни
Как сделать маркетинг-кит с нуля. Урок для начинающих
Урок про иконочный шрифт в Индизайн
Аудит брошюры — производственная компания
Типографика в индизайн. Урок плакатов для новичков
Создание документов
Беспристрастный язык. Мы заменяем неинклюзивный язык в InDesign 2022 (версия 17.0) и далее, чтобы отразить основополагающие ценности Adobe в отношении инклюзивности. Любая ссылка на эталонную страницу (Master page) заменяется ссылкой на страницу-шаблон (Parent page) в наших статьях справки для английского, датского, венгерского, испанского, итальянского, бразильского варианта португальского, португальского и японского языков.
Заказные настройки монтажного стола и направляющих
Пользователь может изменить цвета, используемые для отображения направляющих полей и колонок страницы, а также направляющих области выпуска за обрез и служебной области на монтажном столе. Для удобства сравнения нормального и предварительного режимов просмотра можно изменить цвет фона для режима предварительного просмотра.
InDesign также позволяет указать, как близко объект должен располагаться для привязки к направляющей, следует ли отображать направляющие поверх объектов или под объектами, а также размер монтажного стола.
Выберите меню «Редактирование > Установки > Направляющие и монтажный стол» (Windows) или «InDesign > Установки > Направляющие и монтажный стол» (Mac OS).
В группе «Цвет» выберите необходимые цвета в каждом из следующих меню либо выберите параметр «Заказной» и укажите цвет с помощью палитры цветов.
Чтобы задать близость расположения объекта для привязки к направляющей или сетке, укажите значение в пикселах для параметра «Активная зона».
Чтобы указать величину, на которую размер монтажного стола будет превышать размер страницы или разворота (области выпуска за обрез или служебной области, при их наличии), введите значение для параметров «Горизонтальные поля» и «Вертикальные поля».
Можно изменить цвет, с помощью которого бумага отображается на экране. Снимите выделение с текста или объектов и выберите образец цвета, дважды щелкнув по нему в палитре «Образцы» (выберите «Окно > Образцы»). Выбранный цвет бумаги отображается только на экране и не влияет на вывод; он предназначен только для имитации работы с небелой бумагой.
Изменение настроек документа, полей и столбцов
После создания документа можно изменить его настройки. Например, можно задать одиночные страницы вместо разворотов или изменить размер страницы и параметры полей.
Изменение параметров документа
Изменение параметров в диалоговом окне Параметры документа воздействует на все страницы документа. Если формат или ориентация страниц изменяется после добавления объектов к страницам, то можно быстро настроить существующие объекты при помощи функции «Настройка макета». См. раздел Автоматическая настройка макета.
Изменение значений параметров полей и колонок страницы
Пользователь может изменить параметры полей и колонок для страниц и разворотов. Изменение параметров полей и столбцов на странице-шаблоне распространяется на все страницы, к которым применен шаблон. Изменение параметров полей и колонок на обычных страницах распространяется только на страницы, выбранные в палитре «Страницы».
Диалоговое окно «Поля и колонки» не изменяет колонки в пределах текстовых фреймов. Колонки текстовых фреймов существуют только в пределах отдельных текстовых фреймов, а не на самой странице. Для настройки параметров колонок внутри отдельных текстовых фреймов воспользуйтесь диалоговым окном «Параметры текстового фрейма» (см. Добавление колонок к текстовому фрейму). Для настройки параметров колонок текстовых фреймов также можно использовать возможность «Настройка макета».
- Чтобы изменить параметры полей и колонок для одного разворота или страницы, перейдите на разворот, который требуется изменить, или выберите разворот или страницу в палитре «Страницы».
- Чтобы изменить параметры полей и колонок для нескольких страниц, выберите эти страницы в палитре «Страницы» или выберите шаблон, управляющий страницами, которые требуется изменить.
Введите значение, определяющее расстояние между направляющими полей и каждым краем страницы. Если в диалоговом окне «Новый документ» или «Параметры документа» выбран параметр «Разворот», левое и правое поля изменяются соответственно на внутреннее и внешнее, чтобы можно было указать значение дополнительного внутреннего поля на сгибе разворота.
Задайте количество столбцов. Выберите «По горизонтали» или «По вертикали», чтобы определить направление столбцов. Эта настройка также позволяет задать направление письма в сетке из базовых линий документа.
Создание колонок неравной ширины
Если на странице размещено несколько колонок, направляющие, отделяющие одну колонку от другой, связаны друг с другом. При перемещении одной направляющей также перемещается другая. Расстояние между связанными направляющими соответствует указанному значению средника; связанные направляющие перемещаются вместе, чтобы это значение оставалось неизменным
Колонки неравной ширины нельзя создать в текстовом фрейме. Вместо этого следует создать несколько смежных текстовых фреймов с колонками разной ширины.
Если направляющие заблокированы, выберите команды «Вид > Сетки и направляющие > Блокировать направляющие колонок» и снимите флажок.
Перетащите направляющую колонки с помощью инструмента «Выделение» . Направляющую колонки нельзя перетащить за смежную направляющую колонки или за пределы страницы.
Чтобы создать колонки с неравными средниками, создайте равномерно расположенные направляющие линейки, а затем перетащите отдельные направляющие в необходимое положение См. раздел Создание направляющих линеек.
Связанные материалы
Урок верстки полноценной книги в Indesign
Верстка книги в Adobe InDesign на порядок сложнее, чем в обычном текстовом редакторе и требует определенных знаний. Данная статья посвящается тем, кто хочет научиться верстать свои книги в профессиональном редакторе Индизайн. Из этого урока вы узнаете, как:
- Создавать документ и настраивать нужные параметры страниц
- Задавать разные шаблоны страниц с колонтитулами и нумерацией
- Применять различные стили форматирования текста
- Вставлять изображения в макет книги
- Создавать автоматическое содержание
1. Создаем новый документ в Indesign.
Для этого нажмите — файл/новый/документ. В появившемся окошке необходимо настроить такие параметры будущей книги как размер страницы, количество страниц и указать область текстового блока.
2. Создаем стили абзаца.
Слили могут содержать информацию о различных настройках текста, таких как шрифт, размер, начертание, интервалы, выравнивание, цвет и др. Стили полезно применять для автоматического создания содержания, переменных данных в колонтитулах и др. Для каждого блока текста может назначаться свой стиль, например у заголовка — один, у основного текста другой, у цитат — третий. Чтобы создать стиль в окошке «стили абзаца» нажимаем кнопку со стрелкой и выбираем «Новый стиль абзаца». С следующем диалоговом окне задаются настройки начертания текста.
3. Настройка шаблона страницы.
Чтобы не создавать на каждой странице одни и те же элементы, используется шаблон страницы. Первый шаблон «А-мастер» по умолчанию будет отображаться на всех страницах, можно создавать несколько различных шаблонов и назначать его разным страницам. Шаблон может содержать статическую информацию, а может, переменную, например, номер страницы или заголовок раздела на текущей странице. Для того чтобы вставить номер страницы нужно создать текстовый блок, а затем выбрать — текст/вставить специальный символ/маркер/следующий номер страницы. В указанный текстовый блок вставляется символ отображающий нумерацию страниц.
Если нужно чтобы вверху отображалось название текущего раздела. Выбираем — текст/текстовые переменные/указать.
После чего выбираем «заголовок» и нажимаем кнопочку «изменить».
В появившемся окошке нужно указать стиль, которым отформатированы все заголовки, (перед этим, конечно выделите все названия разделов одним и тем же стилем). Указываем нужный стиль и нажимаем кнопку «вставить». В текстовом блоке появляется надпись указывающая на переменную информацию. Чтобы проверить правильность отображения следует выйти из шаблона и посмотреть соответствуют ли текущие заголовки, тому что подписано в колонтитулах.
4. Вставка изображений.
Вставить изобрадение в Indesign можно простым перетаскиванием. По умолчанию изображение вставляется поверх текста, если требуется сделать обтекание текста вокруг изображения, нужно нажать соответствующую кнопку на панельке «обтекание текста»
5. Добавление автоматического содержания.
Как правило верстка книги заканчивается созданием оглавления. Если книга большого размера, то пробивать номера страниц вручную может занять много времени, и такая работа может оказаться напрасной если будут вносится поправки в макет. На помощь приходит автоматическое содержание. Программа Indesign сама находит заголовки (на основе назначенного стиля) и вставляет напротив номер страницы. Для этого переходим во вкладку — объект/настройки содержания.
В появившемся окошке нужно выбрать стиль которым назначены заголовки и нажать кнопку «добавить».
Книга готова! Осталось сохранить ее если вы еще этого не сделали. Для того чтобы макет книги приняли в типографии он должен соответствовать определенным требованиям. Желательно сохранить его в формате .pdf.
Обложка для книги, как правило, делается в другой программе, например, в Photoshop. Твердая обложка для книги имеет размер значительно больше страницы, учитываются вылеты, корешок и.т.д. Подробнее о создании твердой обложки читайте здесь.
Верстка книги в Indesign описана в видео уроке:
Отписывайте в комментариях что еще нужно для создания полноценной книги в Indesign.