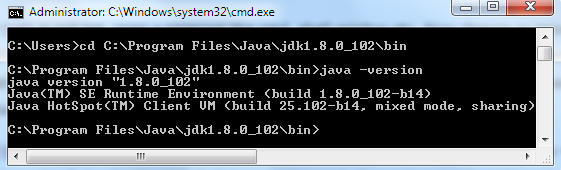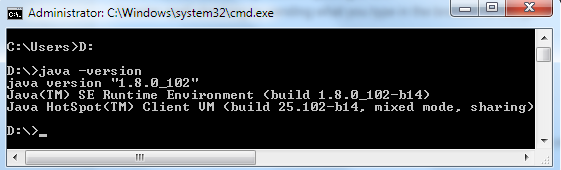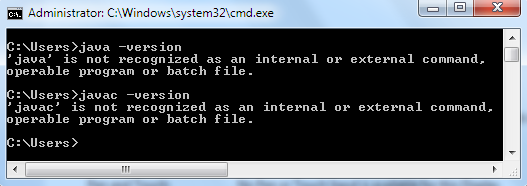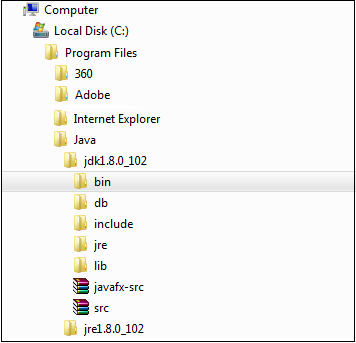- How to verify if java is installed on the computer and get version detail
- How to verify java version and java installation
- How do I know if Java is installed on Windows 10 ?
- What to do if I am getting error message like above «java is not recognized as . » ?
- How to check where is java installed in windows/linux ?
- Does Windows 10 need Java ?
- Can I remove Java from my PC ?
- How do I know if I have Java JDK installed ?
- Verify Java Installation on Debian and Check the Installed version (if any)
- Get the Java version
- Check if Java is installed
- Search for Java in the Installed Packages list
- Using the dpkg utility to find which java package is installed
- Search
- About This Site
- Latest Tutorials
- Verify JAVA Installation on Ubuntu and Check the Installed version (if any)
- Method 1: Checking the Java version
- Method 2: By checking the path where Java is installed
- Method3: Search for Java in the Installed Packages list
How to verify if java is installed on the computer and get version detail
The best and the easiest way to check if Java is being installed on your system is by using the Command Prompt on Windows or Terminal if you’re on Mac OS X or any other Linux/Unix flavor.
Open Terminal and type the following command :
$ java -versionIf java is being installed on the system you will get a response with the version details,$ java -version java version "1.8.0_25" Java(TM) SE Runtime Environment (build 1.8.0_25-b17) Java HotSpot(TM) 64-Bit Server VM (build 25.25-b02, mixed mode) $Open Command Prompt and type the following command,
If it is installed you should get the ver details as the response of the command,
java version "1.7.0_25" Java(TM) SE Runtime Environment (build 1.7.0_25-b15) Java HotSpot(TM) Client VM (build 23.25-b01, mixed mode, sharing)The other ways to check if Java is installed :
- Click on Start.
- Now Select Control Panel
- Click on Start
- Now Select Control Panel
- Now Click on Programs and Features
- Check if there is Java version included.
- Goto Control Panel
- Under Control Panel select Programs
- Now Click Programs and Features
- Check if installed Java version is listed.
- Goto System Preferences (you can do a spotlight search to get there)
- Check if you can see Java Icon
- Click on the Java icon
- Click on About button to get the version details
- Spring Boot + Redis Cloud Configuration and Setup Tutorial
- Implementing Bubble Sort Algorithm using Java Program
- Generate Maven Project Dependency Tree using MVN Command
- Convert Collection List to Set using Java 8 Stream API
- Java: RabbitMq Create a Queue Example
- List of Java JDK Major Minor Version Numbers
- 9 Ways to Loop Java Map (HashMap) with Code Examples
- [fix] Java Spring Boot JPA SQLSyntaxErrorException: Encountered user at line 1 column 14
- Project JDK is not defined [IntelliJ IDEA]
- Deep Dive: Java Object Class from java.lang Package
- Check if a Java Date String is Valid or Not (Java 8)
- JdbcTemplate Batch Insert Example using Spring Boot
- Convert JSON to Gson with type as ArrayList
- [Fix] Java — Exception in thread main java.lang.IllegalThreadStateException
- [Fix] Spring Boot: java.sql.SQLSyntaxErrorException: Unknown database
- 7 deadly java.lang.OutOfMemoryError in Java Programming
- List of jar files for Jax-ws (SOAP) based Java Web Services
- Java get day of the week as an int using DayOfWeek
- Add two numbers using Java Generics
- Java Program to generate random string
- Spring 5 IoC Example with application Context XML (ClassPathXmlApplicationContext) and Gradle.
- [Java] How to throws Exception using Functional Interface and Lambda code
- Error: Unable to access jarfile jarFileName.jar file [Windows]
- Unhandled exception type InterruptedException : Java Threads
- Fix: SyntaxError: ( was never closed [Python]
Know the Author: With a Masters Degree in Computer Science, Rakesh is a highly experienced professional in the field. With over 18 years of practical expertise, he specializes in programming languages such as Java, Python, Sharepoint, PHP, and Rust. He is dedicated to delivering high-quality solutions and providing valuable insights to meet the unique challenges of the digital landscape. rakesh@code2care.org is where you can reach him out.
We keep our articles short so the focus remains on providing effective tech solutions while promoting healthier screen habits and enhancing overall well-being. 📝 💡 🌱 By reducing screen time, we contribute to a greener future, reducing carbon emissions and fostering digital well-being. 🌍 🌿 🔋
We are celebrating the 10th years of Code2care! Thank you for all your support!
We strongly support Gender Equality & Diversity — #BlackLivesMatters
How to verify java version and java installation
Once you have installed java in your system, the next step is to check whether it has been installed properly or not. This tutorial explains the steps to check java installation in your system. It covers both the cases, first if Path variable for java is not set and second if Path variable for java is set after installation.
1. If Path variable is not set, to check if java is installed properly or not, open a command terminal like CMD, Secure Shell Client etc. and change or move to the java installation directory upto bin folder, now execute the command java -version . It will display the installed java version and other relevant information about java. Java compiler version can also be checked by executing javac -version command.
The image above shows the steps for checking java installation in Windows operating system using CMD terminal. Similarly for linux based operating system, execute the same command in any linux based terminal to check java installation.
2. If Path is set, no need to move to java installation directory, just execute the command java -version in any directory. It will display the installed java version and other relevant information about java. For compiler version execute javac -version command.
If any of the above methods returns the version correctly, which means java is installed properly. Now you can start your first program in java.
How do I know if Java is installed on Windows 10 ?
The steps are same irrespective of which version of windows you are using. Just follow above steps to check if java is installed on windows 10 or not.
If java is not installed, it will display an error message in Windows like «java is not recognized as internal or external command, operable program or batch file» after executing the command.
What to do if I am getting error message like above «java is not recognized as . » ?
There are two reasons of above error message, First java is not installed at all, you should install java and Second java is installed but Path variable is not set properly, you should set Path variable for java.
The following figure shows a typical structure of java installation directory in windows operating system. The installation directory could be different in different OS because it completely depends on OS and programmers selection as where to install java.
How to check where is java installed in windows/linux ?
In window, execute where java command in CMD to get the java installation directory. In linux, to get the java installation directory execute which java command in a terminal.
Does Windows 10 need Java ?
Yes if you want to develop/run java programs or application otherwise no.
Can I remove Java from my PC ?
Yes if it’s no longer needed, you can uninstall java in same way as you uninstall any other software.
How do I know if I have Java JDK installed ?
Just execute java -version and javac -version command as given above inside a terminal to see if java jdk is installed or not. If these commands returns version of java and java compiler, it means java jdk is installed on your system.
- You must be in bin directory of jdk to check java installation if Path variable is not set.
- As a good practice you should always set your path variable first before you start writing programs in java.
- You can execute java -help command on terminal to get different usage of java command.
- Once you set the path of java, you need to restart the cmd(if already open) to get the correct result of java -version or javac -version command.
Verify Java Installation on Debian and Check the Installed version (if any)
Java is one of the most common programming languages that is used for developing and running a wide range of applications. By default, Linux distributions including Debian does not ship with the java (Java Runtime Environment, JRE) installed. However, sometimes in order to run certain programs, we may need to know if the java is running in our system or not and also what version it is currently running.
In this article, we will learn different ways using which you can verify if Java is installed in your system along with its version. We have used Debian 10 for running the commands and procedures mentioned in this article.
We will need the Terminal application in order to run the procedure. To launch Terminal in your Debian OS. go to the Activities tab in the top left corner of your desktop. Then from the search menu that appears, search for the Terminal application and launch it.
Get the Java version
Enter the following in the Terminal to check which version of java is installed.
It will verify the java runtime environment has installed on your system along with the version of java you are running on your system.
If you receive the output similar to what is shown in the following image, then Java is not installed in your system.
If you have Java installed on your system, you will see the Java OpenJDK and JRE version details as follows:
Check if Java is installed
Another way to verify java installation is to check the path where Java is installed. To do so, run the following command in Terminal:
You will receive the following output if java is installed on your system otherwise you will receive no output.
Search for Java in the Installed Packages list
You can also verify any software installation in your system by searching it from the list of installed packages. The following syntax can be used for this purpose:
$ sudo aptitude search PackageName
To verify if any Java package is installed in your system or not, run the following command in Terminal.
The above command will display all JDK packages available in Debian repositories. The first letter of each line represents the package’s current state, a line starting with “i” prefix is the one which is installed on your system.
From our below output, you can see that Java openjdk-11-jdk is installed in our system. If you don’t find the prefix “i”, that will indicate the java is not installed in your system.
Using the dpkg utility to find which java package is installed
Dpkg is the command-line utility that is used to obtain the list of installed packages on the Linux OS. We can use it to find the version of java installed in your system. to do so, run the following command in Terminal:
Using the above-described methods, you can verify if Java is installed on your system or not. Along with this, you can verify the version of java installed.
Search
About This Site
Vitux.com aims to become a Linux compendium with lots of unique and up to date tutorials.
Latest Tutorials
Verify JAVA Installation on Ubuntu and Check the Installed version (if any)
Certain applications in Ubuntu require that Java Runtime Library is installed on your system. It does not come by default with most Ubuntu versions, as security is a concern when Java is installed on your system. Time and again, a regular Ubuntu user might need to verify if Java is installed on the system at the moment and also if it is installed, which version the system is currently using.
This article describes how you can quickly check your installed Java version on your Ubuntu system. We have tested the commands and procedures mentioned in this article on Ubuntu versions between 18.04 and 22.04.
We will use the Ubuntu command line, the Terminal, to run all the mentioned commands. You can open the Terminal application through Ubuntu Dash or the Ctrl+Alt+T shortcut.
Method 1: Checking the Java version
Once you have opened the Terminal, enter one of the following Java commands to check its version:
This will ensure whether Java Runtime Environment is already installed on your system. If yes, it will also let you know which version of Java you have on your system.
In my case, the output shows that I do not have Java currently installed on my system yet.
If you have any version of Java installed on your system, the output will display Java OpenJDK and JRE version information as follows:
Method 2: By checking the path where Java is installed
Enter the following command to check the directory in which Java is installed:
This command will print no output if Java is not installed on your system:
However, if Java is installed on your system, this command will show the exact path where Java is installed:
Method3: Search for Java in the Installed Packages list
You can check if a software package is installed on your system by using the following command syntax:
$ sudo aptitude search PackageName
We can use this command to see if any JDK package is installed on our system or not:
This command will list all the JDK packages available in the Ubuntu repositories.
Please note the prefix with each entry.
Only the packages with the ‘i’ prefix are installed on your system.
In the above output, you can see that Java OpenJDK 11 JRE is installed on my system. Java is not installed on your system if you do not see the ‘i’ prefix with any of the JDK entries. A more in-depth guide on finding installed packages can be found here.
Through these simple ways, you can verify whether Java is installed on your system. You can also view which Java installation you have on your system if it is indeed installed.