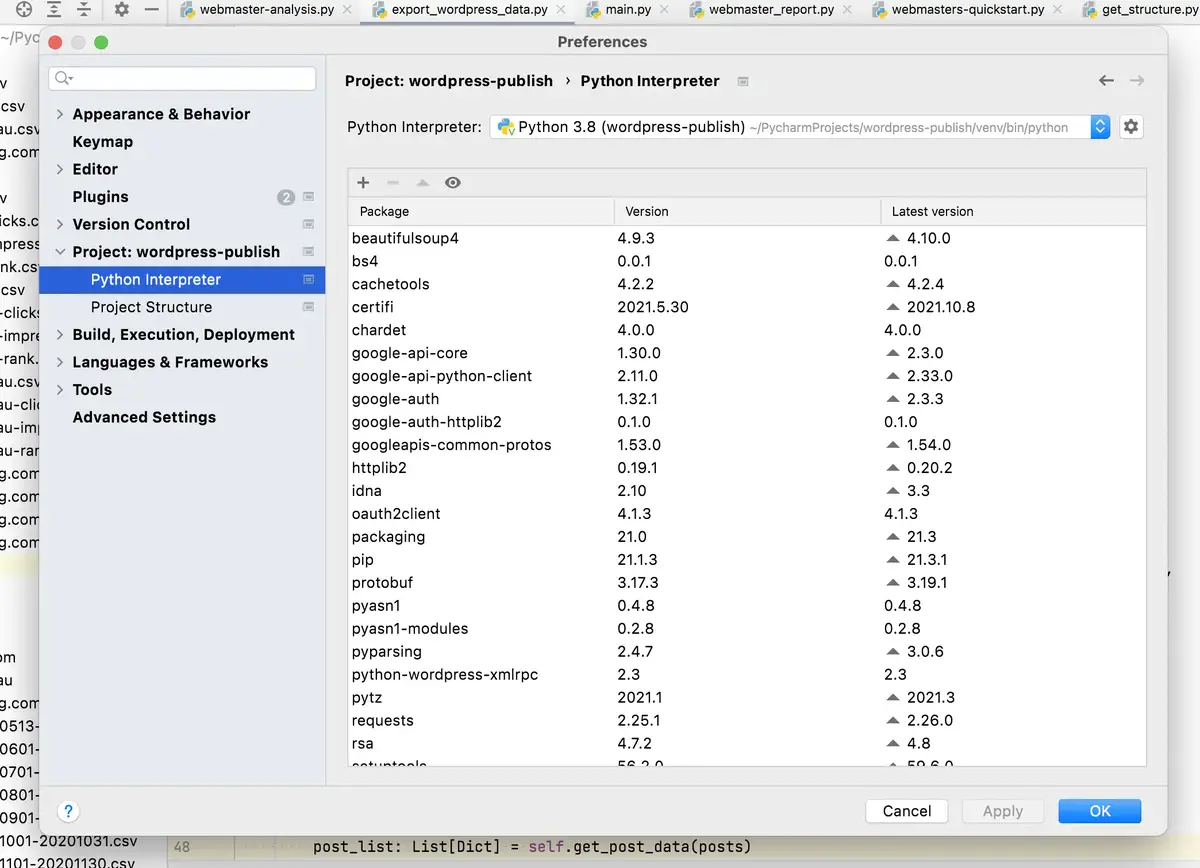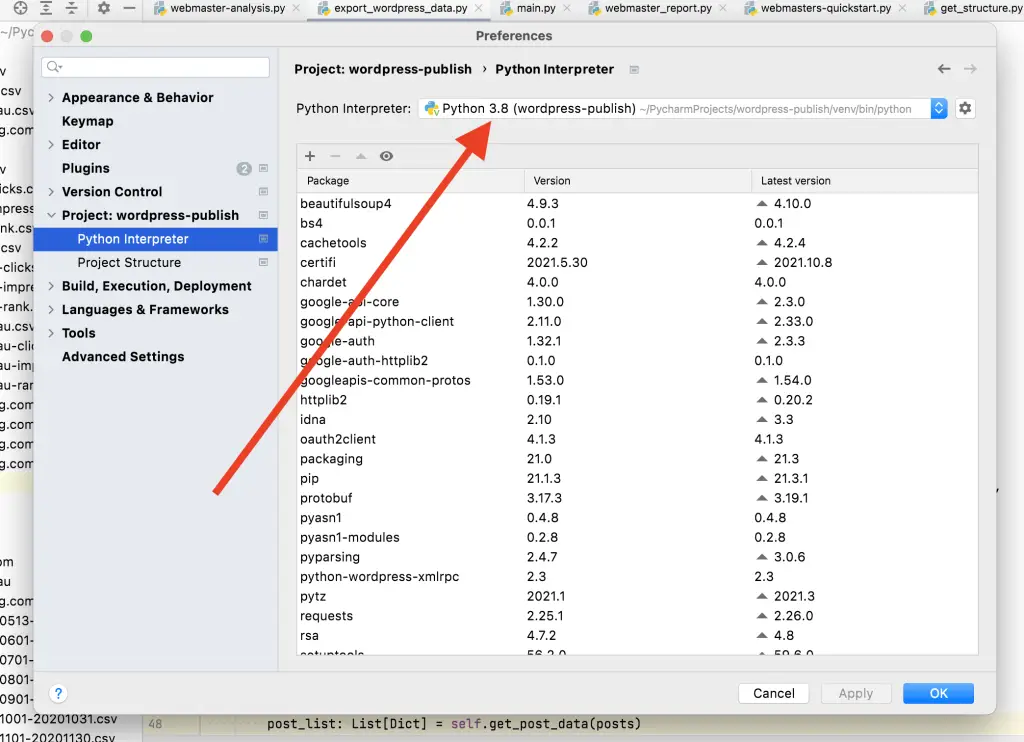- Как проверить версию Python – 3 способа
- Преимущества проверки версии интерпретатора Python
- Проверка версии Python
- Метод 1: Использование функции python_version()
- Метод 2: Использование команды python -V
- Метод 3: С помощью метода sys.version
- How To Quickly Check Python Version In PyCharm
- How To Check Python Version Using PyCharm Settings
- How To Check Python Version Using Terminal
- Checking Python Version From Mac Terminal
- How To Check Python Version Using Python Console
- Summary
- Primary Sidebar
- Footer
- Spreadsheets
- Python Code
- Apps
Как проверить версию Python – 3 способа
Интерпретатор Python используется во многих коммерческих отраслях для кодирования исходного кода, компьютерного программирования и тестирования. Он принимает команды от пользователя и выполняет их после их интерпретации. Следовательно, очень важно знать о версии интерпретатора Python, которую мы в настоящее время используем.
Как мы знаем, интерпретатор берет код от пользователя и выполняет его построчно. Предположим, что у нас есть более старая версия интерпретатора Python. В этом случае команда не выполняется должным образом из-за более старой версии интерпретатора и его несовместимости с новыми функциями, используемыми в команде.
В данном руководстве разберем как пользователь может проверить используемую версию Python.
Python – это язык программирования, который поставляется с регулярным обновлением, которое добавляет вместе с ним некоторые новые функции и возможности; поэтому, как пользователь, мы также должны регулярно обновлять наш интерпретатор Python до последней выпущенной версии.
Примечание. Последней версией интерпретатора Python на данный момент является «3.9.6» со стабильной версией.
Преимущества проверки версии интерпретатора Python
Ниже приведены некоторые основные преимущества проверки используемой версии интерпретатора Python:
- Мы будем знать, если нам не хватает каких-либо обновлений для интерпретатора или обновления функции идут вместе с ним.
- Можем выяснить, возникает ли синтаксическая ошибка из-за более старой версии интерпретатора Python.
- У нас может быть доступ ко всем последним функциям и обновлениям, которые поставляются с последней версией интерпретатора.
Проверка версии Python
В этом разделе мы узнаем о методах, с помощью которых мы можем быстро проверить версию интерпретатора Python, которую мы используем. Мы даже можем проверить версию с помощью программы Python, а также будем использовать метод командной строки.
Ниже приведены методы проверки версии интерпретатора Python:
- с функцией python_version();
- с помощью команды python -V;
- с помощью метода sys.version.
Давайте разберемся, как мы можем использовать эти методы в Python, а также в терминале командной строки для проверки версии интерпретатора Python.
Метод 1: Использование функции python_version()
Чтобы использовать эту функцию для проверки версии интерпретатора Python, мы сначала должны импортировать библиотеку платформы. Функция python_version() всегда возвращает версию интерпретатора в строковом формате. Чтобы лучше понять, как это работает, давайте воспользуемся этим в нашей программе Python.
Взгляните на следующую программу:
# Importing platform library from platform import python_version # Getting Python interpreter version as a result print("Current Version of Python interpreter we are using-", python_version()) Current Version of Python interpreter we are using- 3.9.0
Как видно из вышеприведенного вывода, мы используем версию интерпретатора Python 3.9.0.
Мы также можем использовать эту функцию в терминале командной строки и проверить версию интерпретатора. Для использования функции python_version() в терминале мы должны придерживаться следующих шагов:
- Шаг 1: Откройте терминальную оболочку cmd системы.
- Шаг 2: Напишите «python» и нажмите клавишу ввода, чтобы войти в оболочку Python.
- Шаг 3: Теперь напишите приведенный выше код построчно внутри терминала и нажмите клавишу ввода.
Терминал покажет версию интерпретатора как результат кода, как показано ниже:
Метод 2: Использование команды python -V
Использование команды python -V считается самым простым и легким методом проверки версии интерпретатора Python. Это встроенная команда оболочки командной строки, и этот метод специально создан для проверки версии Python.
В этом методе нужно выполнить только следующие два шага:
Шаг 1: Откройте оболочку терминала устройства.
Шаг 2: Напишите в оболочке следующую команду и нажмите Enter:
Теперь мы получим версию интерпретатора Python, которую мы используем, в строковом формате.
Метод 3: С помощью метода sys.version
Чтобы использовать метод sys.version для проверки версии интерпретатора Python, мы сначала должны импортировать библиотеку платформы. Как и метод функции python_version(), мы можем использовать этот метод как в оболочке командной строки, так и в программе Python в оболочке.
Здесь мы будем использовать этот метод только как программу Python и получим версию интерпретатора Python в качестве выходных данных программы.
# Importing sys library import sys # Getting interpreter version as a result print("Current Version of Python interpreter we are using-" sys.version) Current Version of Python interpreter we are using- 3.9.0(tags/v3.9.0:9cf6752, Oct 5 2020, 15:34:40) [MSC v.1927 64 bit(AMD64)]
Итак, как мы видим в выводе, у нас есть версия интерпретатора, которую мы используем в строковом формате, мы также получили тег и дату выпуска версии интерпретатора в этом методе sys.version.
How To Quickly Check Python Version In PyCharm
How can you check the version of Python you are using in PyCharm?
There are three ways to check the version of your Python interpreter being used in PyCharm: 1. check in the Settings section; 2. open a terminal prompt in your PyCharm project; 3. open the Python Console window in your Python project.
Let’s look at each of these in a little more detail:
How To Check Python Version Using PyCharm Settings
To check the version of Python being used in your PyCharm environment, simply click on the PyCharm menu item in the top left of your screen, and then click on Preferences.
From the Preferences window find an option that starts with Project: and then has the name of your project. Open that branch and you should see two options underneath: Python Interpreter and Project Structure . You want to click on the option Python Interpreter .
When you do you should see something like this:
As you can see from this section in PyCharm you should easily be able to spot the version of Python being used by your project.
How To Check Python Version Using Terminal
In PyCharm when you open the terminal window you should see the terminal contain the virtual environment of your project.
For example, when opening a normal terminal prompt on the Mac you would see something like this:
But when opening the terminal window in PyCharm you should see something a little different, perhaps something like this:
The word in the parentheses might be different (venv) but the prompt is to show you that you are running a Python interpreter according to the project’s settings (as shown above) and therefore may not necessarily be the default interpreter when running Python code on your machine.
This is the flexibility you have when using Python, you can create different projects and use different Python versions.
Once you’ve loaded terminal within PyCharm to check the version of the environment enter the following command:
(venv) rds@Ryans-MacBook-Pro-2 % python --versionAs you can see above from what I see on the terminal prompt you need to enter the command python —version .
When you enter this command you should see the following result:
(venv) rds@Ryans-MacBook-Pro-2 % python --version Python 3.8.9This result tells you what version of Python is running from the terminal window within PyCharm.
Checking Python Version From Mac Terminal
You can check your Python version from your Mac terminal using the same command above.
If you open up a new terminal window you might see something like this:
Last login: Mon Dec 13 08:39:57 on console rds@Ryans-MacBook-Pro-2 ~ %To check the default Python version your Mac is using you can run the same command as done above:
rds@Ryans-MacBook-Pro-2 ~ % python --version Python 2.7.18This means whenever I run the command python from my Mac’s terminal window it will actually run the Python 2.7 version.
What Version Of Python 3 Is On My Mac?
To check what default version of Python3 is used on your Mac, run the same command above but instead use the syntax python3 instead of just python , like so:
rds@Ryans-MacBook-Pro-2 ~ % python --version Python 3.9.7Therefore, depending on your Python scripts and how you want to run them from your Mac be mindful of whether to prefix your script with either python or python3 depending on which version you’ve written your code in.
How To Check Python Version Using Python Console
Another option available to check the version of your Python interpreter within PyCharm is from the Python Console window.
Upon clicking on the Python Console window you should see the familiar Python REPL command:
From the REPL you want to import the sys module and then run sys.version like so:
Python Console >>> import sys >>> sys.version '3.8.9 (default, Aug 3 2021, 19:21:54) \n[Clang 13.0.0 (clang-1300.0.29.3)]'As you can see by running sys.version you are given the output of the Python interpreter being used in your PyCharm project.
Summary
To find the version of Python you are using in your PyCharm project navigate either to PyCharm’s Preferences and look for the Python Interpreter section under your Project, or from the terminal window in PyCharm within your Python environment enter python —version , or from the Python Console window import the sys module and then run the command sys.version .
Each method listed above will report the version being used with the Preferences option providing the version number according to its first point (i.e. 3 .8 ), the second option when using the terminal window providing the second point (i.e. 3.8 .9 ) and the final option providing everything about the version including the time the version was released (i.e. 3.8.9 (default, Aug 3 2021, 19:21:54) ).
Primary Sidebar
Hello! My name is Ryan Sheehy the author of ScriptEverything.com
This website acts as a second brain of sorts for all the hacks and explorations I find when trying to solve problems at work.
Footer
Spreadsheets
I have been using spreadsheets since as early as 1996 and I continue to use this great productivity tool on a daily basis.
Python Code
I have been using Python since the late 1990’s due to the limitations of Excel’s VBA. I enjoy being able to wrangle and fetch data externally using Python.
Apps
Sometimes I play, hack and tinker with other applications to scratch an itch.
Copyright © 2023 ScriptEverything.com