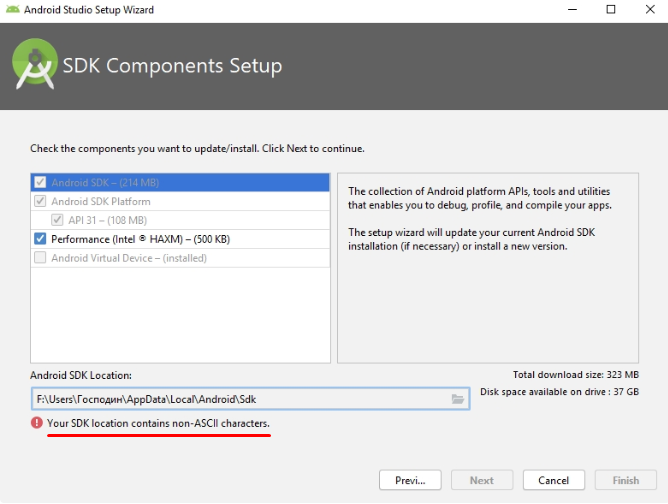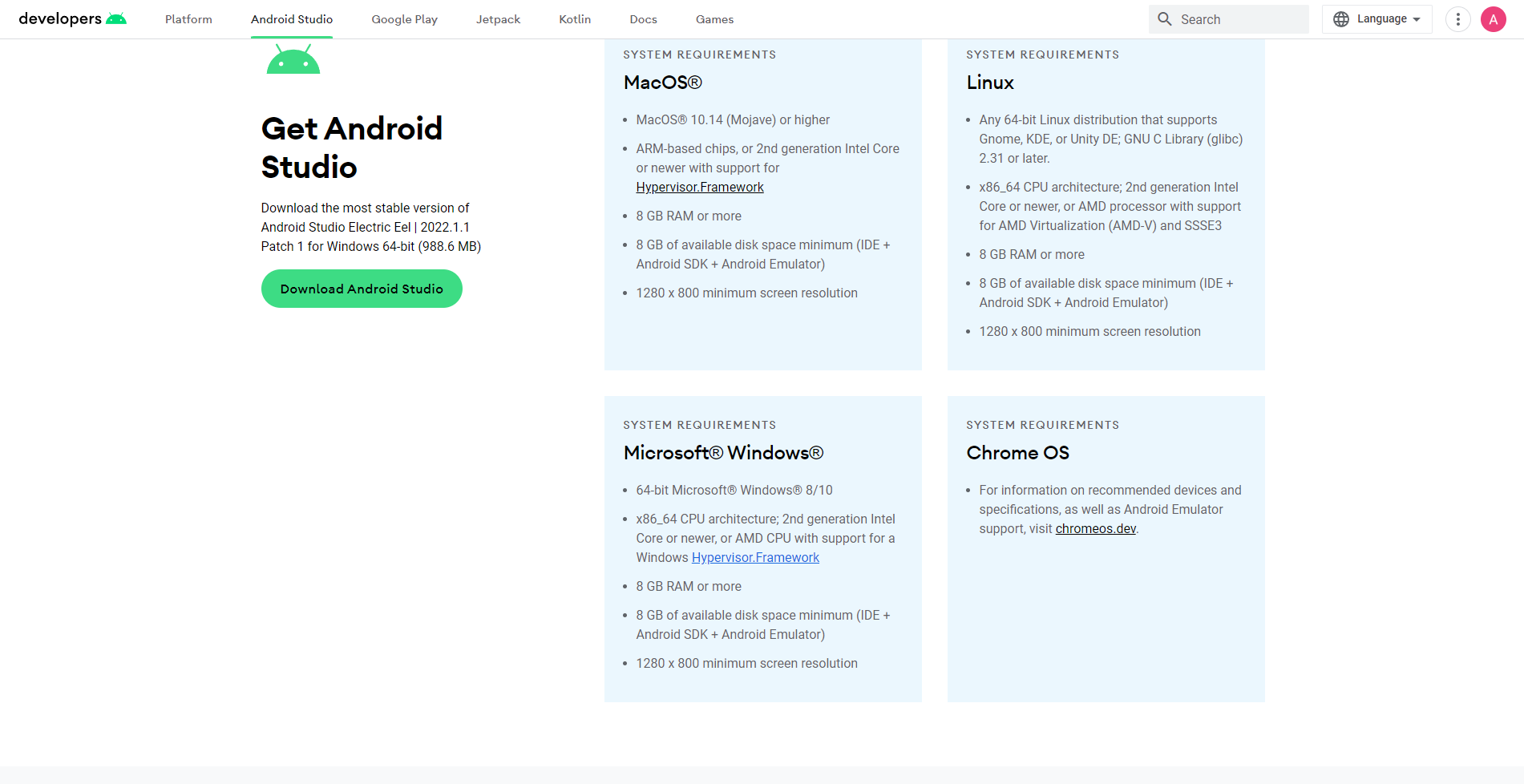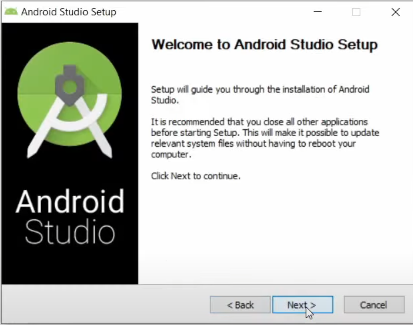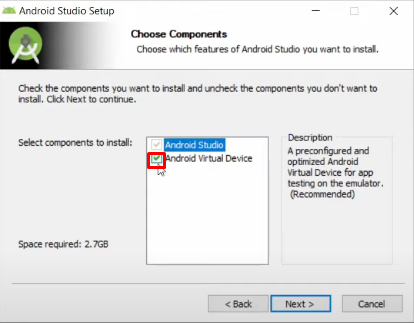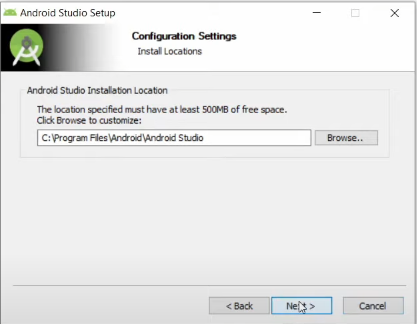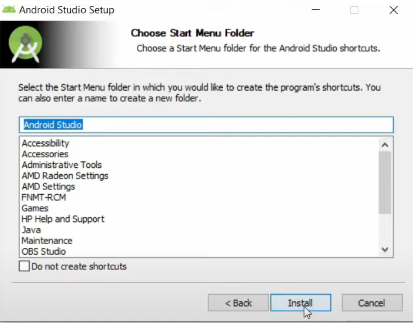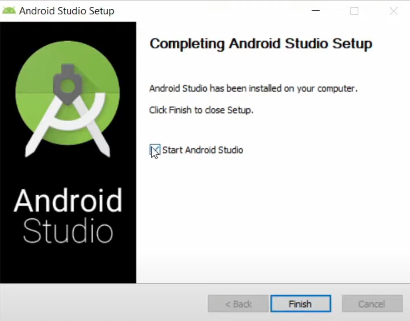Курс по изучению Kotlin и Android Studio с нуля до Junior. #1 Введение. Установка Android Studio
Всем привет, меня зовут Антон и сегодня я начинаю новый курс по созданию мобильных приложений для операционной системы Android с помощью среды разработки Android Studio и языка программирования Kotlin.
На сегодняшний день Kotlin является предпочтительным языком программирования для создания мобильных приложений. В не так далеком 2019 году, такой техно-гигант как компания Google (Гугл) объявила Kotlin приоритетным языком программирования для разработки Android-приложений, тем самым поставив огромный плюс в копилку Kotlin.
Так же мобильные приложения еще можно создавать на языке программирования Java, но Java постепенно хотят вытеснить, об этом и говорит событие 2019 года с объявлением приоритетного языка от компании Google. Поэтому мы будем делать это только на Kotlin.
Для кого же предназначен данный курс?
Этот курс предназначен для абсолютно начинающих, у которых нет знаний ни в Java ни в Kotlin, то-есть вообще не знакомых с программированием, но желающих изучить данный язык. Поэтому цель данного курса создать полноценный tutorial, благодаря которому вы изучите язык программирования Kotlin с нуля до Junior, а так же по ходу курса создадите несколько полноценных приложений, которые в дальнейшем можно будет добавить в своё портфолио для поиска работы.
Tuturial — обучение, учебное пособие. Это пошаговое (поэтапное) объяснение какого-либо процесса, инструкция по выполнению чего-либо.
Начало
Для начала, пред тем, как мы установим среду разработки Android Studio, давайте разберемся, что же такое вообще среда разработки?! Если говорить простыми слова, то среда разработки это некая программа в которой содержатся другие микро-программы или инструменты, которые нам позволяют создавать, тестировать приложения и так далее.
Ошибки при установки Android Studio
Для того чтобы Android Studio установилась корректно и без ошибок, нужно выполнить несколько обязательных действий:
- Имя пользователя обязательно должно быть написано на латинском языке, например — «Admin»,»User» и так далее. Если имя пользователя будет написано на русском языке, то появится ошибка (см. Рисунок 1). Все дело в том что при установке, Android Studio устанавливает специальную папку для Эмулятора(Emulator).Эмулятор — это специальное виртуальное устройство (в нашем случае смартфон), который у нас будет на компьютере, в котором мы сможем тестировать созданные нами приложения. Мы сначала будем тестировать приложения на этом виртуальном смартфоне, называемым эмулятор, а после уже сможем тестировать на настоящем. Либо же сможем сразу тестировать на настоящем смартфоне, как захотите, все зависит лишь от вашего желания, но сажу сразу, на эмуляторе удобнее. Так вот, чтобы эмулятор работал, устанавливается специальная папка и на пути этой папки должны быть только латинские буквы. Что это означает?! А означает это следующее — например я назвал имя пользователя на своем ПК «Антон», значит на пути к это папке, будет путь «С/Антон/Avd». То-есть, на пути где устанавливается папка для эмулятора(Avd), встречается мое имя «Антон» русскими буквами, все остальное может быть на латинском, но мое имя пользователя на русском и вот тогда случается ошибка и программа установки будет говорить, что на пути установки не должно быть вот таких русских букв. Поэтому сразу напишите имя пользователя латинскими буквами, чтобы не было проблем.
- Еще одно основное действие — на вашем ПК должна быть включена «Виртуализация». Виртуализация включается в БИОС. БИОС у каждого разный, вам нужно будет посмотреть в интернете, допустим — «как войти в БИОС на компьютере» зайдете на первый сайт и все поймете, ничего сложного, поэтому не будем заострять на этом внимания.
Ну вот и все, это две основные ошибки, которые у Вас могут возникнуть в процессе установки Android Studio. Если у Вас возникнут, какие либо еще ошибки, то пишите о них в комментариях и мы вместе постараемся их решить. Ну, а мы приступаем к установке Android Studio.
Установка Android Studio
Для того чтобы установить Android Studio переходим в любой браузер, в моем случае Google Chrome, и пишем в поиске «скачать Android Studio» или переходим по этой ссылке.
Открывается сайт (см. Рисунок 2)
Пролистываем в самый низ сайта до раздела системные характеристики (см. Рисунок 3) и проверяем соответствует ли наш ПК системным требованиям, если все ОК, переходим к загрузке Android Studio.
Обновляем страницу. Нас перекидывает в самый вверх страницы, там находим кнопку «Download Android Studio Electric Eel», нажимаем на нее и нам открывается лицензионное соглашение, которое пролистав вниз, нужно отметить галочкой о том, что мы прочитали условия (см. Рисунок 4). И все, нажимаем снова на кнопку «Download Android Studio Electric Eel» и начинается скачивание установщика.
Ждем пока загрузится установщик, это занимает некоторое время, в зависимости от скорости вашего интернета. После того как загрузился установщик, запускаем его. Появляется первоначальный экран установки, нажимаем кнопку Next (далее)(см. Рисунок 5).
После появляется окно где нужно поставить галочку в разделе Android Virtual Device(обязательно)(см. Рисунок 6), потому что это и будет наше виртуальное устройство на котором мы будем все тестировать.
Далее открывается окно где можно выбрать путь установки папки, или же оставить тот, который выбран автоматически(см. Рисунок 7)
После выбора пути, открывается окно с тем, как будет называться папка (можно оставить стандартно, а можно изменить, как захотите)(см. Рисунок 8). Далее жмем на кнопку «Install»(Установить), и ждем окончания установки.
По завершению установки, появится окно (см. Рисунок 9), где можно либо оставить галочку для запуска приложения сейчас, либо убрать, чтобы запустить позже. Мы же убираем галочку, и нажимаем кнопку «Finish»(Закончить).
Все, на этом этапе установка Android Studio закончена.
Итоги темы
В данной теме мы установили Android Studio, подробно изучили тонкости установки, указали на основные ошибки, которые могут возникнуть в процессе установки.
В следующей теме мы создадим первый проект, и пройдемся по основным пунктам меню в Android Studio, после чего уже приступим к изучению языка программирования Kotlin.