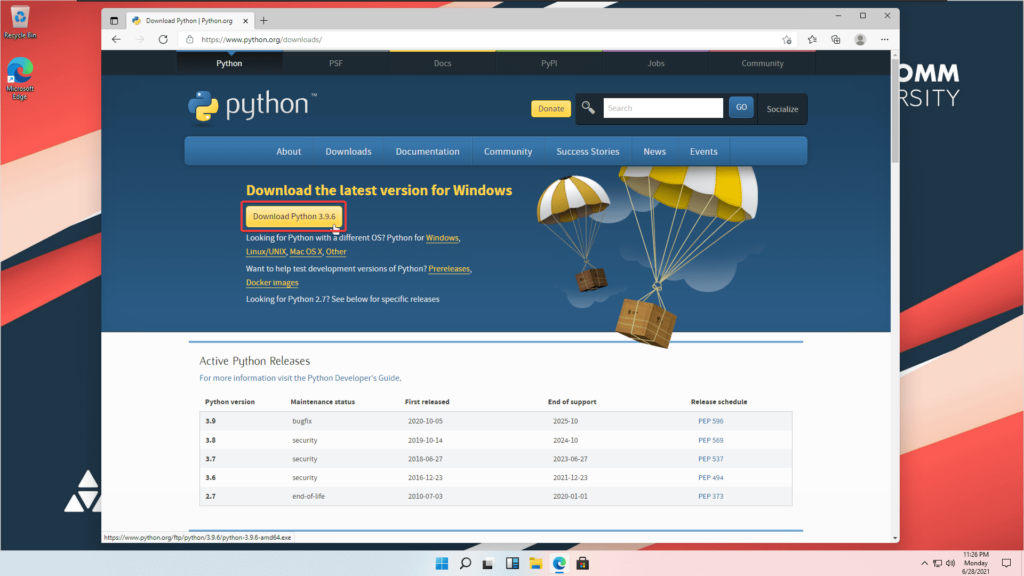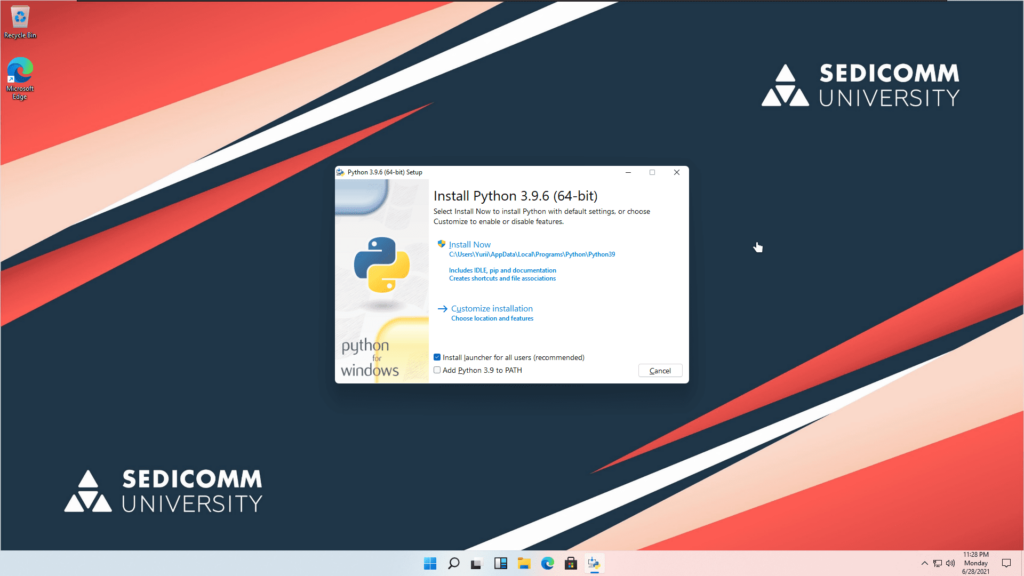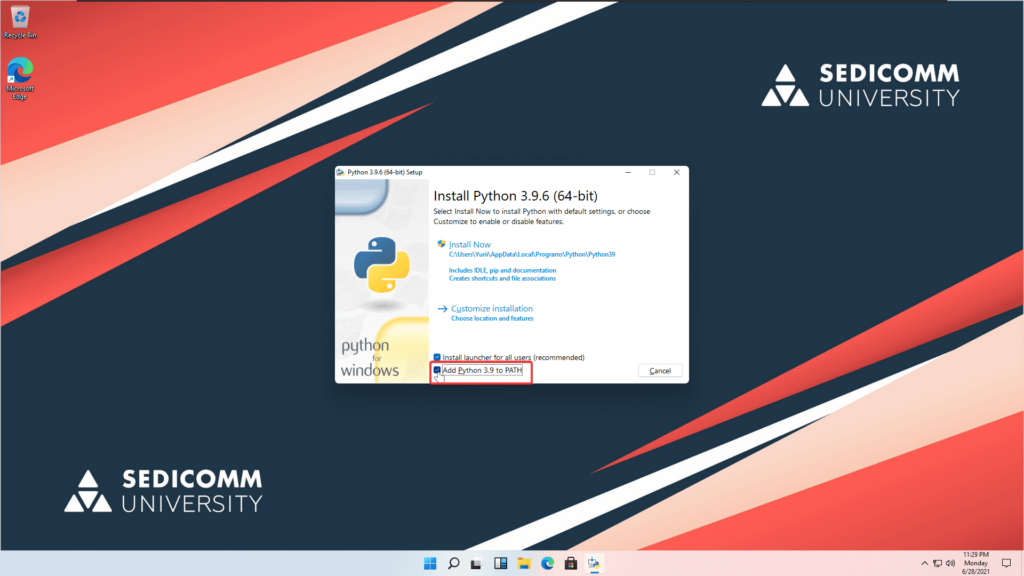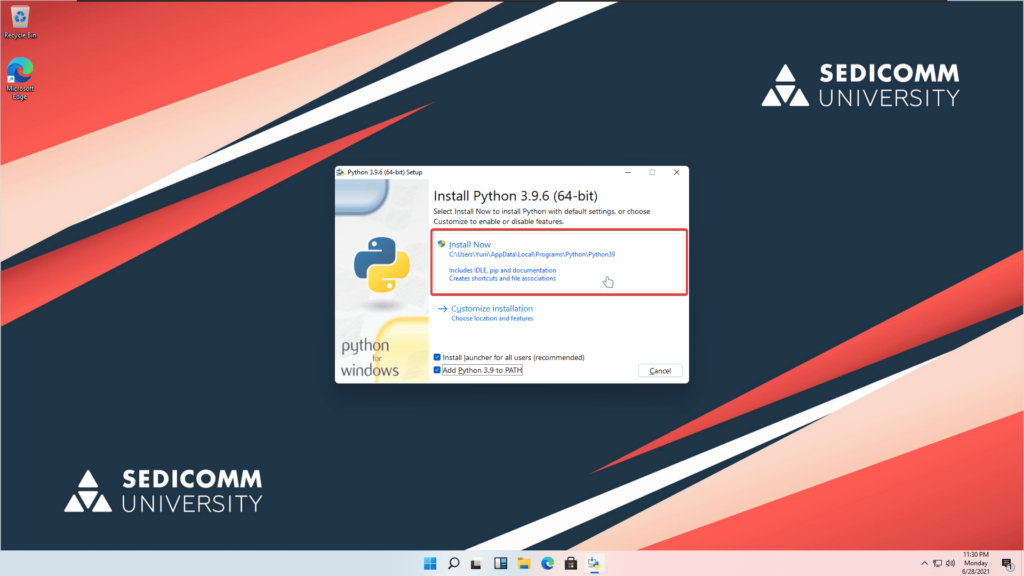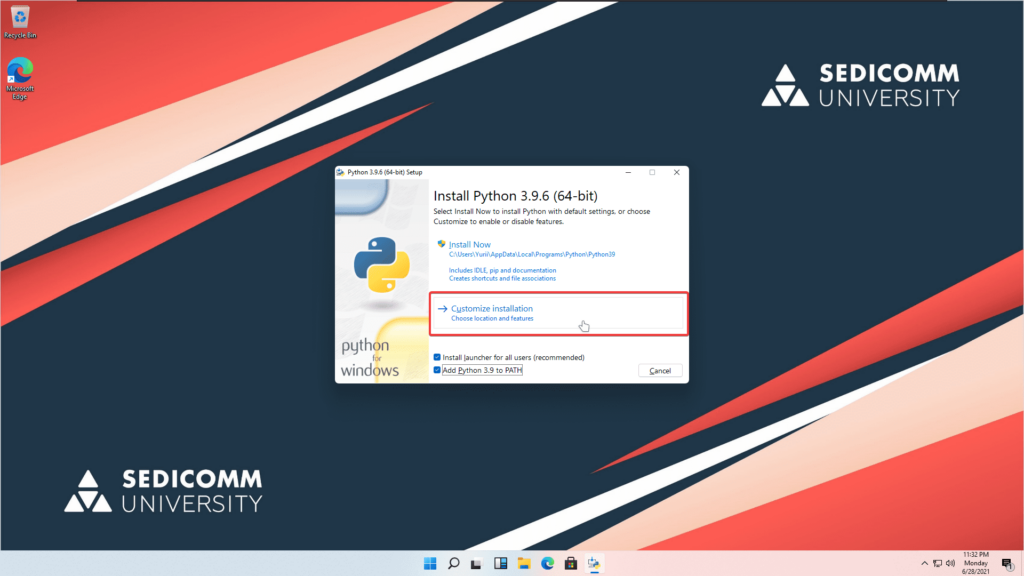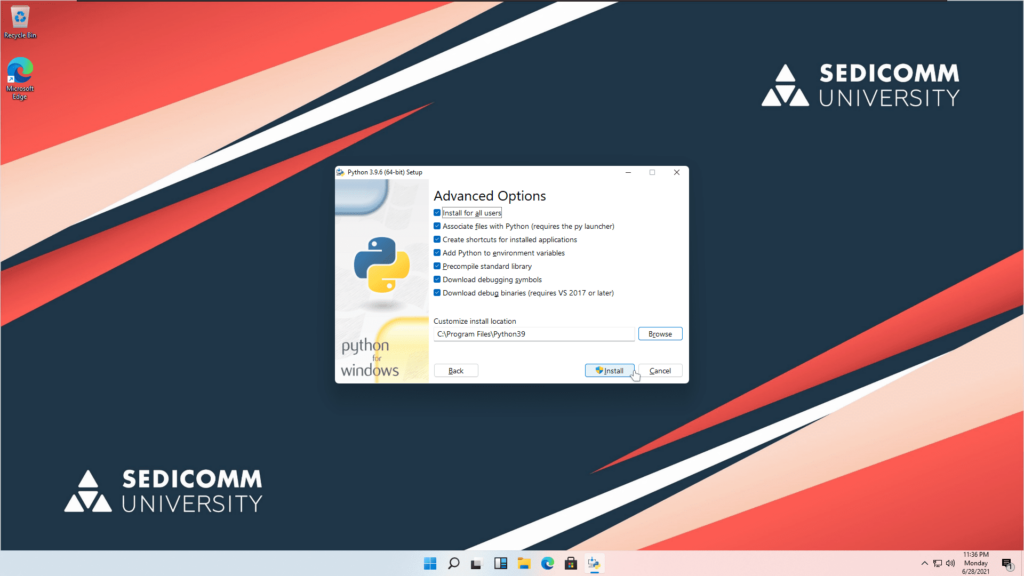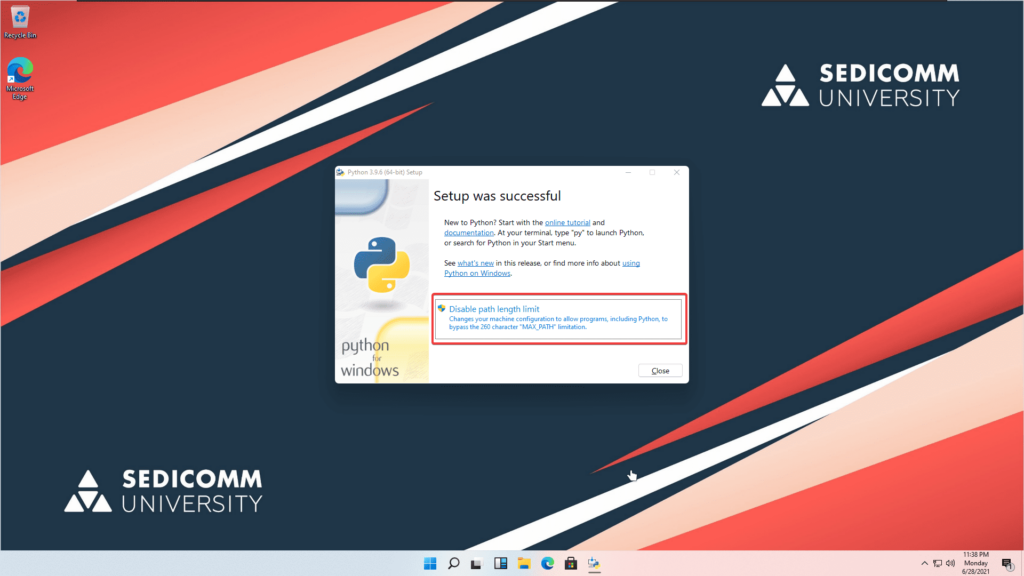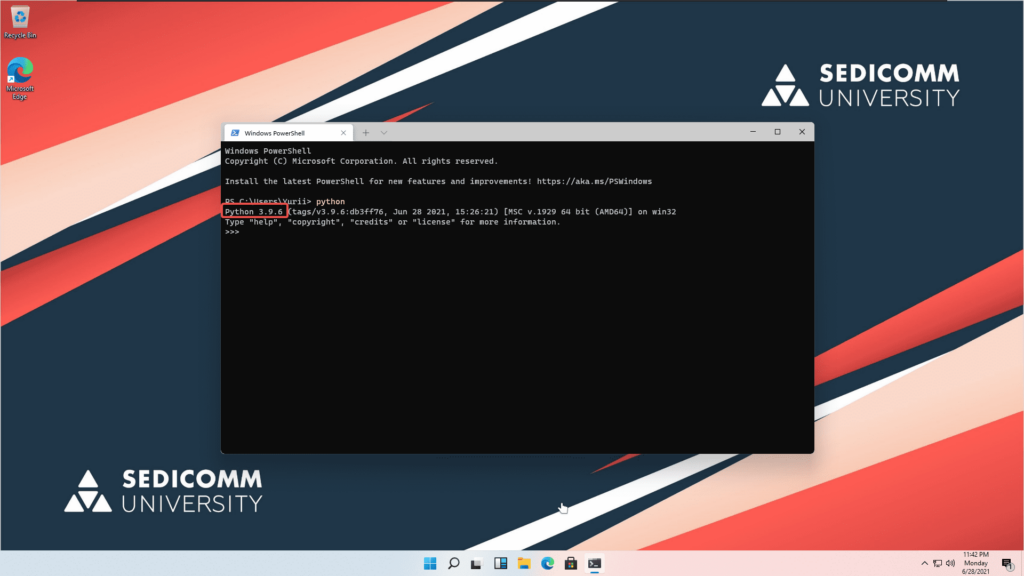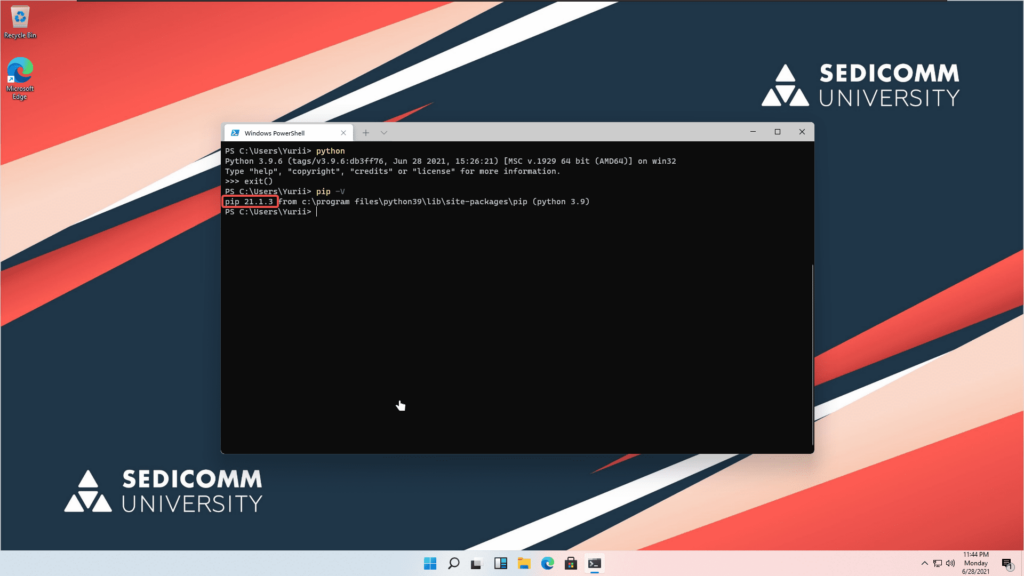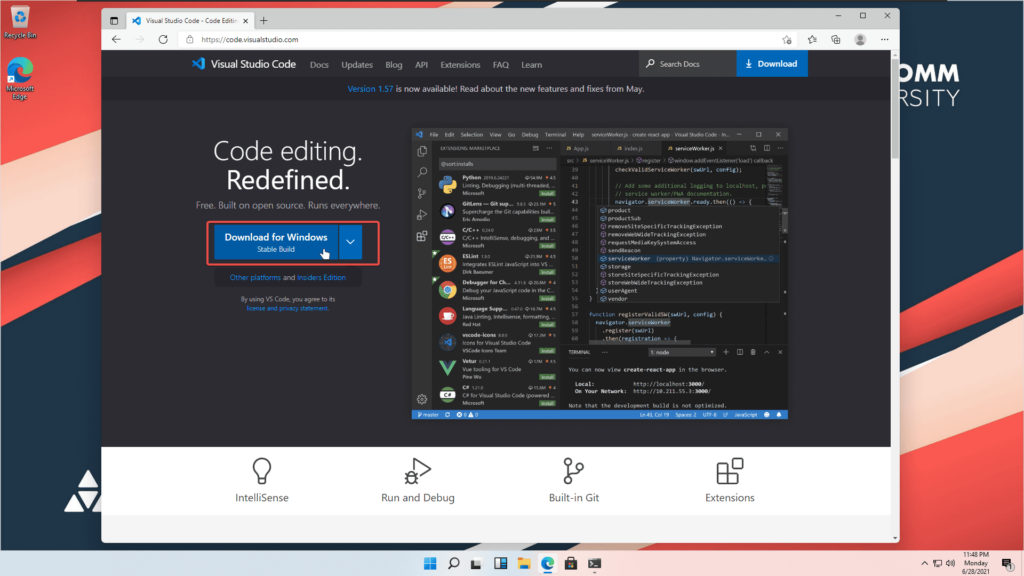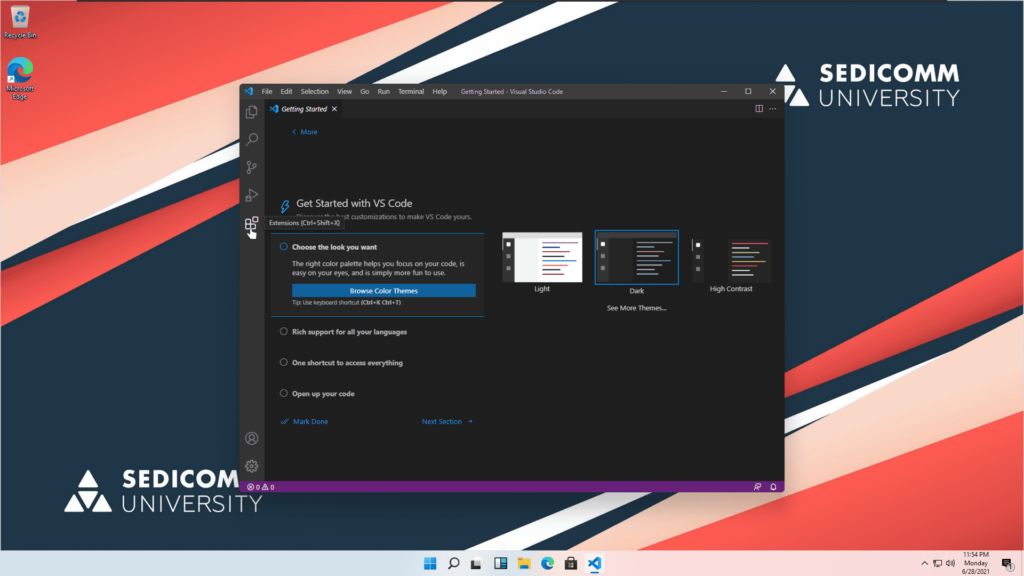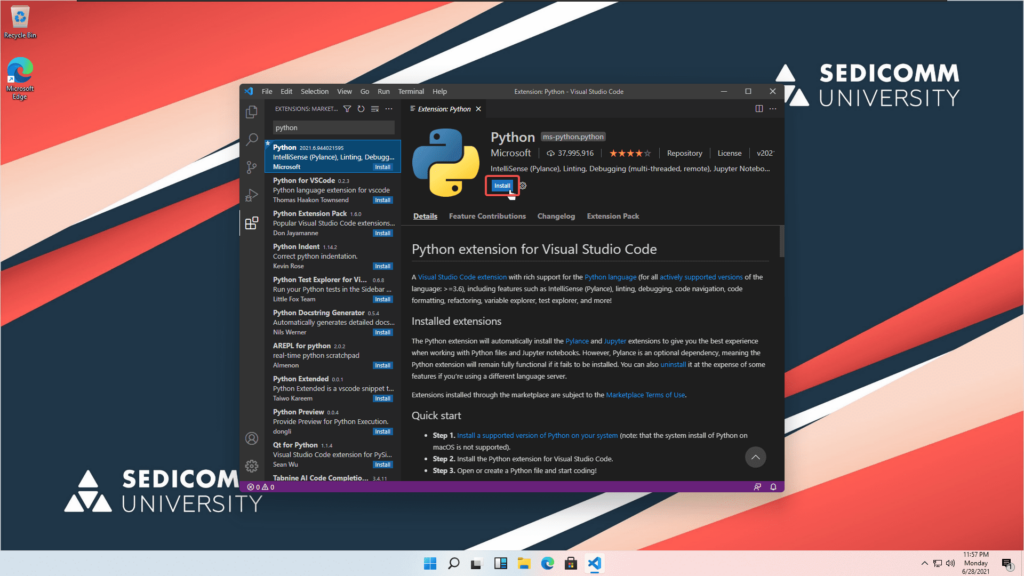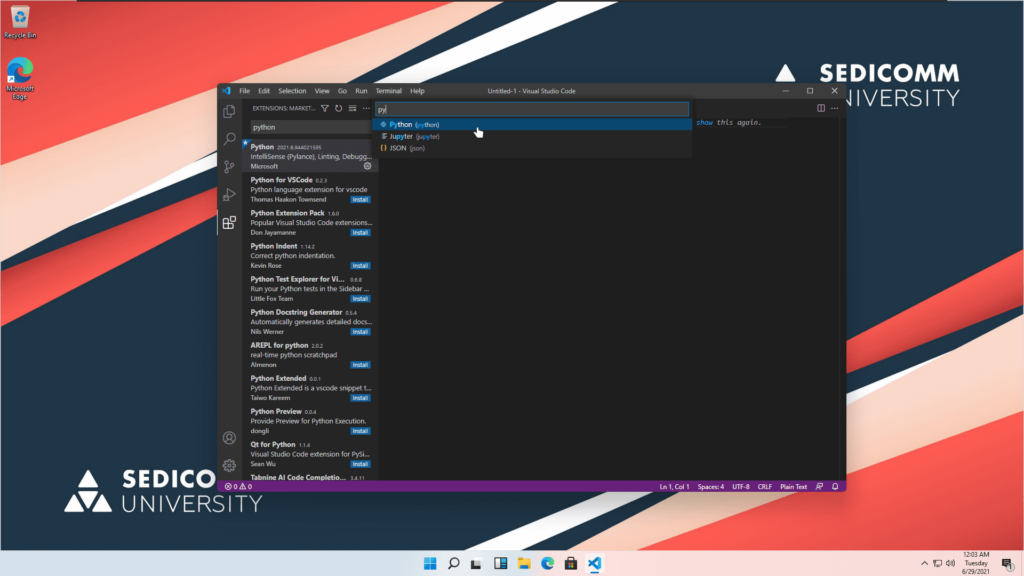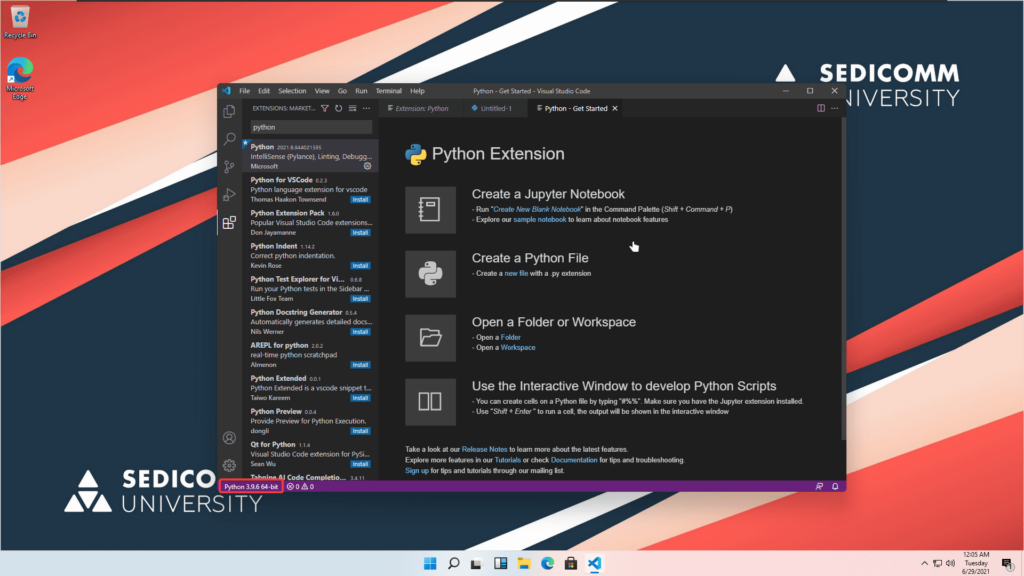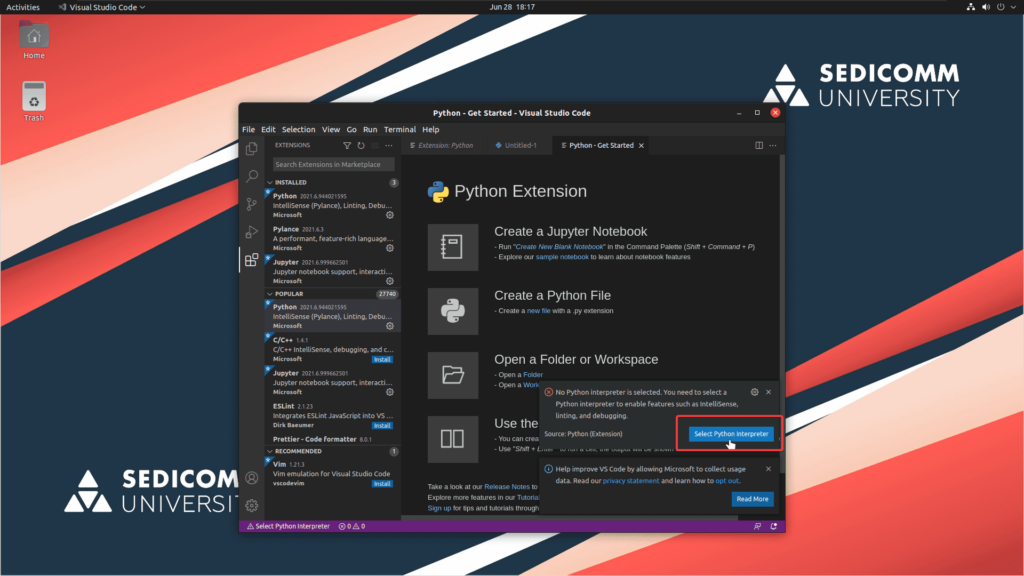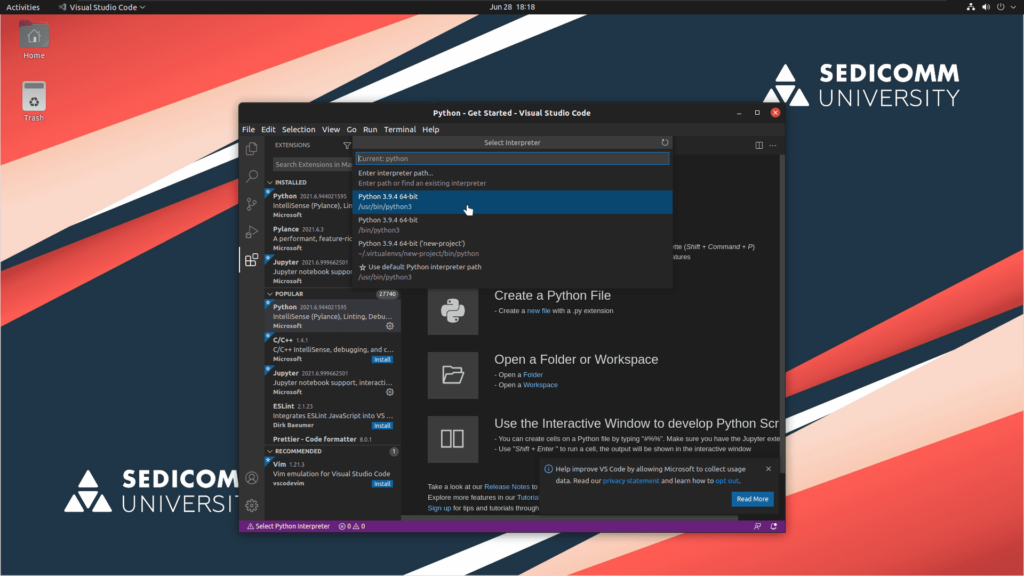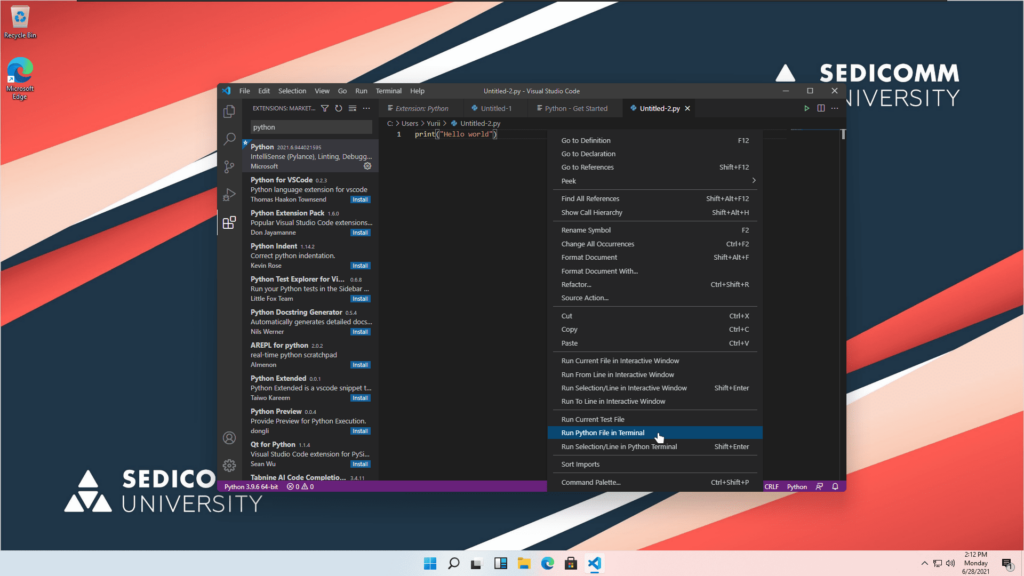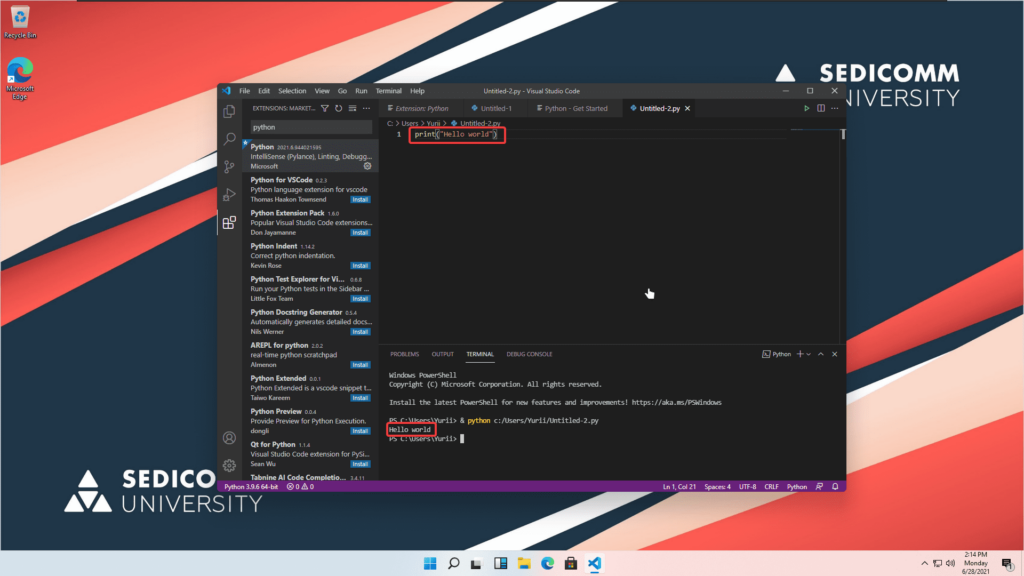- Как правильно установить Python на Windows: разбор по пунктам
- Загрузка Python на Windows
- Установка Python на Windows
- Расширенные параметры установки
- Проверка правильности установки
- Установка среды разработки
- Загрузка и установка Visual Studio Code
- Выводы
- Курсы Cisco, Linux, кибербезопасность, DevOps / DevNet, Python с трудоустройством!
Как правильно установить Python на Windows: разбор по пунктам
У многих попытки установить Python вызывают проблемы. В этой статье мы расскажем о том, как правильно выбрать все параметры установки, чтобы в дальнейшем у вас не возникало никаких сложностей. Тут будет показана правильная установка Python на Windows.
Также мы расскажем об установке и настройке лучшего ПО для работы с Python.
Загрузка Python на Windows
Первым делом следует перейти на страницу загрузки python и нажать сверху кнопку для загрузки последней версии Пайтон.
Далее необходимо открыть загруженный exe файл, после чего вы увидите такую картину:
Если у вас установка выглядит иначе, необходимо сперва удалить установленную ранее версию Python.
Установка Python на Windows
Теперь перейдем к установке. Первым делом нужно поставить галочку в пункте чекбокса “Добавить Python в PATH”.
Это нужно, чтобы при написании в командной строке слова python у нас открывалась консоль Пайтона. Большинству приложений для работы с Python это необходимо, и без этой опции, выбираемой при установке, значительная часть приложений не будет знать о том что у нас установлен этот язык программирования.
Далее уже можно нажать кнопку “Установить сейчас” и инсталлировать Python, но мы сперва рассмотрим расширенные параметры установки.
Расширенные параметры установки
Если мы хотим гибко настроить установку — нажимаем “Кастомизация установки”.
Далее мы рассмотрим все доступные параметры (но лучше самостоятельно ничего не отключать):
- Documentation — установить документацию Python (необязательно);
- pip — установить pip для загрузки модулей Python (очень важно);
- tcl/tk and IDLE — установить средства разработки на Python (необязательно);
- Python test suite — установить библиотеку для тестирования приложений (лучше оставить);
- py launcher — eстановить программу для правильного взаимодействия Windows и Python (очень важно)$
- for all user — установить для всей пользователей Windows (необязательно).
Оставим все включенным и нажмем “Далее”.
Потому теперь снова лучше все включить и выбрать папку куда будет установлен Python.
Add python to environment variables — добавить Python в PATH (очень важно).
Теперь нажимаем кнопку “Установить” и ждем ее завершения работы инсталлятора.
Вместе с сообщением об успешной установке вам предложат увеличить стандартный лимит длины PATH. Хуже от этого точно не будет, так что вполне можете это сделать.
Проверка правильности установки
Теперь проверим, установлен ли Python правильно. Для этого необходимо открыть командную строку Windows (cmd) и написать:
Мы запустили Пайтон в интерактивном режиме, теперь попробуйте написать:
Если вы увидите версию pip — все установлено верно.
Установка среды разработки
Дальнейшие действия необязательны. Но если установить какой-либо редактор кода — писать программы будет намного удобнее, чем в редакторе по умолчанию.
Есть несколько самых популярных редакторов для Python:
Мы рассмотрим установку Visual Studio Code, поскольку PyСharm более требователен к производительности устройства и работает куда медленнее. Но вы можете использовать любой из этих вариантов.
Загрузка и установка Visual Studio Code
Первым делом переходим на страницу загрузки, загружаем и устанавливаем программу. Никаких сложных параметров в установке нет.
После загрузки и установки запускаем Visual Studio Code мы будем его настраивать для работы с Python.
Переходим во вкладку “Дополнения”, находим там пакет дополнений Python и устанавливаем его.
Создаем новый файл (ctrl + N) и нажимаем “Выбрать язык”, вводим в поиске Python и выбираем его
Visual Studio Code должен найти наш установленный Пайтон и переключится в режим разработки на этом языке, что видно по надписи внизу а также по тому, что откроется страница приветствия Python.
Если у вас появится следующее сообщение — вам следует нажать кнопку “Выбрать интерпретатор Пайтон” и из предложенного списка выбрать установленную вами версию. Если у вас в списке нет ни одной версии — вы неправильно выполнили предыдущие шаги установки.
На странице приветствия Python нам предложат создать новый файл с расширением *.py, что является базовым форматом программ на Python.
При нажатии автоматически создастся файл с выведением сообщения в консоль, первым делом нужно его сохранить (ctrl + S).
После сохранения можно нажать на свободном пространстве правой кнопкой мыши и выбрать пункт “Запустить файл Пайтон в терминале”.
После чего у вас откроется консоль, где будет выполнен код программы.
Выводы
На этом все, вы уже можете писать свои Python-приложения. Удобнее всего будет создавать папку под каждый проект и выбирать эту папку при запуске Visual Studio Code. В ней создавать *.py файлы и писать код приложения.
Также не забывайте об огромном количестве других расширений, тем и интеграций в VS Code, например интеграции с Git.
Спасибо за уделенное время на прочтение статьи!
Если возникли вопросы, задавайте их в комментариях.
Подписывайтесь на обновления нашего блога и оставайтесь в курсе новостей мира инфокоммуникаций!
Курсы Cisco, Linux, кибербезопасность, DevOps / DevNet, Python с трудоустройством!
Спешите подать заявку! Группы стартуют 25 января, 26 февраля, 22 марта, 26 апреля, 24 мая, 21 июня, 26 июля, 23 августа, 20 сентября, 25 октября, 22 ноября, 20 декабря.
- Поможем стать экспертом по сетевой инженерии, кибербезопасности, программируемым сетям и системам и получить международные сертификаты Cisco, Linux LPI, Python Institute.
- Предлагаем проверенную программу с лучшими учебниками от экспертов из Cisco Networking Academy, Linux Professional Institute и Python Institute, помощь сертифицированных инструкторов и личного куратора.
- Поможем с трудоустройством и стартом карьеры в сфере IT — 100% наших выпускников трудоустраиваются.
- Проведем вечерние онлайн-лекции на нашей платформе.
- Согласуем с вами удобное время для практик.
- Если хотите индивидуальный график — обсудим и реализуем.
- Личный куратор будет на связи, чтобы ответить на вопросы, проконсультировать и мотивировать придерживаться сроков сдачи экзаменов.
- Всем, кто боится потерять мотивацию и не закончить обучение, предложим общение с профессиональным коучем.
- отредактировать или создать с нуля резюме;
- подготовиться к техническим интервью;
- подготовиться к конкурсу на понравившуюся вакансию;
- устроиться на работу в Cisco по специальной программе. Наши студенты, которые уже работают там: жмите на #НашиВCisco Вконтакте, #НашиВCisco Facebook.
Чтобы учиться на курсах Cisco, Linux LPI, кибербезопасность, DevOps / DevNet, Python, подайте заявку или получите бесплатную консультацию.