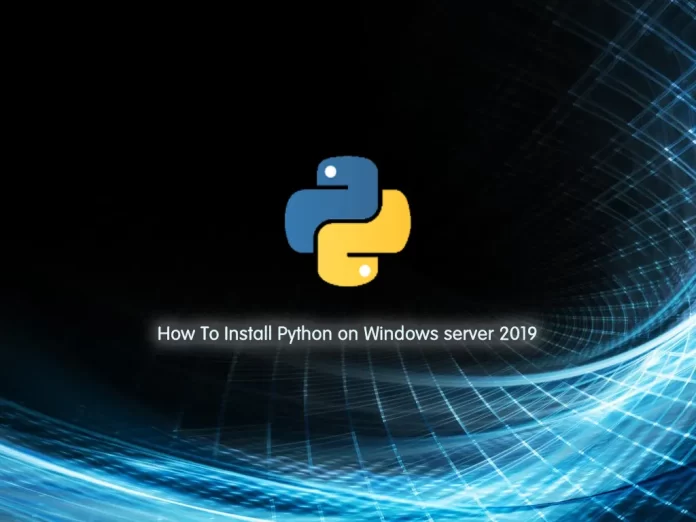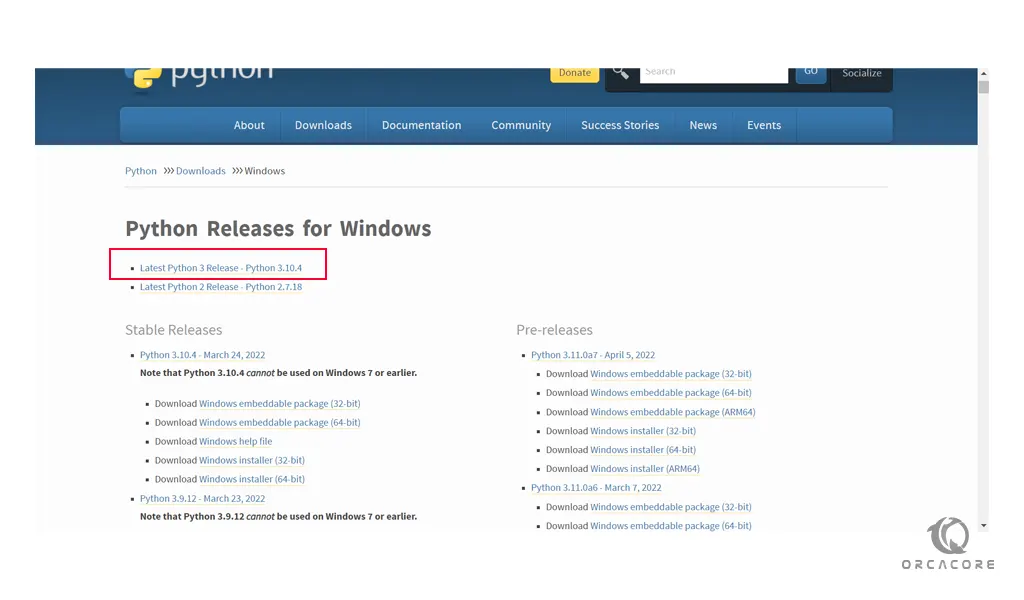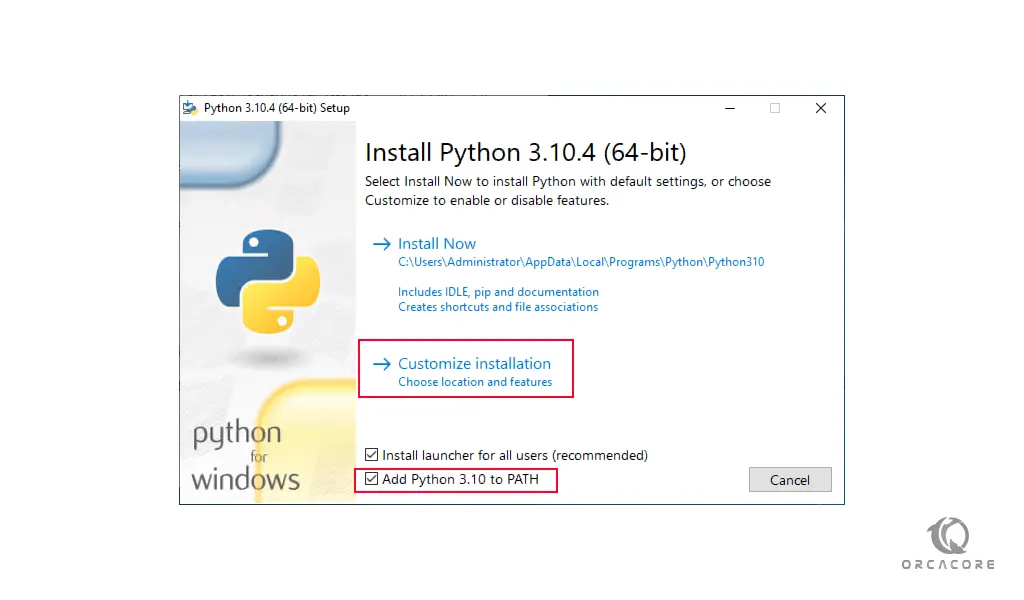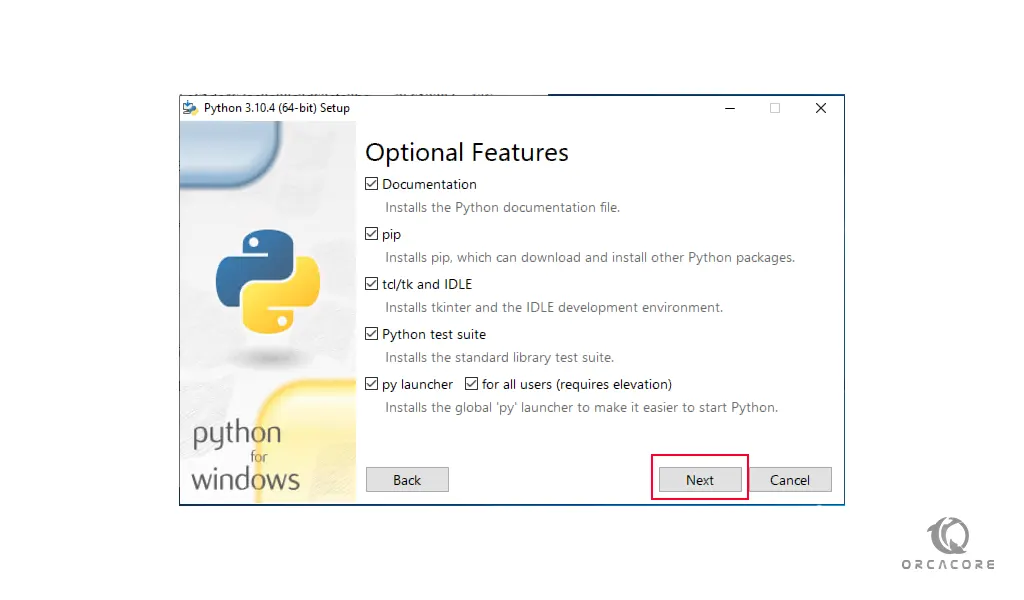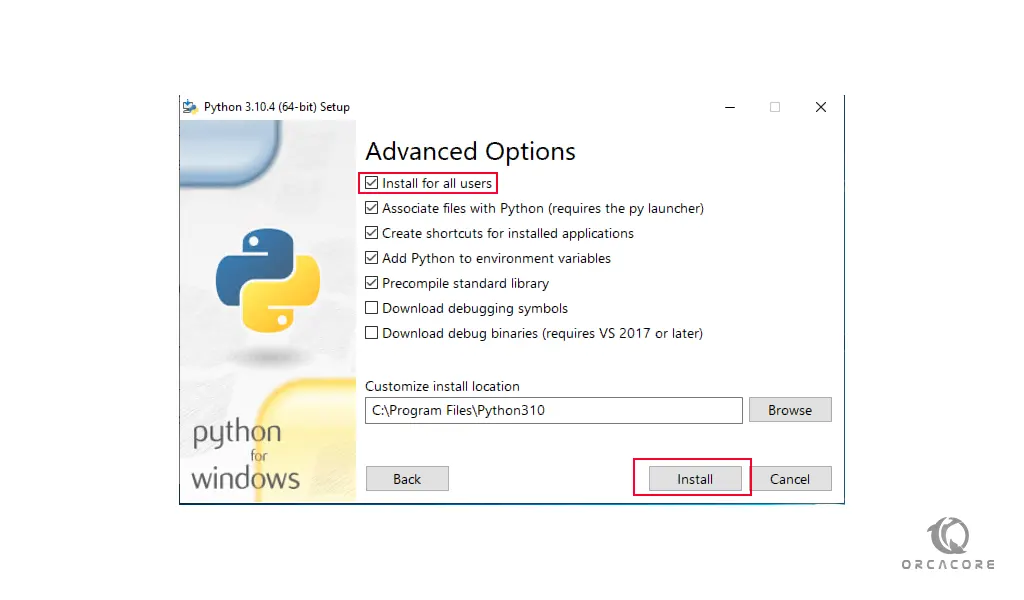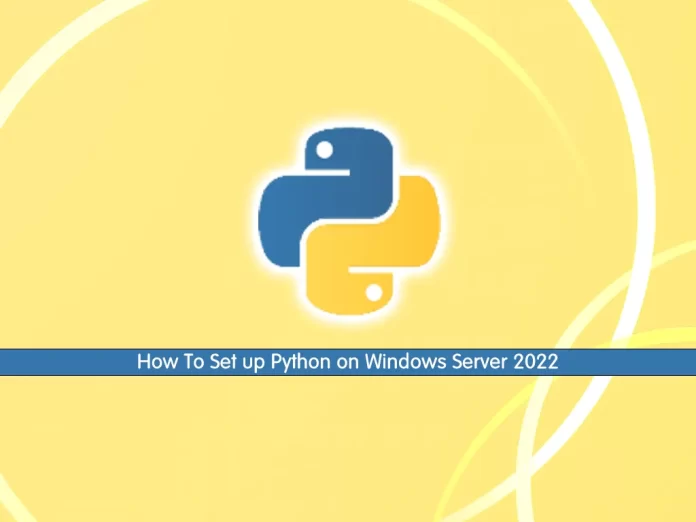- Installing Python on Windows Server: A Comprehensive Guide
- Table of Contents
- 1. What is Python?
- 2. Steps to Install Python on Windows Server Operating System
- How To Install Python on Windows server 2019
- How To Install Python on Windows server 2019
- Steps To Install Python on Windows Server
- Download Python For Windows
- Conclusion
- How To Set up Python on Windows Server 2022
- How To Set up Python on Windows Server 2022
- Install Python on Windows Server 2022
- Conclusion
- How to install Python 3.7 on Windows Server 2012 R2, 2016, 2019, 2022 via PowerShell
- INTRODUCTION how to install Python 3.7 on Windows Server
- Prerequisites how to install Python 3.7 on Windows Server
Installing Python on Windows Server: A Comprehensive Guide
Installing Python on Windows Server wasn’t that easier before this guide.
Table of Contents
1. What is Python?
Python is a more “high-level” programming language than most other languages, object-oriented, and suitable, among other uses, for developing distributed applications, scripting, numerical computing, and system testing.
To install Python on the Windows Server operating system, like on a VPS with Windows Server 2019 you just need to run the installer and use the simplest configuration.
2. Steps to Install Python on Windows Server Operating System
- Download the installer and then Right-click on the file and select Run as administrator.
- You’ll see a User Account Control popup window with the question, “Do you want to allow the following program to make changes to this computer?” Just click on Yes.
- Check the Add Python 3.7 to PATHcheckbox at the bottom of the window (or whatever the latest version you’re installing).
- If you don’t care where the program is installed, you can just click on Install Now, there’s nothing wrong with the setup and Python will run and this is generally fine for desktop installation.
- For server installation, you should be more mindful of the program location better location rather than the default installation under a specific user folder that ran the installer. So it’s better to choose Customize installation.
- In the Optional Features screen, make sure you at least check the following: pip, py launcher, and all users. Click Next.
- On the next screen, Advanced Options, make sure you check to Install for all users which then will change the value of Customize install location, just accept the default installation in C:\Program Files unless you have a reason to install it somewhere else. Click Install.
- Once you see Setup was successful just click the Close button.
- Make sure that C:\Program Files\Python37 and C:\Program Files\Python37\Scripts are in the Path of your System variables.
- If you’re able to click on the Edit button, you can see all the path entries in each line which is easier to read and edit. In this case, the button is greyed out due to the group policy.
As a final check, you can open Programs and Features and check if Python and Python Launcher are shown
How To Install Python on Windows server 2019
In this article, we want to teach you How To Install Python on Windows server 2019.
Python is a computer programming language often used to build websites and software, automate tasks, and conduct data analysis. Python is a general-purpose language, meaning it can be used to create a variety of different programs and isn’t specialized for any specific problems. This versatility, along with its beginner-friendliness, has made it one of the most-used programming languages today.
It is commonly used for developing websites and software, task automation, data analysis, and data visualization. Since it’s relatively easy to learn, Python has been adopted by many non-programmers such as accountants and scientists, for a variety of everyday tasks, like organizing finances.
How To Install Python on Windows server 2019
In this guide, you learn to install Python 3.10 the latest stable version on your Windows Server.
Now follow the steps below to complete this guide.
Steps To Install Python on Windows Server
First, you need to visit the Python Downloads page and get the latest Python 3 release for Windows depending on your system choose 32-bit or 64-bit.
Download Python For Windows
Then, open your downloaded file and check the box ‘Add Python 3.10.4 to PATH’. This option will add python Path to the system environment variable.
If we select ‘Install Now’, python will install with default settings and path. Here, we will choose the ‘Customize installation’. So that, according to our requirements, we can change its features.
At this point, on the Optional features window, you can select the Python features that you want to install on your Windows server and click Next.
At this point, you will see the Advanced options. You need to check the box next to ‘Install for all users that will change the ‘Customize install location’ and click install to continue your Python installation on Windows server 2019.
When your installation is completed click on close to exit from the window.
At this point, Python 3.10.4 is successfully installed on your system.
Conclusion
At this point, you learn to Install Python on Windows Server 2019.
Also, you may be like these articles:
How To Set up Python on Windows Server 2022
In this guide, we want to teach you How To Set up Python on Windows Server 2022.
Python is a programming language known for its far-reaching applicability that goes beyond web development coding. It can be a good coding language for new or novice coders because of its readability and use of the English language.
Although it’s an accessible program to learn and use, Python can be scaled up and implemented for vast, complex tasks, including compiling massive amounts of data and executing machine learning algorithms.
How To Set up Python on Windows Server 2022
This tutorial teaches you to install Python 3.10 the latest stable version on your Windows Server.
Now follow the steps below to complete this guide.
Install Python on Windows Server 2022
First, you need to visit the Python Downloads page and get the latest Python 3 release for Windows. Depending on your system choose 32-bit or 64-bit.
Then, open your downloaded file and check the box ‘Add Python 3.10.4 to PATH’. This option will add python Path to the system environment variable.
If we select the ‘Install Now’, python will install with default settings and path. Here, we will choose the ‘Customize installation’. So that, according to our requirements, we can change its features.
At this point, on the Optional features window, you can select the Python features that you want to install on your Windows server and click Next.
At this point, you will see the Advanced options. You need to check the box next to ‘Install for all users that will change the ‘Customize install location’ and click install to continue your Python installation on Windows server 2022.
When your installation is completed click on close to exit from the window.
Now you have successfully installed Python 3.10.4 on your Windows Server 2022.
Conclusion
Python is commonly used for developing websites and software, task automation, data analysis, and data visualization.
At this point, you learn to Set up Python on Windows Server 2022.
How to install Python 3.7 on Windows Server 2012 R2, 2016, 2019, 2022 via PowerShell
INTRODUCTION how to install Python 3.7 on Windows Server
Python is a high-level, general-purpose programming language. Its design philosophy emphasizes code readability with the use of significant indentation. Python is dynamically-typed and garbage-collected. It supports multiple programming paradigms, including structured (particularly procedural), object-oriented and functional programming. It is often described as a «batteries included» language due to its comprehensive standard library. how to install Python 3.7 on Windows Server
Python 3.7, the latest version of the language aimed at making complex tasks simple, is now in production release. The most significant additions and improvements to Python 3.7 include:
- Data classes that reduce boilerplate when working with data in classes.
- A potentially backward-incompatible change involving the handling of exceptions in generators.
- A “development mode” for the interpreter.
- Nanosecond-resolution time objects.
- UTF-8 mode that uses UTF-8 encoding by default in the environment.
- A new built-in for triggering the debugger.
Prerequisites how to install Python 3.7 on Windows Server
Step 1. Login to your Windows Server via RDP

Step 2. Open Windows Powershell as Administrator
Step 3. Run the following command to download the python setup
PS C:\Users\Administrator> Invoke-WebRequest -Uri "https://www.python.org/ftp/python/3.7.4/python-3.7.4-amd64.exe" -OutFile "python-3.7.4-amd64.exe"
Step 4. Run the following command to install python and set up path as well
PS C:\Users\Administrator> .\python-3.7.4-amd64.exe /quiet InstallAllUsers=1 PrependPath=1 Include_test=0
Step 5. Run the following command to reload environment variables
PS C:\Users\Administrator> $env:Path = [System.Environment]::GetEnvironmentVariable("Path","Machine") + ";" + [System.Environment]::GetEnvironmentVariable("Path","User")
Step 6. Run python -V to check the version of python installed.