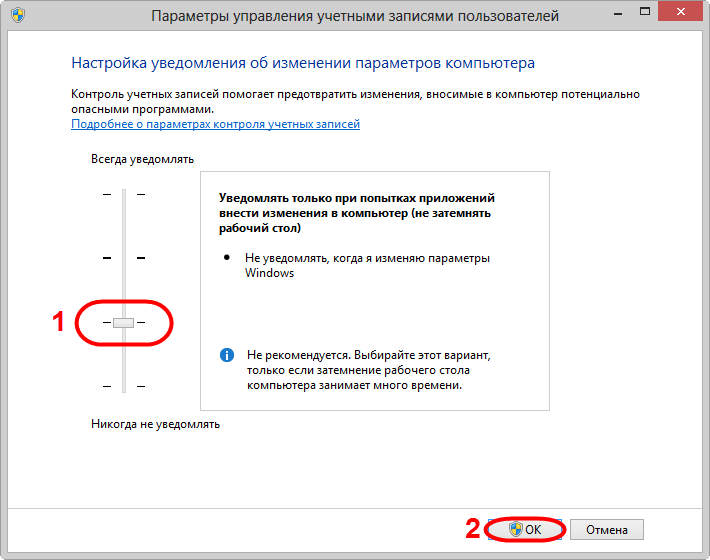- Установка и настройка Java в Windows 7
- Процесс инсталляции
- Изучаем Control Panel
- java control panel настройка
- Процесс инсталляции
- Изучаем Control Panel
- Windows 8
- Windows 7 и Windows Vista
- Windows XP
- Internet Explorer
- Google Chrome
- Mozilla Firefox
- Установка Java и Java Control Panel
- Добавить комментарий Отменить ответ
Установка и настройка Java в Windows 7
Java — язык программирования и вычислительная платформа. Используется для работы огромного числа приложений и современных игр. С точки зрения программного кода имеет массу проблем, особенно с безопасностью, но достойных альтернатив нет.
Без этой маленькой программки не будет работать большое количество приложений и на “семерке”, и на XP, и на Ubuntu. Обычно установка таких программ самостоятельно “подтягивает” нужные компоненты, но вы можете установить их вручную.
Во многих операционных системах типа Linux Java установлена по-умолчанию. Но Windows, причем от XP до 10, повезло меньше, и чтобы воспользоваться всеми возможностями этого мало кем любимого, но порой очень нужного программного обеспечения, его нужно загрузить, установить и настроить.
Стоит отметить, что новейшая ОС Windows 10, а точнее ее веб-браузер Edge с Java не работает, но она используется сторонними браузерами.
Процесс инсталляции
Установка Java — процесс элементарный: скачайте файл с официального сайта, запустите (возможно потребуются права администратора) и нажмите кнопку Install.
Окошко может выглядеть немного иначе, ведь версии регулярно обновляются, а в XP или 10 они немного отличаются. Наверняка установщик предложит поставить некоторые другие программы, так как компания Oracle сотрудничает со многими производителями ПО. Вам решать, нужны эти программы на ПК или нет. После некоторого времени вы получите сообщение, о том, что Java успешно установлена.
Вы можете перейти по ссылке java.com/ru/download/installed.jsp, чтобы проверить вашу установленную версию.
Изучаем Control Panel
Настройка Java в рамках операционных систем Windows осуществляется через Java Control Panel, найти которую можно в Панели управления. Независимо от версии операционной системы (XP, Vista, 7, 8 или 10) нужная иконка будет выглядеть примерно так:
Щелкнув по ней, вы откроете такую панель:
- General — Базовая настройка;
- Update — Обновление;
- Java — перевод не требуется;
- Security — Безопасность;
- Advanced — Дополнительные настройки.
В первую очередь стоит заглянуть в раздел Security. В зависимости от версии Java окошко может выглядеть так (для 7-ой версии):
Или так для более поздних версий:
Как видите настройка безопасности в старых и новых версиях слегка отличается. Уровень Medium (Средний) был удален, так как с ним Windows становится более уязвимой к вредоносному ПО. Ваша задача на данном этапе выбрать уровень High (Высокий) или Very High (Очень высокий).
Первый используется по-умолчанию. Если вам нужно, чтобы все просто работало, оставьте настройки как есть. При установке очень высокого уровня безопасности с программной платформой будут работать только приложения со специальным сертификатом, а остальные будут блокироваться.
Здесь же есть полезная кнопка Edit Site List, с помощью которой можно настроить список сайтов-исключений. Просто добавляйте ссылку и жмите Add. Кнопкой Remove сайт удаляется из перечня.
На сайтах из списка становится возможным выполнение RIA-приложений (загружаемых с сайта на жесткий диск), не проходящих проверку системы безопасности. Хочется играть в любимые игры и пользоваться приложениями не только на смартфонах или планшетах? Теперь такая возможность есть у каждого. Достаточно перейти на сайт, чтобы скачать Блюстакс 2 для ноутбука или даже старого компьютера, и играть в любые игры и приложения, которые предлагаются в магазине от Google. Скачивание полностью бесплатно и безопасно. Версия подойдет для любого компьютера.
Если вы хотите, чтобы платформа, установленная в Windows, не обновлялась без вашего ведома, уберите галку здесь:
Вы можете обновить Java вручную немедленно, нажав кнопку Update Now. По кнопке Advanced доступна установка точной даты и времени проверки обновления.
Для полноценной работы Java на ОС Windows от XP до 10 этих настроек вполне достаточно.
java control panel настройка
Java — язык программирования и вычислительная платформа. Используется для работы огромного числа приложений и современных игр. С точки зрения программного кода имеет массу проблем, особенно с безопасностью, но достойных альтернатив нет.
Без этой маленькой программки не будет работать большое количество приложений и на “семерке”, и на XP, и на Ubuntu. Обычно установка таких программ самостоятельно “подтягивает” нужные компоненты, но вы можете установить их вручную.
Во многих операционных системах типа Linux Java установлена по-умолчанию. Но Windows, причем от XP до 10, повезло меньше, и чтобы воспользоваться всеми возможностями этого мало кем любимого, но порой очень нужного программного обеспечения, его нужно загрузить, установить и настроить.
Стоит отметить, что новейшая ОС Windows 10, а точнее ее веб-браузер Edge с Java не работает, но она используется сторонними браузерами.
Процесс инсталляции
Установка Java — процесс элементарный: скачайте файл с официального сайта, запустите (возможно потребуются права администратора) и нажмите кнопку Install.
Окошко может выглядеть немного иначе, ведь версии регулярно обновляются, а в XP или 10 они немного отличаются. Наверняка установщик предложит поставить некоторые другие программы, так как компания Oracle сотрудничает со многими производителями ПО. Вам решать, нужны эти программы на ПК или нет. После некоторого времени вы получите сообщение, о том, что Java успешно установлена.
Вы можете перейти по ссылке java.com/ru/download/installed.jsp, чтобы проверить вашу установленную версию.
Изучаем Control Panel
Настройка Java в рамках операционных систем Windows осуществляется через Java Control Panel, найти которую можно в Панели управления. Независимо от версии операционной системы (XP, Vista, 7, 8 или 10) нужная иконка будет выглядеть примерно так:
Щелкнув по ней, вы откроете такую панель:
- General — Базовая настройка;
- Update — Обновление;
- Java — перевод не требуется;
- Security — Безопасность;
- Advanced — Дополнительные настройки.
В первую очередь стоит заглянуть в раздел Security. В зависимости от версии Java окошко может выглядеть так (для 7-ой версии):
Или так для более поздних версий:
Как видите настройка безопасности в старых и новых версиях слегка отличается. Уровень Medium (Средний) был удален, так как с ним Windows становится более уязвимой к вредоносному ПО. Ваша задача на данном этапе выбрать уровень High (Высокий) или Very High (Очень высокий).
Первый используется по-умолчанию. Если вам нужно, чтобы все просто работало, оставьте настройки как есть. При установке очень высокого уровня безопасности с программной платформой будут работать только приложения со специальным сертификатом, а остальные будут блокироваться.
Здесь же есть полезная кнопка Edit Site List, с помощью которой можно настроить список сайтов-исключений. Просто добавляйте ссылку и жмите Add. Кнопкой Remove сайт удаляется из перечня.
На сайтах из списка становится возможным выполнение RIA-приложений (загружаемых с сайта на жесткий диск), не проходящих проверку системы безопасности.
Если вы хотите, чтобы платформа, установленная в Windows, не обновлялась без вашего ведома, уберите галку здесь:
Вы можете обновить Java вручную немедленно, нажав кнопку Update Now. По кнопке Advanced доступна установка точной даты и времени проверки обновления.
Для полноценной работы Java на ОС Windows от XP до 10 этих настроек вполне достаточно.
Java Control Panel или по-русски Панель управления Java можно всегда найти в Панели управления Windows. В разных версиях Windows добраться туда можно по-разному.
Windows 8
Первый способ, нажимаем комбинацию клавиш Win + R, набираем там control и жмём ОК.
Второй способ, запускаем Проводник (кликаем по значку папки в нижней правой части экрана).
Нажимаем на маленькую стрелочку в верхней части окна, рядом с надписью Этот компьютер, в раскрывшемся списке выбираем Панель управления.
В открывшемся окне Панели управления в строке поиска набираем Java и кликаем по значку Java чтобы запустить Java Control Panel.
Windows 7 и Windows Vista
Здесь всё прощё, нажимаем кнопку Пуск, выбираем Панель управления. В открывшемся окне в строке поиска набираем Java и кликаем по значку Java.
Windows XP
Здесь также нужно нажать Пуск и выбрать Панель управления. Дальше визуально находим значок Java и запускаем его двойным кликом мышки.
После того, как программное обеспечение установлено, необходимо подготовить компьютер к работе Web-кабинета, выполнив следующие настройки Java:
- настройку безопасности Java;
- настройку Java в браузера;
- настройку безопасности ОС Windows для работы Java.
Для того чтобы исключить возникновение проблем в работе Java, рекомендуется в приложении понизить уровень безопасности до уровня medium или high (в зависимости от внутренней политики безопасности компании). Для этого необходимо:
- открыть Панель управления Windows → Java Control Panel → Security (рис. 1,1);
- переместить риску на шкале безопасности до уровня medium или high (рис. 1,2);
- нажать кнопку ОК для применения настроек (рис. 1,3).
Рисунок 1 – настройка безопасности Java
Для работы Java в браузере необходимо проверить, подключено ли данное приложение в браузере. Если нет – подключить.
 Internet Explorer
Internet Explorer
Для того чтобы включить Java в браузере Internet Explorer необходимо:
- перейти в меню Сервис→Свойства браузера;
- открыть вкладку Безопасность и нажать кнопку Другой;
- найти в списке Выполнять сценарии приложений Java (рис. 2,1);
Рисунок 2 – активация приложения в браузере Internet Explorer
 Google Chrome
Google Chrome
Для того чтобы включить Java в браузере Chrome необходимо:
- ввести в адресной строке браузера about:plugins. В результате откроется экранная форма Подключаемые модули (рис. 3);
Рисунок 3 – активация приложения в браузере Chrome
- найти в списке модуль Java. Если поддержка Java отключена, кнопка Включить будет активна;
- нажать кнопку Включить для разрешения использования Java.
Рекомендуется установить флажок Разрешать всегда для отключения информационных сообщений, всплывающих в браузере при запуске Java.
 Mozilla Firefox
Mozilla Firefox
Для того чтобы включить Java в браузере Mozilla Firefox необходимо:
- запустить браузер Mozilla Firefox (перезапустите, если уже запущен);
- нажать Firefox (или перейдите в меню Сервис в Windows XP). В открывшемся контекстном меню выбрать Дополнения→раздел Плагины;
- найти в списке модуль Java (TM) Platform (рис. 4,1);
Рисунок 4 – активация приложения в браузере Mozilla Firefox
- выбрать пункт Включать всегда в раскрывающемся списке (рис. 4,2).
Работа Java может блокироваться из-за настроек ОС Window. Предположительно Java может блокироваться антивирусной программой. В таком случае следует в расширенных настройках антивирусной программы добавить Java в доверенные приложения, указав путь (например, C:Program Files (x86)Javajre7injava.exe), а также рекомендуется отключить проверку трафика для браузера, которое взаимодействует с Java для работы Web-кабинета.
Для исключения возможной блокировки работы приложения необходимо понизить уровень безопасности OC Windows. Для этого следует перейти в Панель управления→Параметры управления учетными записями пользователя, понизить уровень безопасности (рис. 5,1) и нажать кнопку ОК (рис. 5,2) для применения настроек.
Рисунок 5 – настройка безопасности
Далее необходимо сохранить файл открытого ключа для получения логина и пароля Далее »
Установка Java и Java Control Panel
Как установить?
Приступим к установке:
1. Для начала добавляем репозиторий в систему, откройте терминал и выполните следующую команду:
sudo add-apt-repository ppa:webupd8team/java
2. Затем обновляем информацию о пакетах:
sudo apt-get update
3. Для установки Oracle Java 7 выполните команду в терминале:
sudo apt-get install oracle-java7-installer
Как настроить и открыть окно Java Console в Linux?
Этот раздел касается:
Платформа/платформы: Red Hat Linux, SUSE Linux
Версия/версии Java: 7.0
В окне Java Console указана версия Java, домашний каталог пользователя и все сообщения об ошибках, возникших при запуске аплета или приложения. Работая в операционной системе Linux, вы можете настроить Java Console.
Включение Java Console для Linux
Откройте окно терминала.
Перейдите в каталог установки Java.
cd /java/jre1.7.0_24 (Измените имя каталога в соответствии с каталогом установки Java)
Откройте панель управления Java. Введите: ./ControlPanel
Панель управления Java также можно открыть в браузере. Запустите браузер Netscape или Mozilla. Откройте файл ControlPanel.html, который, как правило, располагается в каталоге $КАТАЛОГ_УСТАНОВКИ_JAVA/jre/
На панели управления Java перейдите на вкладку Основные.
Нажмите переключатель Показать консоль.
Нажмите кнопку Применить.
Добавить комментарий Отменить ответ
Для отправки комментария вам необходимо авторизоваться.







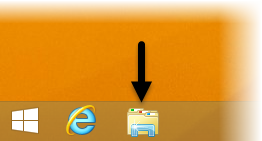
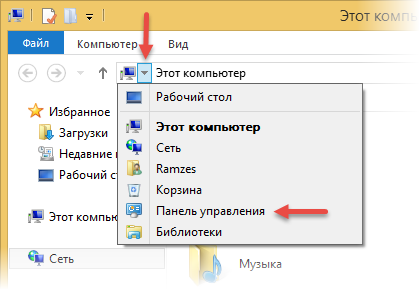
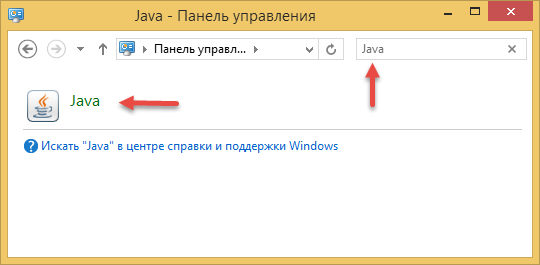
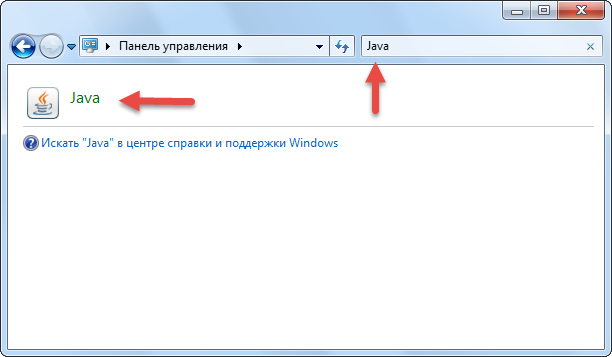
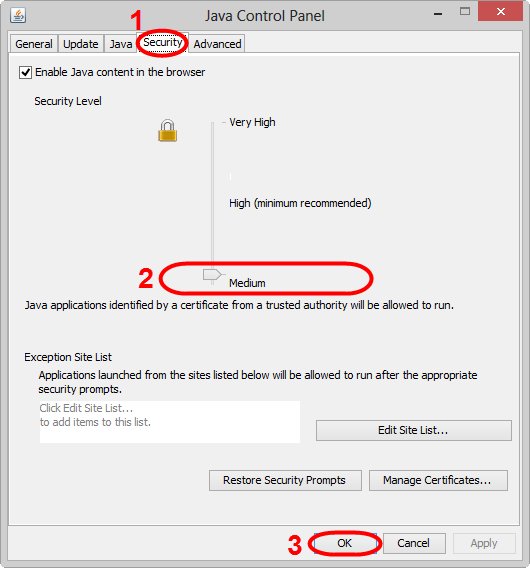
 Internet Explorer
Internet Explorer
 Google Chrome
Google Chrome
 Mozilla Firefox
Mozilla Firefox