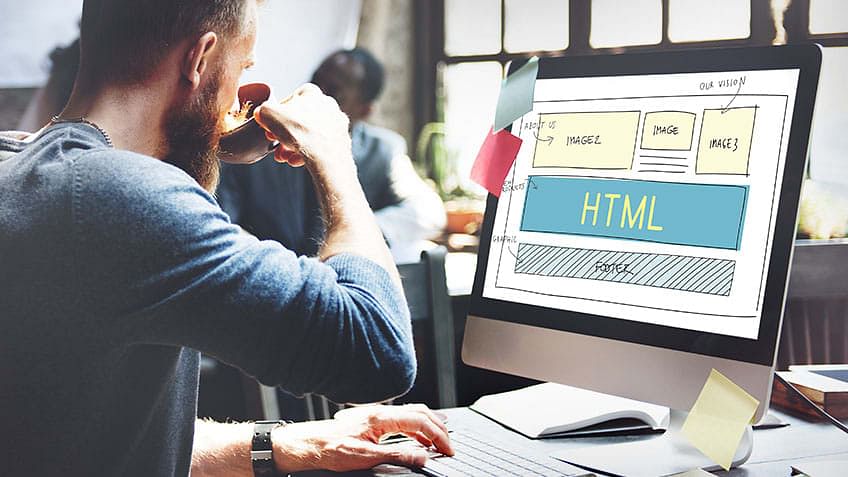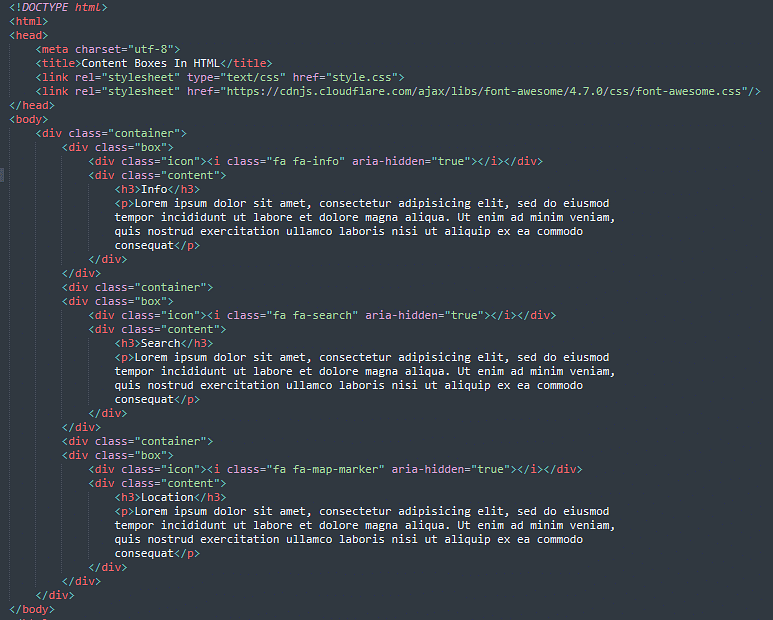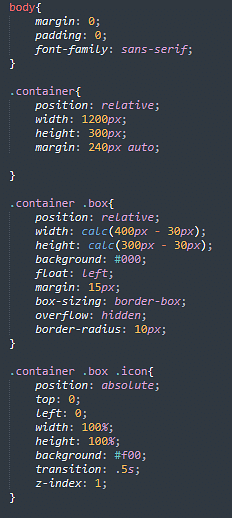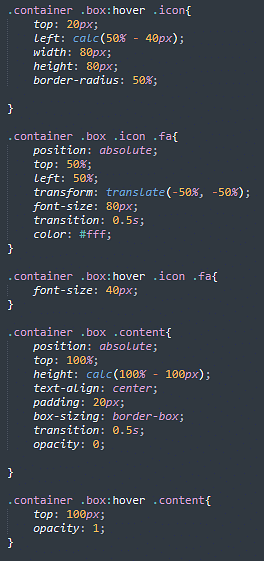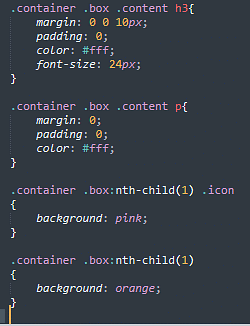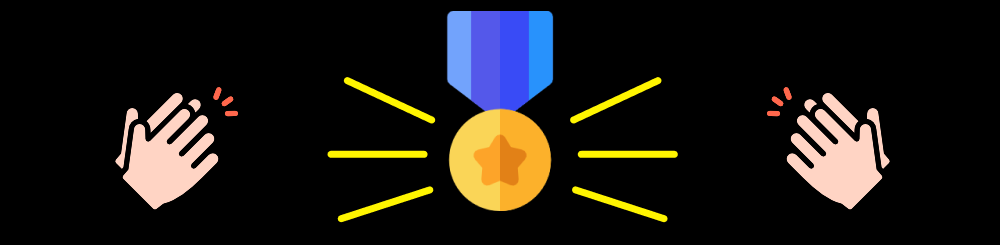- CSS Box Model
- Example
- Width and Height of an Element
- Example
- Boxes in HTML: Your Guide to Create Responsive Content Boxes
- Basics to Advanced — Learn It All!
- Begin With HTML
- Basics to Advanced — Learn It All!
- Styling the Page
- Basics to Advanced — Learn It All!
- Your Content Box is Ready
- Conclusion
- Find our Post Graduate Program in Full Stack Web Development Online Bootcamp in top cities:
- About the Author
- Recommended Programs
- CSS Box Model Properties – Explained With Examples ✨
- Table of Contents
- You can watch this tutorial on YouTube as well if you like:
- How to Use CSS box-model Properties
- CSS Box-Model Diagram
- 1st box-model layer: Content
- 2nd box-model layer: Padding
- 3rd box-model layer: Border
- 4th box-model layer: Margin
- How to Setup the Project
- HTML
- CSS
- The Padding Property
- How to use the padding property in CSS
- The Border Property
- How to use the border property in CSS
- The Margin Property
- How to use margin property in CSS
- Take a Break!
- The Box-sizing Property
- Note:
- What is the difference between content-box and border-box in CSS?
- Conclusion
- Suggestions & Criticisms Are Highly Appreciated ❤️
- Credits
CSS Box Model
In CSS, the term «box model» is used when talking about design and layout.
The CSS box model is essentially a box that wraps around every HTML element. It consists of: margins, borders, padding, and the actual content. The image below illustrates the box model:
Explanation of the different parts:
- Content — The content of the box, where text and images appear
- Padding — Clears an area around the content. The padding is transparent
- Border — A border that goes around the padding and content
- Margin — Clears an area outside the border. The margin is transparent
The box model allows us to add a border around elements, and to define space between elements.
Example
Demonstration of the box model:
Width and Height of an Element
In order to set the width and height of an element correctly in all browsers, you need to know how the box model works.
Important: When you set the width and height properties of an element with CSS, you just set the width and height of the content area. To calculate the full size of an element, you must also add padding, borders and margins.
Example
This element will have a total width of 350px:
320px (width)
+ 20px (left + right padding)
+ 10px (left + right border)
+ 0px (left + right margin)
= 350px
The total width of an element should be calculated like this:
Total element width = width + left padding + right padding + left border + right border + left margin + right margin
The total height of an element should be calculated like this:
Total element height = height + top padding + bottom padding + top border + bottom border + top margin + bottom margin
Boxes in HTML: Your Guide to Create Responsive Content Boxes
The CSS box model is a container that contains several properties, including borders, margin, padding, and the content itself. It is used to create the design and structure of web pages. You can use it as a framework for customizing the layout of different elements. In this tutorial, you will look at the application of box models, i.e., Content Boxes In HTML.
Basics to Advanced — Learn It All!
Begin With HTML
Now, you must start by creating the HTML part. You will add three boxes with content inside it. You must use the icons from font-awesome.
- Add the font-awesome CDN to the href tag, so that you can use the icon on your page.
- Create a tag with class name ‘container’ and add the details you want to mention in the content box.
Basics to Advanced — Learn It All!
Styling the Page
- The box-sizing property allows you to add the padding and border with respect to the element’s total width and height.
- The overflow property only works with block elements.
- The z-index specifies the position of the element along the z-axis.
- The translate() property translates, moves, scales and rotates a page element up, down, left, and right on the page by a set amount. The first number specifies the horizontal distance in the parenthesis, and the second number specifies the vertical space.
- The CSS calc() function lets you perform calculations when specifying CSS property values. The calc() function takes a single expression as its parameter, with the expression’s result used as the value.
Basics to Advanced — Learn It All!
Your Content Box is Ready
The content box is ready for use.
Conclusion
So with this, you come to the end of this Content Boxes In HTML article. Here, you saw how you can create responsive content boxes to make your web page more interactive using just HTML and CSS.
If you want to learn more about CSS and more importantly Full-Stack Development, you should check our Postgraduate Program in Full Stack Web Development.
If you have any feedback for us or need any queries answered, share them in the comments section of this tutorial page. Our team of Subject Matter Experts will review them and respond to you very soon.
Find our Post Graduate Program in Full Stack Web Development Online Bootcamp in top cities:
| Name | Date | Place | |
|---|---|---|---|
| Post Graduate Program in Full Stack Web Development | Cohort starts on 15th Aug 2023, Weekend batch | Your City | View Details |
| Post Graduate Program in Full Stack Web Development | Cohort starts on 12th Sep 2023, Weekend batch | Your City | View Details |
| Post Graduate Program in Full Stack Web Development | Cohort starts on 10th Oct 2023, Weekend batch | Your City | View Details |
About the Author
Aryan Gupta
Aryan is a tech enthusiast who likes to stay updated about trending technologies of today. He is passionate about all things technology, a keen researcher, and writes to inspire. Aside from technology, he is an active football player and a keen enthusiast of the game.
Recommended Programs
Post Graduate Program in Full Stack Web Development
CSS Box Model Properties – Explained With Examples ✨
Joy Shaheb
Today we’re gonna learn how to use the CSS box model with examples. This will help you make pixel perfect websites and will teach you to use the box-sizing, margin, padding, and border properties more accurately.
We’re also going to see some practical use cases for these properties. Let’s get started 💖
Table of Contents
- Why learn CSS Box Model?
- CSS Box-Model Diagram
- The Padding Property
- The Border Property
- The Margin Property
- The box-sizing Property.
- Content-box VS Border-box
You can watch this tutorial on YouTube as well if you like:
The CSS box model comprises the box-sizing, padding and margin properties. If you don’t use them, your website will look like this 👇
But if you use the box model properties correctly, your website will look like this 👇
Much more visually appealing, right? If you want to make your website with accurate calculations, like the one above 👆 then this topic is for you. Learning about the CSS box model is one of many ways that will help you make pixel perfect websites.
This article will talk about how to use these properties:
How to Use CSS box-model Properties
Let’s look at some examples of where we can use the properties of the CSS box-model. We’re gonna dissect the website shown above. 👆
Let’s have a closer look at the navbar. You can notice the difference between the example that uses the padding property and the one that doesn’t:
Now let’s have a closer look to the content section along with the buttons. Again, you’ll notice the difference – the right one is also using the padding property.
CSS Box-Model Diagram
Think of the CSS box-model like an onion. It has 4 Layers:
1st box-model layer: Content
In HTML, everything behaves like a box. Let’s insert some content with a kitty image. 👇
2nd box-model layer: Padding
The next layer of the CSS box model is the padding layer. It wraps our content like this 👇
3rd box-model layer: Border
The next layer of the CSS box model is the border layer. It wraps our content + padding like this 👇
4th box-model layer: Margin
The next and final layer of the CSS box model is the margin layer. It wraps our content + padding + border like this 👇
Alright, let’s see how these properties work in a project.
How to Setup the Project
This tutorial is good for everyone including beginners. If you want to code along, then follow these steps.
HTML
Open VS Code or Codepen.io and write this code 👇 inside the body tag:
CSS
Clear the default styles of our browser 👇
We’re all set, let’s start coding! ✨
The Padding Property
But first, let’s discuss the practical uses of the padding property. Then, we’ll see how to use this property.
Generally, I use padding to put some space between contents. Look at this navbar 👇
Here’s another example for you – look at the below content, with two buttons👇
How to use the padding property in CSS
This is the shorthand of the four padding properties:
- padding-top
- padding-right
- padding-bottom
- padding-left
And remember, padding is the space you add on top of your main content:
Let’s add some padding to our content. The red colored area is the padding 👇
In order to recreate the results above, ☝ write this code in your CSS: 👇
// Padding added on top, right, left, bottom of .box-1 .box-1
Let’s open our developer console and go to the computed section:
At the very middle is our content which is 300px in width. Look around our content, we have added 100px padding all around it.
Let’s try adding padding to just 1 side of our content (only the right side):
In order to recreate the results above, ☝ write this code in your CSS: 👇
.box-1 < padding: 0 100px 0 0; >// Or you can use 👇 .box-1
Now, open the computed section on your developer console 👇
Look – the padding of 100px has only been added on the right side of our content as we specified.
The Border Property
You’ll commonly use the border property while making buttons. Here’s a GIF demo 👇
Notice how a white colored border shows around the button when I hover the mouse over the button.
How to use the border property in CSS
And remember, the border is the space added on top of our main content + padding: 👇
There are three crucial inputs of the border property:
- border size
- border style : solid / dotted/ dashed
- border color
There are three styles of border property as I listed above. In this example, we’ll use the dashed style:
To recreate the results above, write this code in your CSS: 👇
Let’s open our console and see the box model calculations:
Now look at the above image☝ – a 10px border is added all around our content + padding.
The Margin Property
Generally, I use the margin property to put some whitespace between my content and the main screen on the desktop layout (large screens). Look at this GIF: 👇
Notice that I’m adding the margin to the left and right edges of my website above 👆
Here’s another sample GIF of a use case of the margin property: 👇
How to use margin property in CSS
This is the shorthand for the four properties of the margin property:
- margin-top
- margin-right
- margin-bottom
- margin-left
And remember, margin is the space added on top of our main content + padding + border:
Let’s add a margin to our content. The content is getting pushed due to the Margin in this GIF:👇
To recreate the results above, write this code in your CSS: 👇
We can check the calculations again: 👇
Look, a 50px margin has been added all around our content + padding + border.
Let’s try adding a margin to just 1 side of our content (only the left side):
To recreate the results above, write this code in your CSS 👇
On the console, we can see that a 50px margin got applied only on the left side 👇
Take a Break!
So far so good – take a break! You deserve it 💖
The Box-sizing Property
This property defines how our margin, padding, and borders will be calculated. There are three types of calculations (you can call them values):
Note:
We’re not gonna discus box-sizing: padding-box, as only Firefox supports it and it isn’t used very often.
What is the difference between content-box and border-box in CSS?
Both border-box and content-box work in the same way. Look at these images:👇
So, what’s the main difference here? The difference is noticeable when we are adding margin, border, or padding to our boxes.
When we are using the box-sizing: content-box, which is the default value, it will add a margin, padding, and borders outside the box, like this: 👇
You can see the calculations here as well: 👇
Which means that things can get out of control and you’ll see unexpected calculations. This means that it’s hard to make responsive websites. Always use the box-sizing: border-box property instead.
But when we are using the box-sizing: border-box property, it will add a margin, padding, and borders inside the box, like this:👇
The box-sizing: border-box property shows us the EXACT calculations of our HTML elements, which means that this value is ideal for making responsive websites.
You can experiment with the values as well – just follow along with this code: 👇
Conclusion
Congratulations! You can now make pixel perfect websites. Not only that, but when you’re coding, you can figure out why your content is behaving strangely.
Here’s your medal for reading till the end ❤️