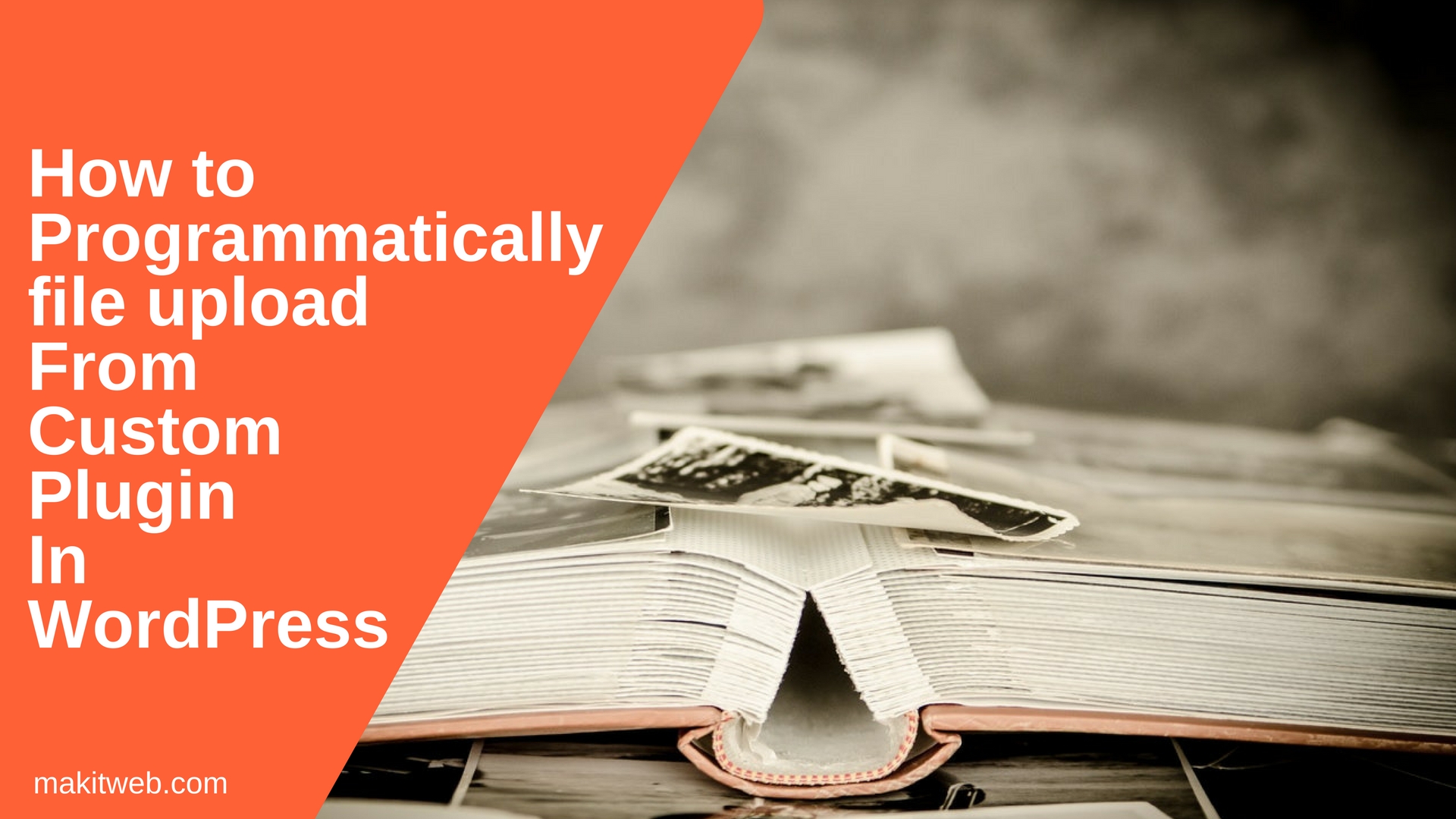- How to upload files in WordPress programatically
- Step 1: Create a plugin file.
- Step 2: Create a function that will show the file uploader.
- Step 3: Add the function to render our form.
- Step 4: Add a hook for the shortcode to work.
- Step 5: Add the PHP code to process our form.
- Optional 1: Limit the file types that can be accepted.
- Optional 2: Change the file name on upload.
- Optional 3: Limit the maximum file size to be uploaded.
- Complete code (without optional):
- Basic usage:
- How to Programmatically File upload from Custom Plugin in WordPress
- Contents
- 1. Create Directory and Files
- 2. customplugin.php
- 3. uploadfile.php
- Upload File
- 4. Conclusion
How to upload files in WordPress programatically
In this tutorial, we are going to upload files on WordPress programmatically. Maybe you have already seen PHP File Upload and it simply didn’t work. Even if it does work, it is not recommended using it.
We are going to create a simple plugin that will allow us to upload files programmatically.
WordPress has already a built-in file uploader which you can use to programmatically upload files. The file uploader is a function called wp_upload_bits() which is located in wp-includes/functions.php . The files will be uploaded to the wp-content/uploads/ directory.
Step 1: Create a plugin file.
This file will be named as upload.php and the content as follows:
/* Plugin Name: Upload Files Programatically Plugin URI: https://wordpress.org/plugins/ Description: Just another file uploader plugin. Version: 1.0.0 Author: David Angulo Author URI: https://www.davidangulo.xyz */ Step 2: Create a function that will show the file uploader.
Add the following code to the upload.php file that we have created earlier.
function myFileUploader() echo ' '; >
This form will allow us to show the uploader in the front-end. We have set the action attribute to nothing meaning that the same page will be used in processing the form and enctype=»multipart/form-data» to allow the form to accept files.
Step 3: Add the function to render our form.
function myFileUploaderRenderer() ob_start(); myFileUploader(); return ob_get_clean(); >
This will show the form to our front-end.
Step 4: Add a hook for the shortcode to work.
add_shortcode('custom_file_uploader', 'myFileUploaderRenderer');
This will register our shortcode for it to be available for use.
Step 5: Add the PHP code to process our form.
if (isset($_POST['submit'])) wp_upload_bits($_FILES['fileToUpload']['name'], null, file_get_contents($_FILES['fileToUpload']['tmp_name'])); >
This is the PHP code that will process our form and should be included in the myFileUploader() function.
Optional 1: Limit the file types that can be accepted.
To limit the file types that can be accepted to our uploader is to add the accept attribute in the input file tag.
id="fileToUpload" accept=".doc,.docx,.pdf" name="fileToUpload" type="file"> The form will only accept .doc, .docx, and .pdf file formats. You can add or change these file formats to your preference.
Optional 2: Change the file name on upload.
To change the file name that was saved to the server simply change this line of code.
$my_custom_filename = time() . $_FILES['fileToUpload']['name']; wp_upload_bits($my_custom_filename , null, file_get_contents($_FILES['fileToUpload']['tmp_name']));
This will make the file uploaded to the server named by the current time with the original filename, making it almost impossible to have duplicate file names. You can change it on whatever you want.
Optional 3: Limit the maximum file size to be uploaded.
We should add an if statement to check the file size before uploading it to the server. Changing the code in step 5 to this will do the trick.
if (isset($_POST['submit'])) if ($_FILES['fileToUpload']['size'] 500000) wp_upload_bits($_FILES['fileToUpload']['name'], null, file_get_contents($_FILES['fileToUpload']['tmp_name'])); > >
All file larger than 500KB will not be uploaded. You can also change the maximum file size to your preference.
Complete code (without optional):
1 2 3 4 5 6 7 8 9 10 11 12 13 14 15 16 17 18 19 20 21 22 23 24 25 26 27 28 29
/* Plugin Name: Upload Files Programatically Plugin URI: https://wordpress.org/plugins/ Description: Just another file uploader plugin. Version: 1.0.0 Author: David Angulo Author URI: https://www.davidangulo.xyz/ */ function myFileUploader() if (isset($_POST['submit'])) wp_upload_bits($_FILES['fileToUpload']['name'], null, file_get_contents($_FILES['fileToUpload']['tmp_name'])); > echo ' '; > function myFileUploaderRenderer() ob_start(); myFileUploader(); return ob_get_clean(); > add_shortcode('custom_file_uploader', 'myFileUploaderRenderer'); Basic usage:
Make sure that you activate our plugin in your plugins option.
In the WordPress visual editor, you can now use the shortcode [custom_file_uploader] .
This must show the file uploader.
The file will be saved in the wp-content/uploads/year/month where year and month is based on the current date.
That’s it, we have now created a WordPress plugin that will allow users to upload files to our server. In any case, you have encountered an error, please review the steps.
How to Programmatically File upload from Custom Plugin in WordPress
It easier to implement file uploading programmatically on the custom WordPress plugin using wp_handle_upload() method.
After successfully upload this returns the file path which you can use to store in the MySQL database table or display on the page.
In this tutorial, I create a simple plugin to demonstrate file upload in WordPress.
Contents
1. Create Directory and Files
Create two PHP files and img directory where stored logo.png file.
- customplugin.php – Define plugin details and menu.
- uploadfile.php – Create a and upload file on submit.
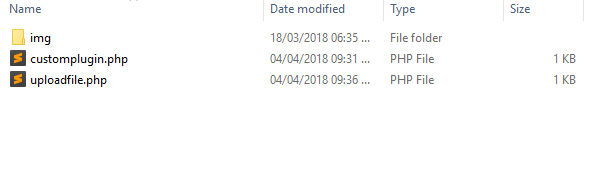
2. customplugin.php
Define plugin information between /* */ .
Create customplugin_menu() function to add menu and uploadfile() for include uploadfile.php .
Completed Code
add_action(«admin_menu», «customplugin_menu»); function uploadfile()
3. uploadfile.php
Create a which has file element and submit button.
On submit check file is selected or not. If selected then assign $_FILES[‘file’] to $uploadedfile and array(‘test_form’=>false) to $upload_overrides variable.
Use this variables in wp_handle_upload() method.
If file successfully uploaded then read file path $movefile[‘url’] and print on the screen otherwise display error $movefile[‘error’] .
Completed Code
false ); $movefile = wp_handle_upload( $uploadedfile, $upload_overrides ); $imageurl = ""; if ( $movefile && ! isset( $movefile['error'] ) ) < $imageurl = $movefile['url']; echo "url : ".$imageurl; >else < echo $movefile['error']; >> > ?>Upload File
4. Conclusion
I hope this tutorial, helps you to add file upload in your plugin. The uploaded file will be stored in wp-content/uploads directory.
If you found this tutorial helpful then don’t forget to share.