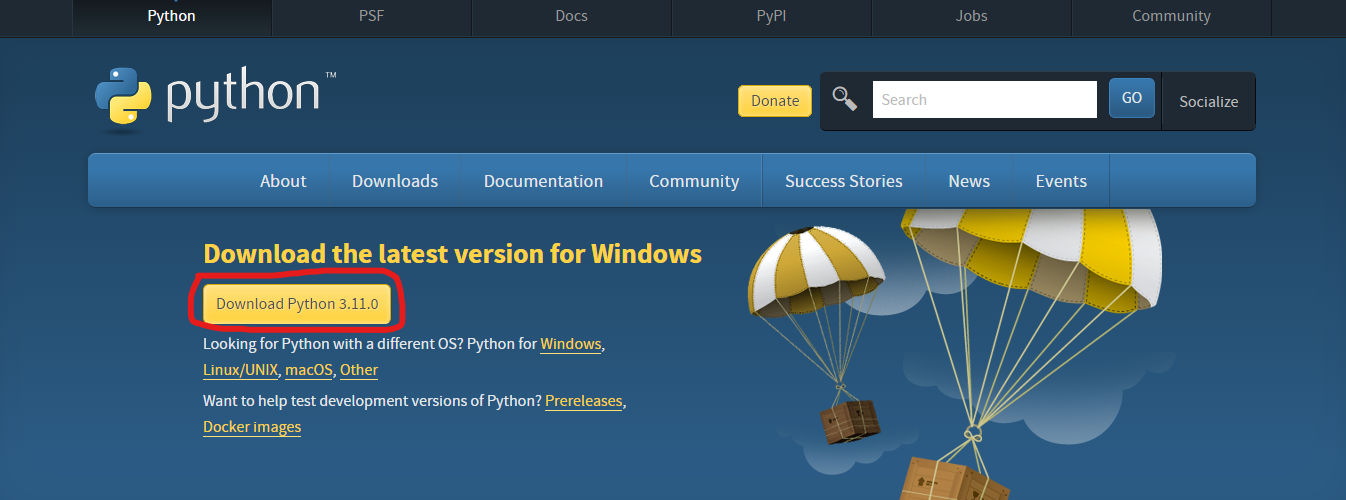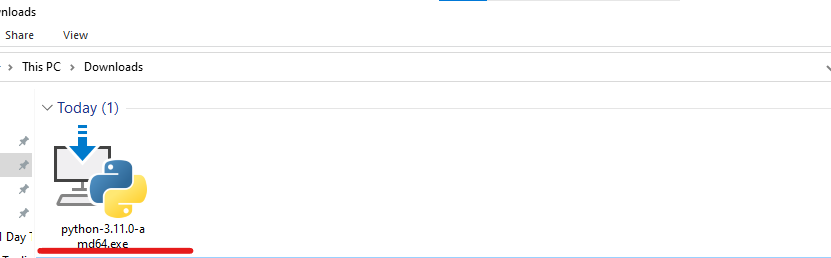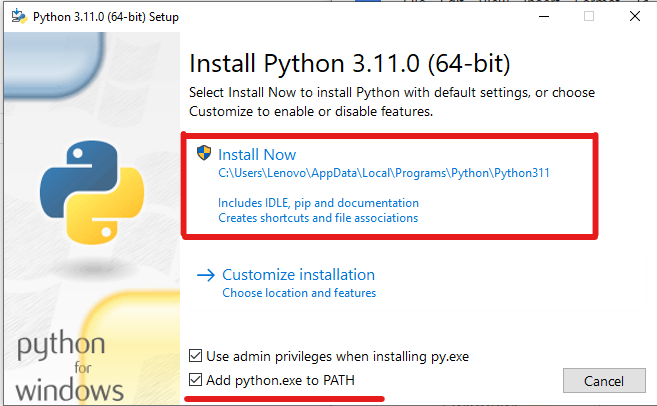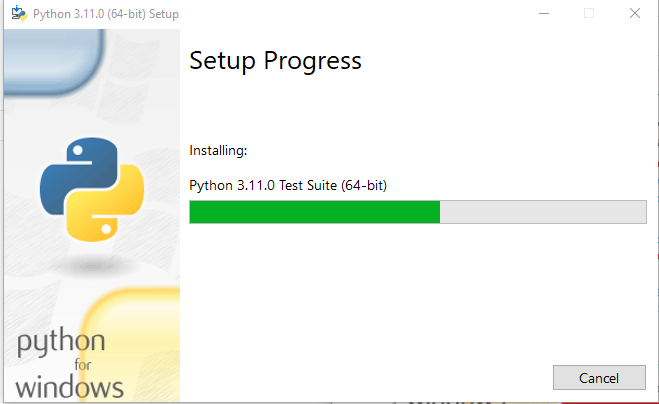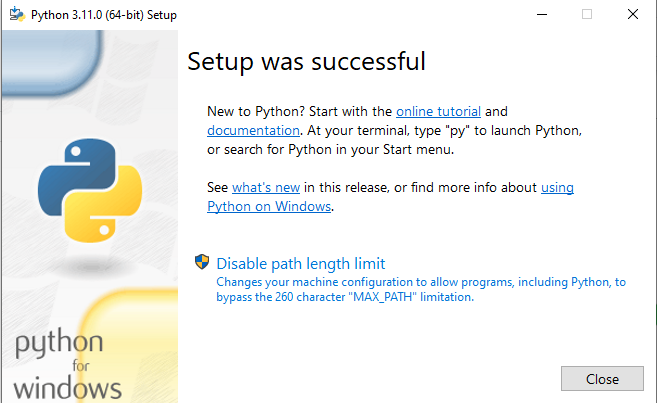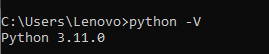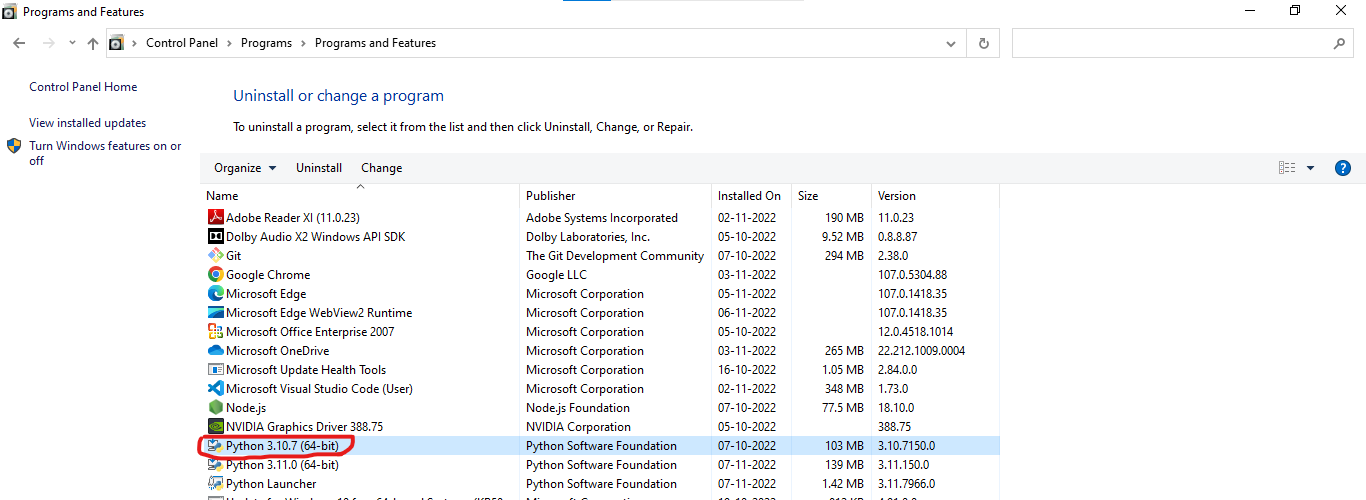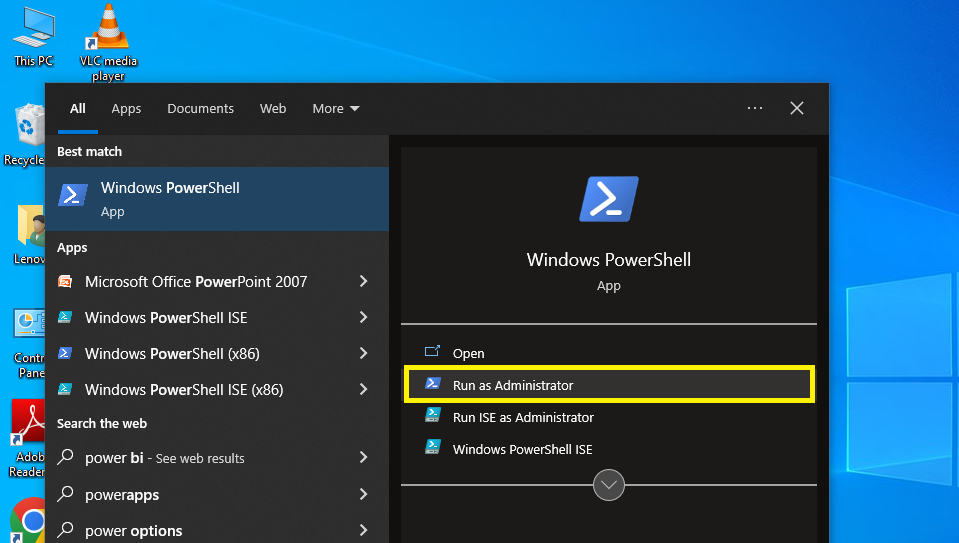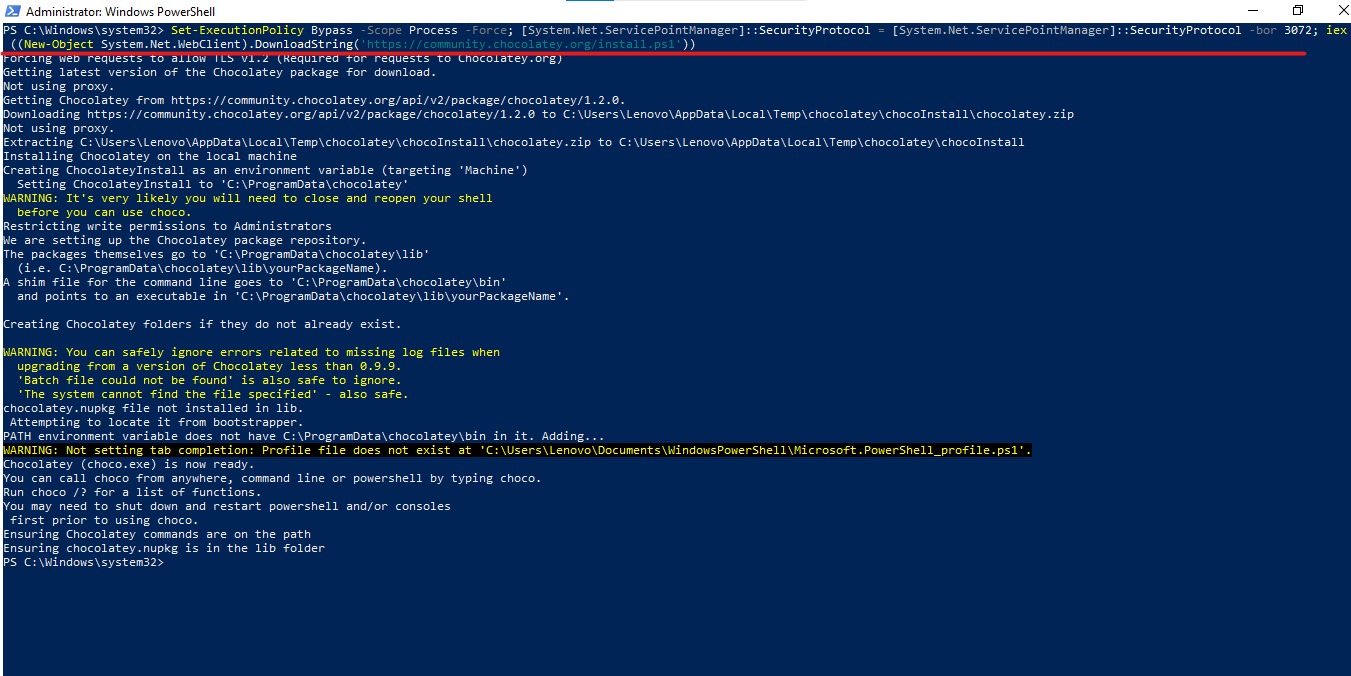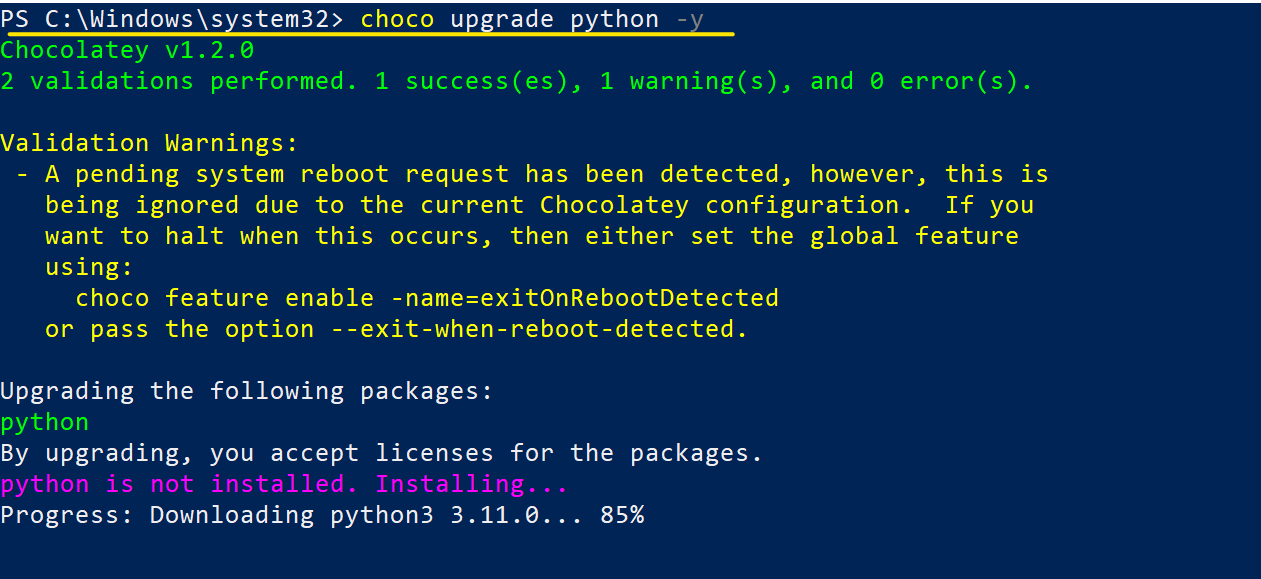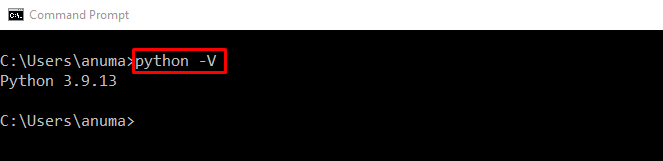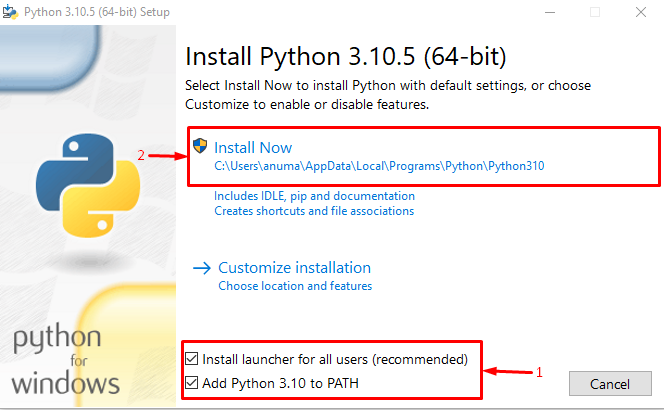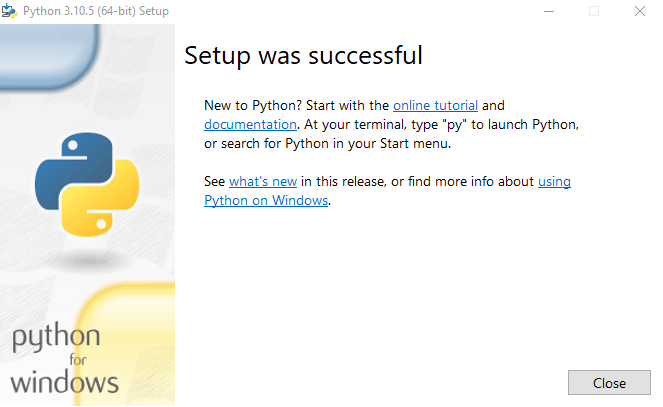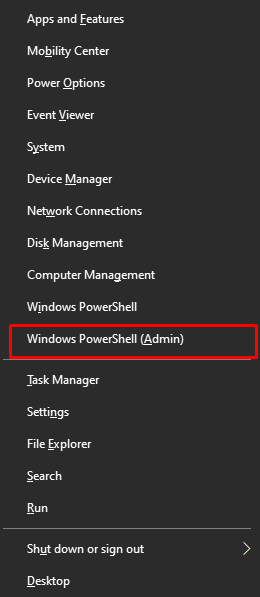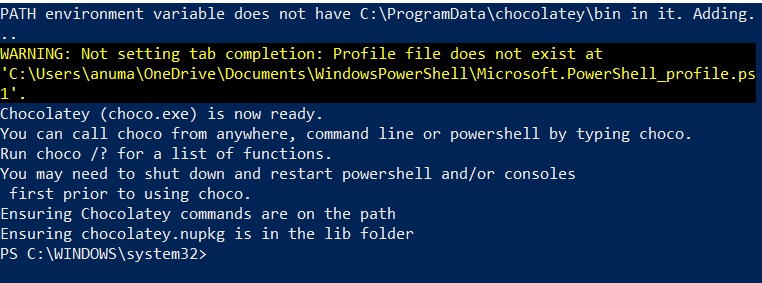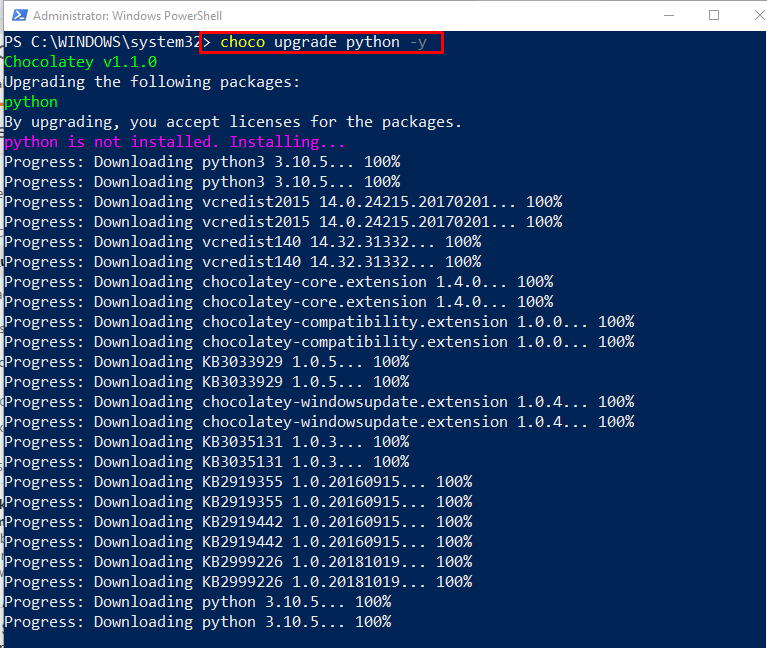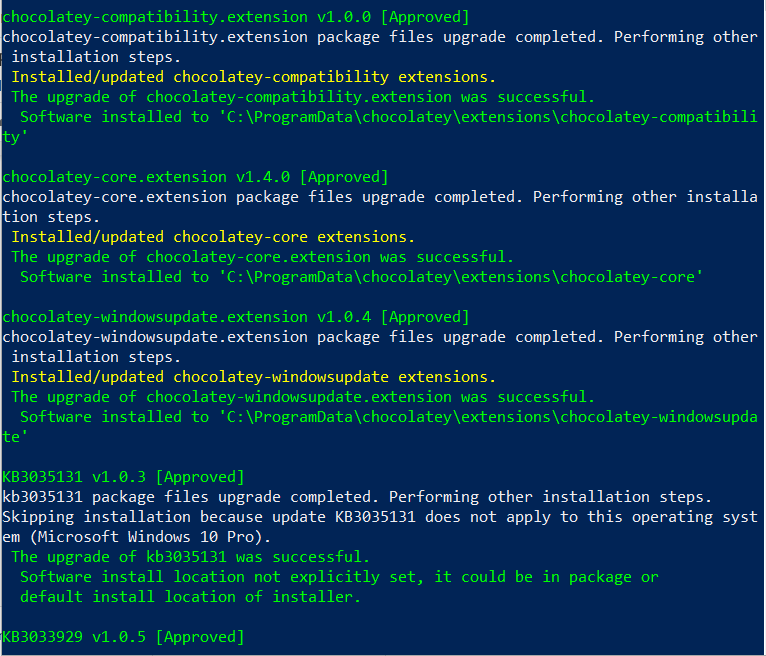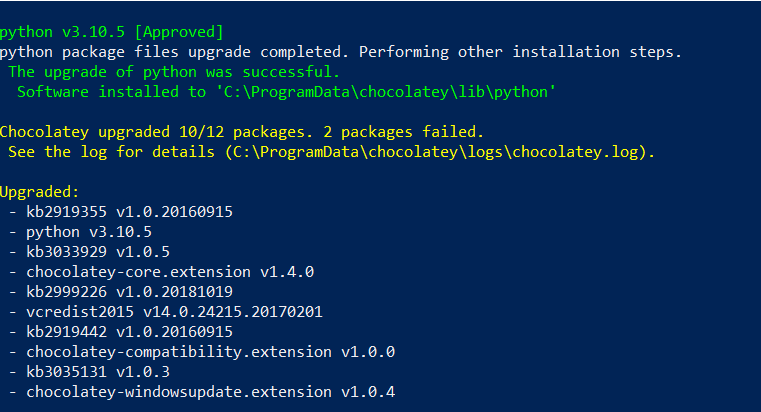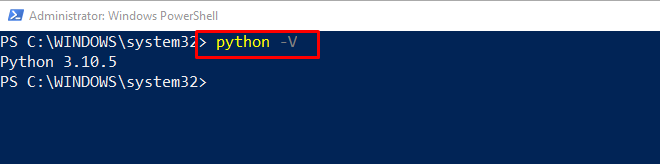- How to Update Python Version? — [Upgrade Python Version]
- What is PIP?
- How to update Python on Windows Operating System?
- Method 1: Python update on Windows using the Python Installer
- Step 1: Download the Python installer from the Official Website of Python
- Step 2: Install the Downloaded Python Installer
- Step 3: Install Python
- Step 4: Verify the Update
- Method 2: Install Python using Command Line Only using the Chocolatey Package Manager
- Step 1 Open The Powershell as Administrator
- Step 2: Install the Chocolatey Package Manager Command
- Step 3: Verify the Chocolatey Installation
- Step 4: Update Python with Chocolatey
- Step 5: Verify the Version
- How To Upgrade Python on macOS?
- How to Update Python version on LINUX?
- Conclusion
- Tutorials
- What is the latest python version?
- How to Update Python in Windows
- Method 1: Update Python in Windows Using Python Installer
- Step 1: Check Python Version
- Step 2: Download Python Installer
- Step 3: Execute Python Installer
- Step 4: Install Python
- Step 5: Check Python Version
- Method 2: Update Python in Windows Using Chocolatey Package Manager
- Step 1: Open Windows PowerShell
- Step 2: Install Chocolatey
- Step 3: Confirm Chocolatey Installation
- Step 4: Update Python
- Step 5: Verify Python Version
- Conclusion
- About the author
- Rafia Zafar
How to Update Python Version? — [Upgrade Python Version]
Are you looking to update Python version to the latest python version? Then this blog post will guide you with how to upgrade Python version.
List of content you will read in this article:
Python is an open-source high-level programming language that allows users to execute commands, plugins on their machine, and even software from several major suppliers. It means you can operate it on many different operating systems, including the Windows VPS Server. Python is a cross-platform programing language.
Pip is one of the best applications for Python package installation and administration. Pip’s popularity stems from the many apps that use this tool. Pip enables 3rd Party package installed to manage binary packages with the quickly configured package manager. Since Python’s latest releases have piping as normal, this guide will explain how to install PIP and how to update Python version with a complete step-by-step guide.
What is PIP?
PIP is a software management framework for installing and managing Python-written program packages. It is called the ‘preferred software installer’ or ‘Pip Installs Packages.’ PIP, used for Python, is a command-line interface for handling PyPI program installation. You might need to upgrade PIP if you’re using an earlier version of Python on Windows. Download the application file, open the command- line and start the installer to run PIP on Windows quickly. It will teach you how PIP is installed on Windows and how it can be modified, upgraded, and set up.
How to update Python on Windows Operating System?
There are two simple ways to update your current Python version with the latest one. They are as follows:
So let’s see how we can update the Python version with these two methods, one by one.
Method 1: Python update on Windows using the Python Installer
This method of updating the Python version will work if Python is installed or not on your System.
If Python is already installed on your system, you can check it using the python -V command.
Step 1: Download the Python installer from the Official Website of Python
The easiest way to update the Python version is to download the latest version from the official website ( https://www.python.org/downloads/ )
You can click on the Download Python 3.11.0 button, and it will download the latest compatible Python version for your system.
Step 2: Install the Downloaded Python Installer
After downloading the exe file, double-click on it to install Python.
Step 3: Install Python
Now, you can install the latest version of Python.
Check the “Add python.ext to PATH”, then click on the “ Install Now ” button.
This will start the installation process.
After processing, the latest version of Python will be installed on your system.
Click on the “Close” Button.
Step 4: Verify the Update
After successful installation, you can verify whether or not the latest version is installed on your system. To check the version, you can again run the same command, python -V , on the prompt command.
Now, you can see that it is showing the latest installed version, i.e., Python 3.11.0.
Note: If it still shows the old version, you may restart your system . Or uninstall the old version from the control panel .
Method 2: Install Python using Command Line Only using the Chocolatey Package Manager
Chocolatey is a Package Manager command line tool for windows, and we can use it to install software for our window system. In our case, we can use it to install Python or update the current version of Python.
Step 1 Open The Powershell as Administrator
To install Chocolatey, you need to open PowerShell as Administrator.
Step 2: Install the Chocolatey Package Manager Command
Now, you can install the Chocolatey package manager using the following command.
Set-ExecutionPolicy Bypass -Scope Process -Force; [System.Net.ServicePointManager]::SecurityProtocol = [System.Net.ServicePointManager]::SecurityProtocol -bor 3072; iex ((New-Object System.Net.WebClient).DownloadString(‘https://community.chocolatey.org/install.ps1’))
Step 3: Verify the Chocolatey Installation
Now, you need to check whether Chocolatey has been installed successfully. To check it, run the “ choco ” command.
It is installed successfully because it is showing version Chocolatey v1.2.0.
Step 4: Update Python with Chocolatey
With the help of the choco upgrade command, we can update our current Python version.
Step 5: Verify the Version
You can again check the latest installed Python version using the following command.
Note: The old version of Python will remain on your system. You can uninstall the old version from the control panel.
How To Upgrade Python on macOS?
You can download the latest version of Python for macOS from the official Python website, similar to what you did on windows OS to update Python version on your system. To check whether it is updated to the lasted version or not, follow the below-listed commands to check the Python version.
If you want to execute this new Python release with the python command instead of python3, install an alias in your $HOME directory’s bash profile file.
Open the terminal window and type the following commands:
$ cd $HOME
$ nano .bash_profile
Then, at the bottom, add this segment.
Python 3.9 version can be checked using the following command.
How to Update Python version on LINUX?
Users can use the below listed Linux commands to upgrade Python version on the Linux server:
ppa:deadsnakes/ppa can be added to the system’s Software Sources to upgrade the machine with unsupported packages from this untrusted PPA.
$ sudo add-apt-repository ppa:deadsnakes/ppa
This command is used to update the Python package.
$ sudo apt update
$ sudo apt install python3.9
Then, using the commands below, you can search the versions of your new and current Python installations:
This command will show you the following version of python installed in your system
Conclusion
We have seen how to update Python version on operating systems like Windows, Mac OS, and Linux. Follow the guide carefully to update your python software. We believe this guide fulfills your requirement though you can install the latest version successfully. Leave your comments below for your feedback and queries.
People Are Also Reading:
Tutorials
What is the latest python version?
Python is a programming language with many features and libraries that can be used for various purposes. The latest version of Python is 3.11.0, which was released on Oct. 24, 2022. This version includes bug fixes and improvements to the standard library.
Master of word when it comes to technology, internet and privacy. I’m also your usual guy that always aims for the best result and takes a skateboard to work. If you need me, you will find me at the office’s Counter-Strike championships on Fridays or at a.yushkevych@monovm.com
How to Update Python in Windows
Python is a popular, high-level, all-purpose programming language used to create and design software and websites and perform automated tasks. Additionally, it is also utilized in many machine learning applications as well as data transformation and analysis. Each new release of Python comes with new features and bug fixes. Therefore, You must know how to update Python on your system.
In this tutorial, we will illustrate the procedures used to update Python in Windows:
Method 1: Update Python in Windows Using Python Installer
To update Python in Windows using the Python installer, follow the below-mentioned steps carefully.
Step 1: Check Python Version
Firstly, check the current Python version using Command Prompt:
The given output indicates that currently, Python version “3.9.13” is installed on our system:
Step 2: Download Python Installer
Navigate to the below-provided link and download Python’s latest installer:
Step 3: Execute Python Installer
Go to the “Downloads” directory. Execute the Python installer by double clicking on the downloaded file:
Step 4: Install Python
Mark the highlighted checkboxes and click on the “Install Now” script:
As you can see, we have successfully installed the latest Python version:
Step 5: Check Python Version
Again, check out the Python Version:
We have successfully updated to Python Version “3.10.5” on Windows:
Let’s check out the second approach to update Python on Windows.
Method 2: Update Python in Windows Using Chocolatey Package Manager
Chocolatey package manager can be utilized to update Python in Windows. Follow the below-given steps to update Python with the help of PowerShell.
Step 1: Open Windows PowerShell
Press “Window+X” to open the Power User menu, and run “Windows PowerShell(Admin)”:
Step 2: Install Chocolatey
Firstly, install the Chocolatey package manager by utilizing the below provided command:
> Set-ExecutionPolicy Bypass -Scope Process -Force ; iex ( ( New-Object System.Net.WebClient ) .DownloadString ( ‘https://chocolatey.org/install.ps1’ ) )
Let’s move forward toward the next step.
Step 3: Confirm Chocolatey Installation
Verify Chocolatey package manager installation by executing the “choco” command:
From the below-given output, you can see that we have successfully installed “Chocolatey v1.1.0” on Windows:
Step 4: Update Python
Next, run the “choco upgrade” command to upgrade Python:
Note: If Python is not installed using the Chocolatey package, then the “upgrade” command will install Python first.
Step 5: Verify Python Version
Verify Python is upgraded by checking out its version:
As you can see, our Windows system now has the updated Python “3.10.5” version:
We have demonstrated the methods to update Python in Windows.
Conclusion
Given the multiple methods of installing and updating python its important to stick with one method and make sure its working. You might think its easier than it is to have a working and up to date python on Windows, but it does require some knowledge and attention to details to make sure you have installed it correctly and keep it up to date. As well as how to access python in your path from a prompt or an IDE.
About the author
Rafia Zafar
I am graduated in computer science. I am a junior technical author here and passionate about Programming and learning new technologies. I have worked in JAVA, HTML 5, CSS3, Bootstrap, and PHP.
![How to Update Python Version? - [Upgrade Python Version]](https://monovm.com/wp-content/uploads/2022/11/how-to-update-python-version962-main.webp)