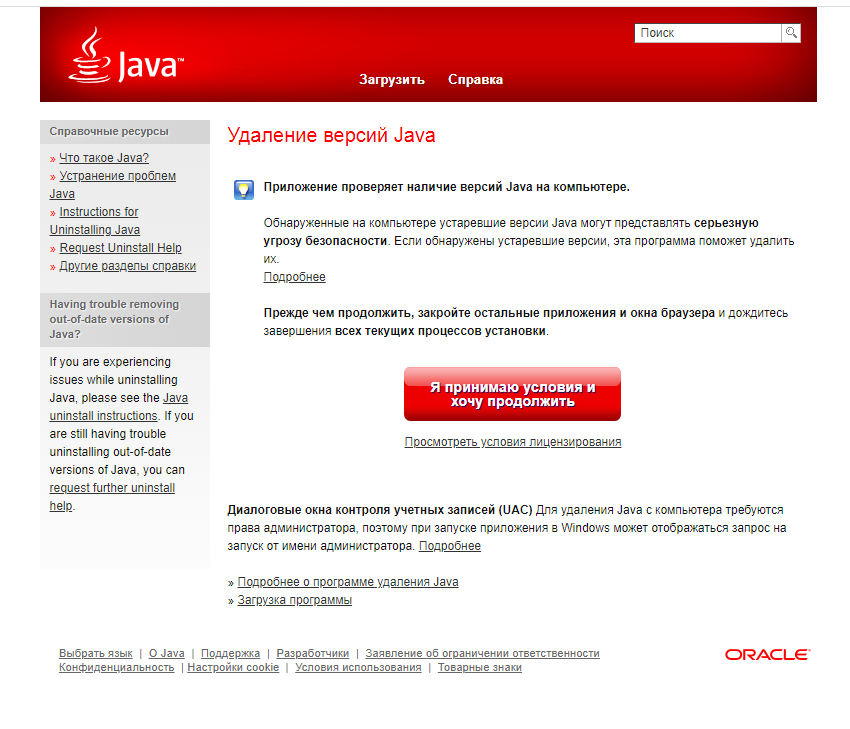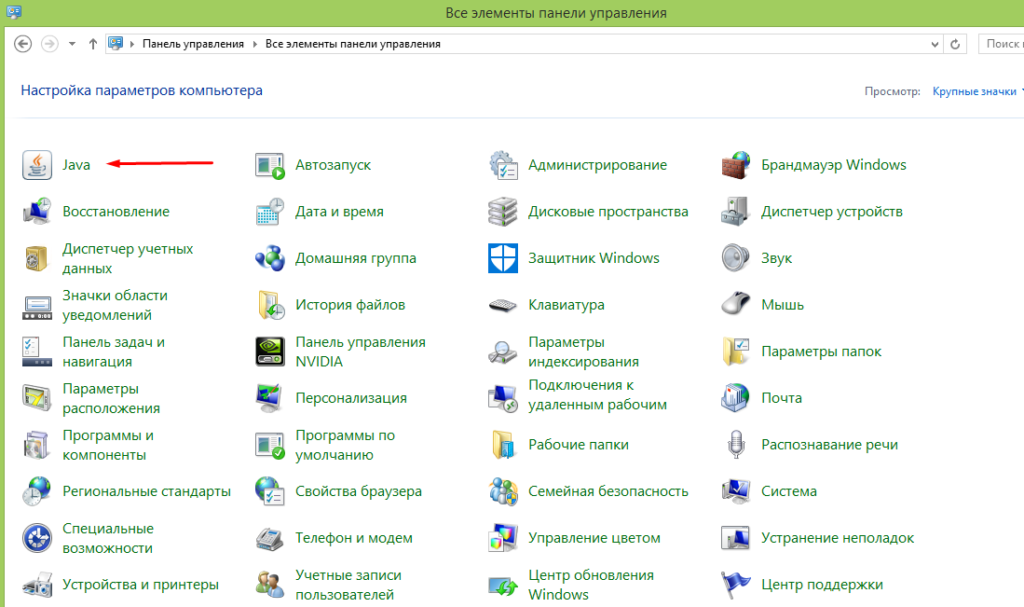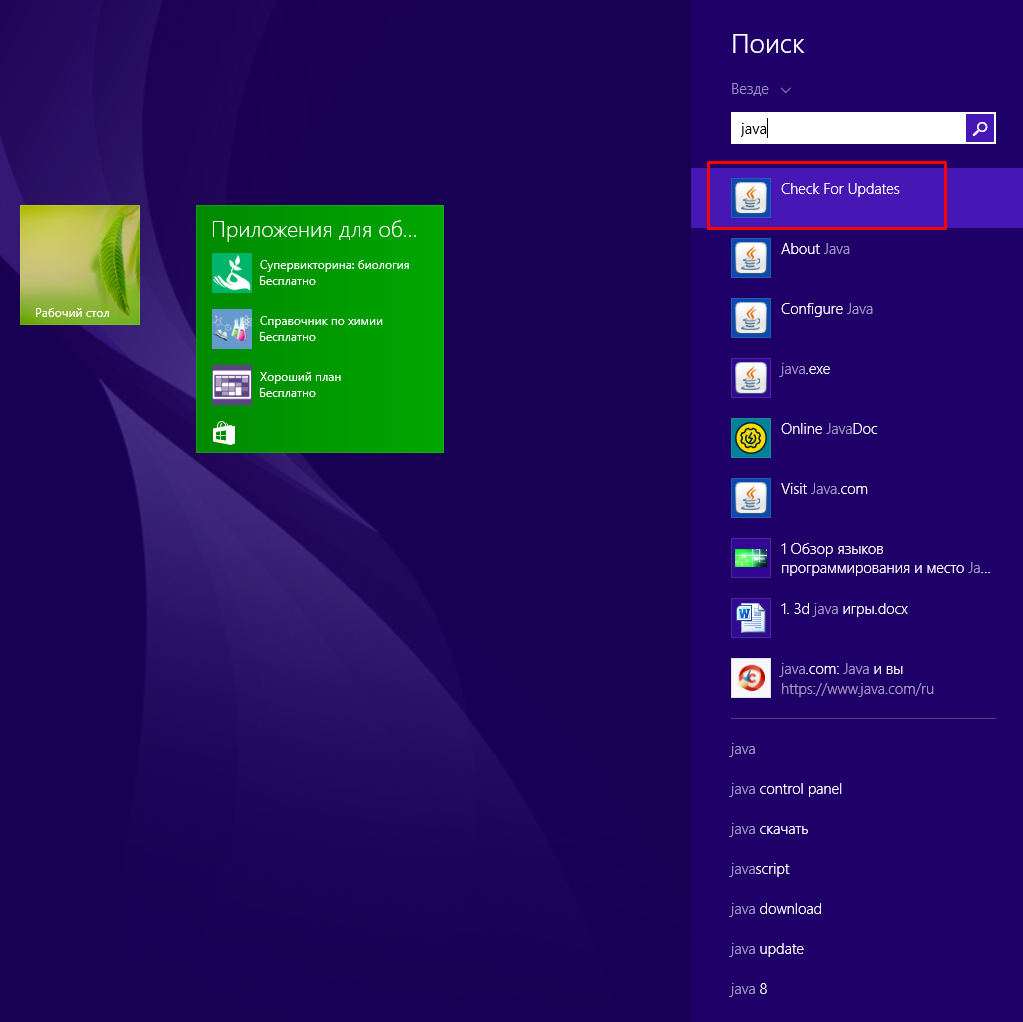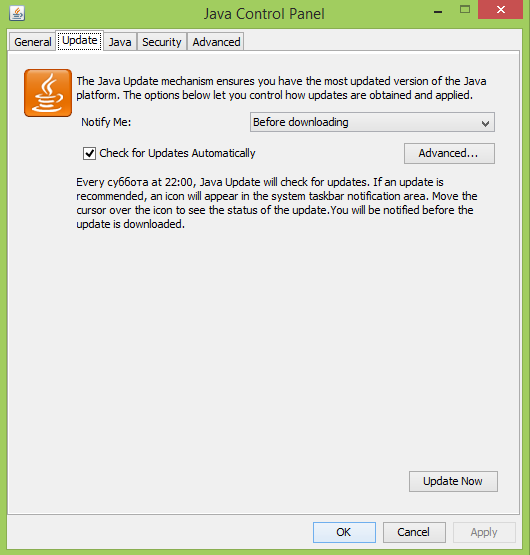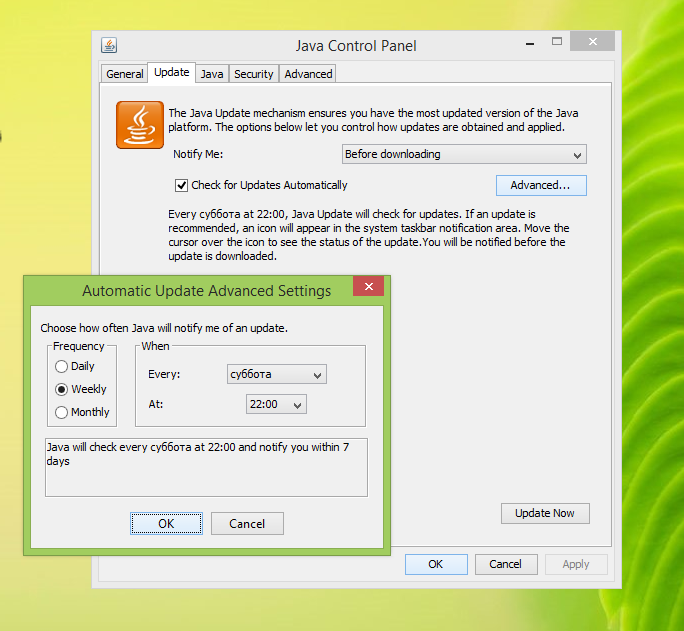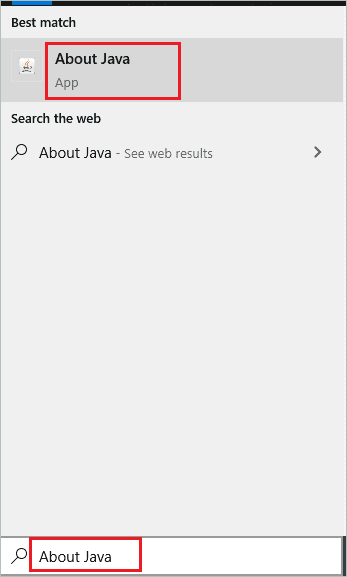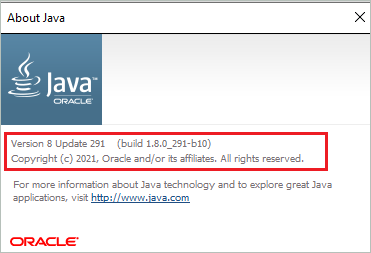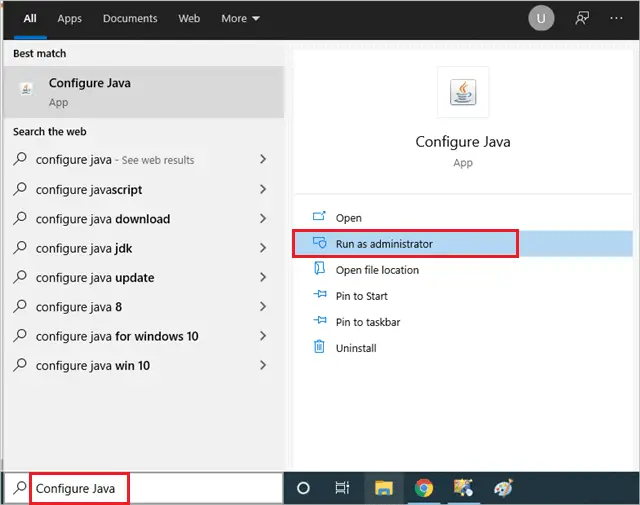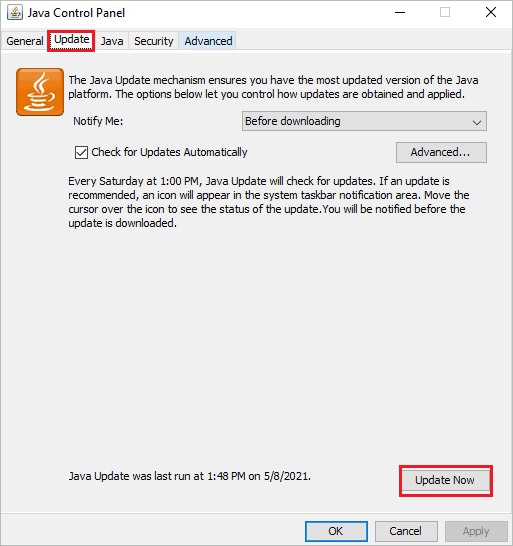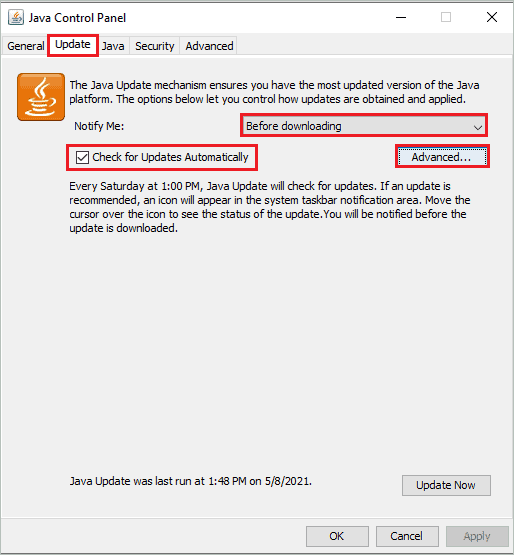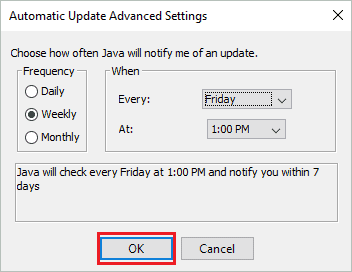- Как обновить версию Java?
- Как загрузить новую версию Java?
- Самостоятельное обновление. Включение автоматического режима
- How To Update Java On Windows 10
- How to Check Java Version in Windows 10?
- 1. Use Command Prompt
- 2. Use About Java
- How to Update Java on Windows 10?
- Modify Update Settings of Java
- Conclusion
- How to Update Java
- On Windows
- On Mac
- Community Q&A
- You Might Also Like
- About This Article
- Is this article up to date?
- Quizzes
- You Might Also Like
Как обновить версию Java?
Корректная работа большинства приложений возможна лишь в том случае, если версия программных компонентов актуальна. Java — не исключение. В этой статье мы рассмотрим, как обновить Java до последней актуальной версии и предложим несколько способов решения вопроса.
Когда пишут подробные гайды о том, как устанавливается Java, далеко не всегда упоминают, что версию Java надо периодически обновлять. «Зачем вообще это делать?» — спросите вы. Для этого существует 2 веские причины:
— обновление версии Джава на компьютере сделает доступными все последние функции программного обеспечения;
— обновление версии Java повысит уровень безопасности. Чем реже обновлять программу после установки, тем выше вероятность ее взлома злоумышленниками, т. к. рано или поздно в устаревших версиях ПО появляются бреши и слабые места, которые особенно уязвимы с точки зрения информационной безопасности. О том, что устаревшие версии Java — это серьезная угроза безопасности, сказано и на официальном разработчиков.
Как загрузить новую версию Java?
Обновление и установка Java происходит иначе, если сравнивать с тем же JavaScript (JavaScript — язык программирования, посредством которого страницы веб-сайтов приобретают интерактивность, то есть поддержка JavaScript в web-браузерах включена по умолчанию).
Чтобы выполнить update в Джава, иногда надо удалить старые версии программы (отдельные модули) и выполнить установку новых. Сделать это можно на сайте разработчиков. Существует специальная страница с инструментом, позволяющим избавиться от старых out of date версий, чтобы потом установить новые версии Java. Для работы просто нажмите кнопку, указанную на сайте. В результате можно будет загрузить исполняемый файл JavaUninstallTool.exe . Программа проверит, есть ли на вашем компьютере версии Java, которые можно деинсталлировать. Далее вы спокойно производите установку актуальной версии, указав куда.
Самостоятельное обновление. Включение автоматического режима
Обновить программный компонент можно и самому, для чего используется Java Control Panel (устанавливается одновременно с Джава). Получить доступ к этому инструменту несложно, да и дополнительно загружать ничего не надо.
Откройте «Все элементы панели управления», найдите значок Java, запустите его.
Наберите «java» в меню «Пуск», выберите Check for Updates, выполните запуск.
В результате вы откроете программу, позволяющую обслуживать версию Java, установленную на ваш персональный компьютер. В нашем случае требуется открыть вкладку «Update».
Чтобы загрузить новую версию, останется лишь нажать кнопку «Update Now». Все, обновление устанавливается сразу и куда надо!
Если есть необходимость, Java Control Panel устанавливает все автоматически. Обновиться таким образом можно с помощью продвинутых настроек. Куда нажать? Все просто: чтобы предоставить системе возможность самостоятельно выполнять загрузку и установку обновлений, отмечаем галочкой чек-бокс «Check for Updates Automatically» и нажимаем кнопку «Advanced».
В результате вы получите возможность выбирать периодичность апдейта: ежедневно, еженедельно, ежемесячно. Плюс можно выбирать день недели и конкретное время, то есть вы формируете для системы расписание загрузки. Вдобавок к этому, возможна настройка уведомлений:
— уведомление приходит до начала загрузки компонентов;
— уведомление приходит после загрузки, но до начала непосредственной установки.
Вот и все, теперь вы будете знать не только о том, как установить Java, но и о том, как скачать и обновить программу, то есть поставить на ПК самую последнюю версию. Желаем успешно обновиться!
How To Update Java On Windows 10
Java is one of the famous programming languages that is used to develop many web and desktop applications. You need Java installed on your computer to run specific applications or the developed Java program. Whatever the reason is, it is essential to know how to update Java on Windows 10 computers to stay updated with the latest security patches and features.
You also need to update Java to fix the application blocked by the Java Security issue. Java usually sends notifications regarding updates, and you can simply click on them to complete the update process. However, if you cannot see any update notifications, you can perform a Java update manually.
How to Check Java Version in Windows 10?
Before updating Java, it is essential to know what version of Java SE you are currently using. There are two ways to do this: use the Command Prompt terminal, and the other is to use the About Java application.
You can take help from any of the ways to get information regarding the Java Runtime Environment installed on your Windows computer.
1. Use Command Prompt
You can find out the JRE’s current version using command line arguments. This way is recommended for professionals who can get information from the build number.
Type cmd in the Start menu’s search box and open Command Prompt from the search results.
In the terminal window, type the below command and press Enter to execute it.
Check Java’s current version via Command
You can get the build information from the command output.
2. Use About Java
Another option to check the version is to use the About Java page.
Press Windows key + S and search for About Java. Then, double-click on About Java from the search results to open it. Open About Java
Once the About Java app opens, you can find the required information. Check Oracle Java version
You can know which update and version are installed on your computer. For example, as per the above screenshot, Java 8 is installed on the computer. This way of checking the version is straightforward and gives out information.
How to Update Java on Windows 10?
Once you know the version, you can update Java on Windows 10 accordingly.
Suppose you want to upgrade Java from 8 to 11. In that case, you need to uninstall the older version of Java and install the latest version by downloading Java SE from Oracle or Java official websites. You can keep two versions of Java on your computer, but it can create unwanted confusion for apps using Java. So, therefore our team of experts recommends you have only one version of Java installed on your computer.
If you just want to know how to update Java on Windows 10, you can follow the steps given below.
Search for Configure Java in the Start menu and click on Run as administrator for the same from the search results. Run Configure Java as administrator
When the Java Control Panel opens, go to the Update tab. Next, click on the Update Now button to update Java with the most recent version. Update Java on Windows 10 operating system
Now, follow the instructions on your screen to complete the Java update process.
Modify Update Settings of Java
You can modify the automatic update settings of Java to avoid manual updates. The changes are to be done in the Java Control Panel. So, open the Java Control Panel by searching for Configure Java in the Start menu, as shown above.
Navigate to the Update tab. You can change the Notify Me option to Before downloading or Before installing from the drop-down list, depending on when you want to be notified about the update.
Also, make sure the checkbox next to ‘Check for Updates Automatically’ is checked. Once the changes are made, click on Advanced. Modify Update settings
In the Automatic Update Advanced Settings, you can change the Frequency to Daily, Weekly, or Monthly. Based on the selected frequency, Java updates will run based on the selected frequency.
You can also set the on which day of the week and what time Java Update will run. Once everything is modified as per your requirements, click OK to save the changes. Modify advanced update settings
Close the Java Control Panel. Now, the Java updates on your computer will be performed automatically. In addition, you will receive the popup message whenever the update needs to be downloaded or installed based on your settings.
Conclusion
Some specific java-based applications downloaded from third-party sources cannot be used without Java. For example, Windows users have Java installed on their computers for development or application uses. However, many of us don’t update Java frequently, keeping us away from essential security patches and features.
You need to update Java frequently and configure it so that it checks for updates from time to time. With the above article, you will know how to update Java on Windows 10. In addition, you can learn how to check the Java version, update it, and modify the update-related settings.
How to Update Java
This article was co-authored by wikiHow staff writer, Jack Lloyd. Jack Lloyd is a Technology Writer and Editor for wikiHow. He has over two years of experience writing and editing technology-related articles. He is technology enthusiast and an English teacher.
The wikiHow Tech Team also followed the article’s instructions and verified that they work.
This article has been viewed 108,306 times.
This wikiHow teaches you how to update Java on your computer. Although Java will usually update itself when possible, you can use Java’s update feature to force an available update on Windows and Mac computers.
On Windows
Click Configure Java . It’s at the top of the list of matching programs. Doing so opens the Java control panel.
Click Update Now . You’ll find this button in the bottom-right corner of the window. Doing so prompts Java to begin looking for an update.
- If you receive a message that says you’re already running the latest version of Java, you can’t update Java.
On Mac
Click System Preferences… . It’s in the drop-down menu. The System Preferences window will open.
- If you don’t see the Java option in System Preferences, skip to the last step in this method.
- If you receive a message that says you’re already running the latest version of Java, you can’t update Java.
- You may be prompted to enter your Mac’s password at some point in the update process. If so, enter your password, then press ⏎ Return .
- Go to https://www.java.com/en/ in your computer’s web browser.
- Click the red Free Java Download button.
- Click Agree and Start Free Download.
- Double-click the downloaded Java DMG file.
- Drag the Java logo onto the «Applications» folder icon in the window that opens.
- Follow the on-screen installation prompts.
Community Q&A
Thanks! We’re glad this was helpful.
Thank you for your feedback.
As a small thank you, we’d like to offer you a $30 gift card (valid at GoNift.com). Use it to try out great new products and services nationwide without paying full price—wine, food delivery, clothing and more. Enjoy! Claim Your Gift If wikiHow has helped you, please consider a small contribution to support us in helping more readers like you. We’re committed to providing the world with free how-to resources, and even $1 helps us in our mission. Support wikiHow
Java will usually update automatically, but manually installing an update as indicated in this article can help speed up the update process.
Installing the latest version of Java will replace your current version with the updated Java installation.
If you receive a Java update pop-up window on a random page in your browser, close the page and attempt to update Java as outlined in this article rather than using the pop-up. Some pages will use fake update messages to get you to install a virus.
You Might Also Like
How to Set JAVA_HOME for JDK & JRE: A Step-by-Step Guide
Use Easy Windows CMD Commands to Check Your Java Version
How to Do Division in Java (Integer and Floating Point)
How to Compile and Run Java Programs Using Notepad++
Simple Steps to Type a Bunny with Your Keyboard
About This Article
This article was co-authored by wikiHow staff writer, Jack Lloyd. Jack Lloyd is a Technology Writer and Editor for wikiHow. He has over two years of experience writing and editing technology-related articles. He is technology enthusiast and an English teacher. This article has been viewed 108,306 times.
Is this article up to date?
Quizzes
You Might Also Like
How to Set JAVA_HOME for JDK & JRE: A Step-by-Step Guide
Use Easy Windows CMD Commands to Check Your Java Version
How to Do Division in Java (Integer and Floating Point)
How to Compile and Run Java Programs Using Notepad++