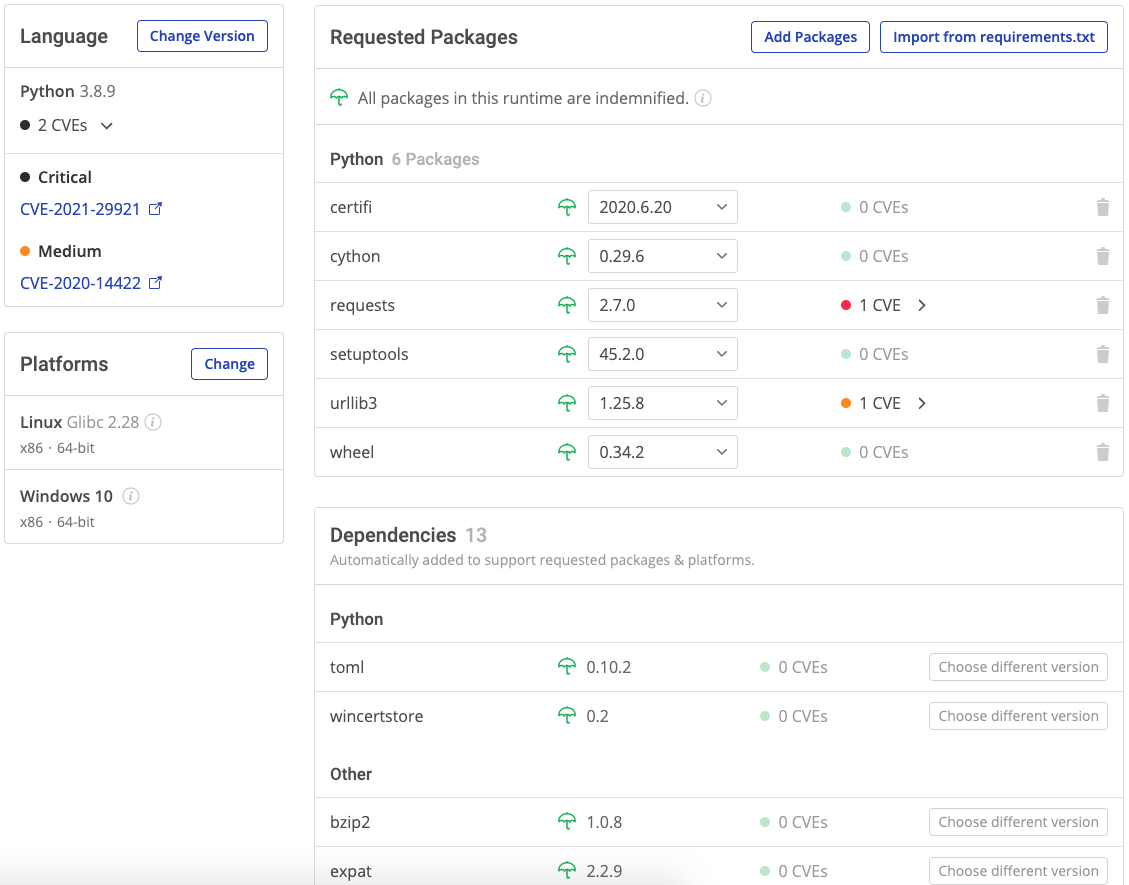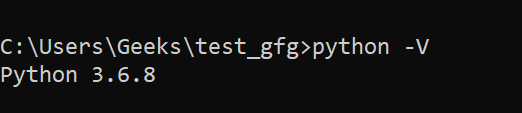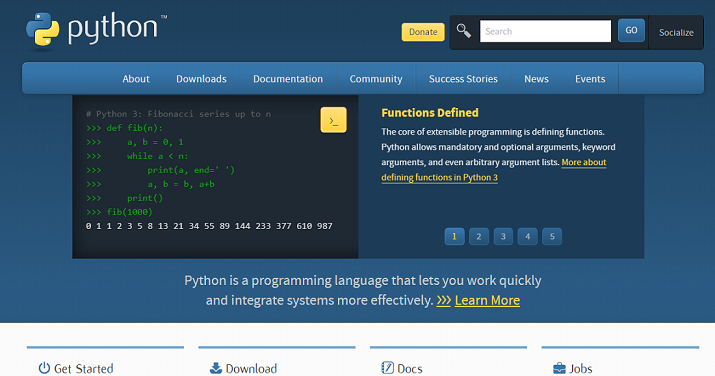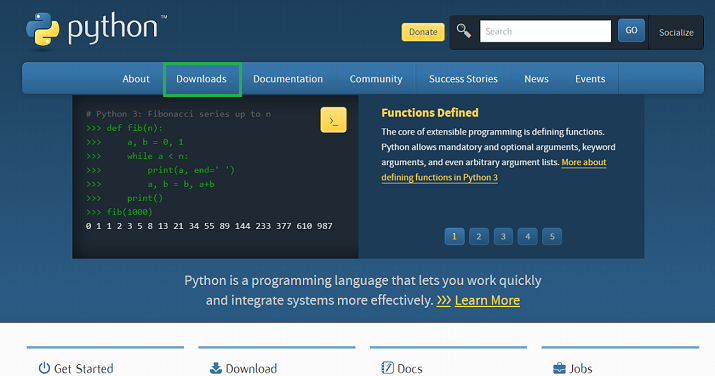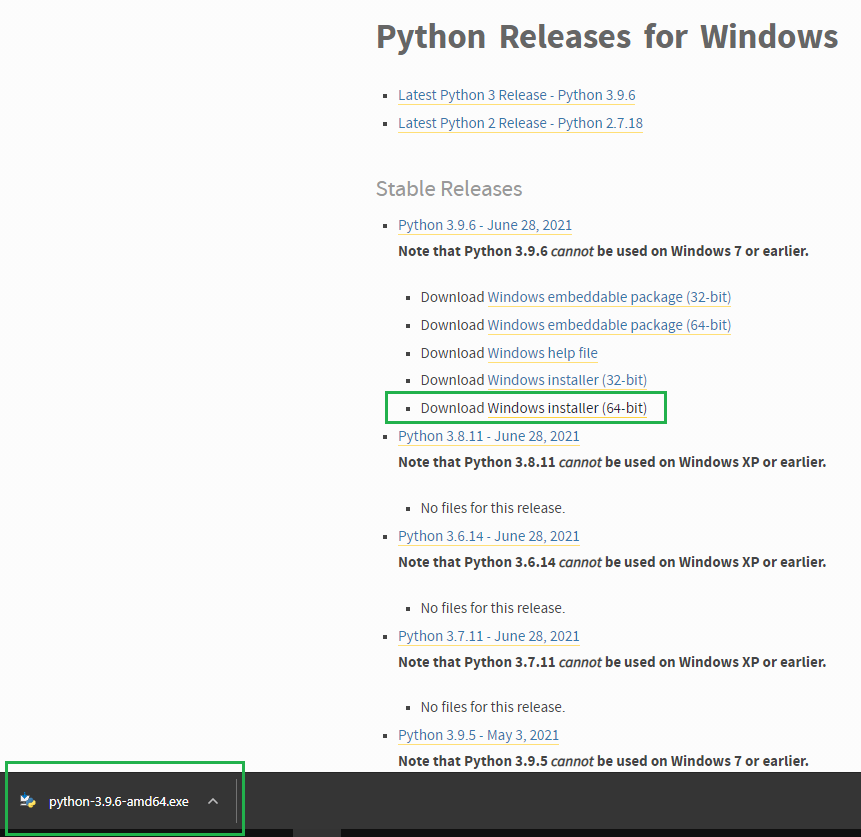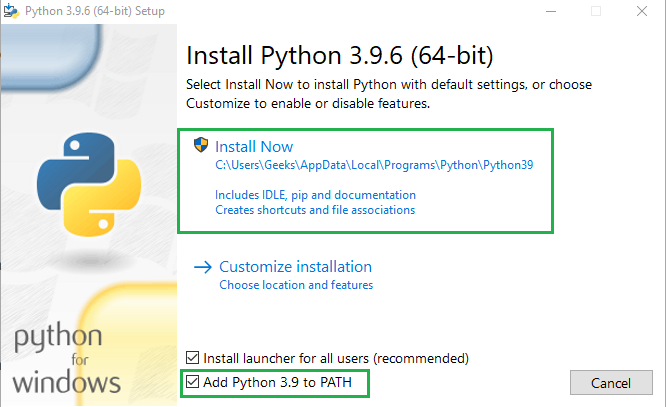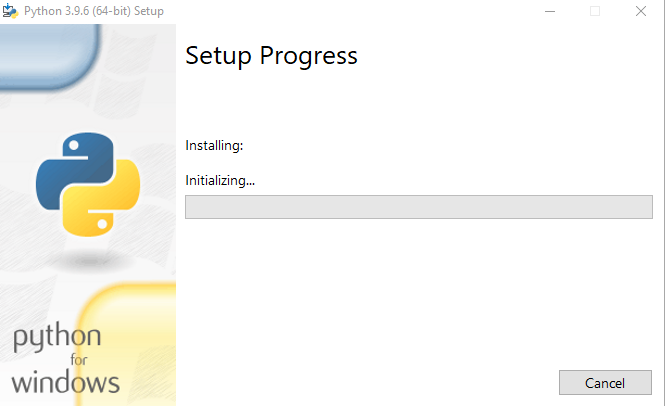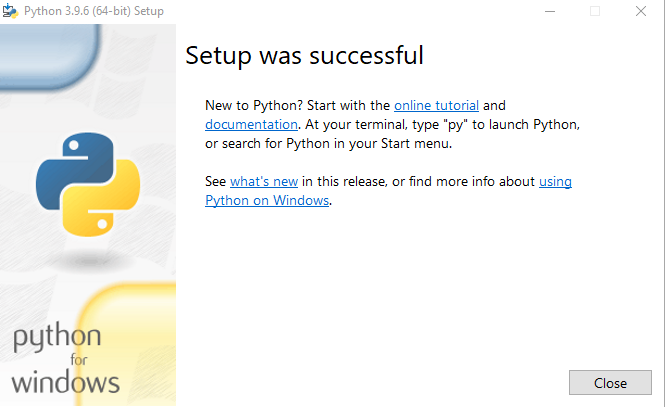- How to Update All Python Packages
- Python Package Upgrade Checklist
- Update all Python Packages on Windows
- Update all Python Packages on Linux
- Updating Python Packages on Windows or Linux
- Updating all Packages in a Virtual Environment
- Updating all Packages in a Pipenv Environment
- Modern way to manage Python packages – ActiveState Platform
- Managing Python
- Viewing a list of available Python versions
- Installing a different version of Python
- Installing PyPy
- Using a different version of Python
- Updating or upgrading Python
- Update python in environment
- Python Package Updates for Windows and Linux
- All Packages in A Virtual Environment Are Update
- Change the Python Version in Anaconda
- Use the conda install Command on the Anaconda Command Prompt
- Use the Latest Anaconda Installer
- Use the conda create Command on the Anaconda Command Prompt
- Use the conda update Command on the Anaconda Command Prompt
How to Update All Python Packages
With Python, the best practice of pinning all the packages in an environment at a specific version ensures that the environment can be reproduced months or even years later.
- Pinned packages in a requirements.txt file are denoted by ==. For example, requests==2.21.0. Pinned packages should never be updated except for a very good reason, such as to fix a critical bug or vulnerability.
- Conversely, unpinned packages are typically denoted by >=, which indicates that the package can be replaced by a later version. Unpinned packages are more common in development environments, where the latest version can offer bug fixes, security patches and even new functionality.
As packages age, many of them are likely to have vulnerabilities and bugs logged against them. In order to maintain the security and performance of your application, you’ll need to update these packages to a newer version that fixes the issue.
The pip package manager can be used to update one or more packages system-wide. However, if your deployment is located in a virtual environment, you should use the Pipenv package manager to update all Python packages.
NOTE: be aware that upgrading packages can break your environment by installing incompatible dependencies. This is because pip and pipenv do not resolve dependencies, unlike the ActiveState Platform. To ensure your environment doesn’t break on upgrade, you can sign up for a free ActiveState Platform account and import your current requirements.txt, ready to be upgraded.
Python Package Upgrade Checklist
In general, you can use the following steps to perform a package upgrade:
1. Check that Python is installed
Before packages can be updated, ensure that a Python installation containing the necessary files needed for updating packages is in place by following the steps outlined in < Installation Requirements >
2. Get a list of all the outdated packages
To generate a list of all outdated packages:
3. Upgrade outdated packages
Depending on your operating system or virtual environment, refer to the following sections.
Update all Python Packages on Windows
The easiest way to update all packages in a Windows environment is to use pip in conjunction with Windows PowerShell:
- Open a command shell by typing ‘powershell’ in the Search Box of the Task bar
- Enter:
This will upgrade all packages system-wide to the latest version available in the Python Package Index (PyPI).
Update all Python Packages on Linux
Linux provides a number of ways to use pip in order to upgrade Python packages, including grep and awk.
To upgrade all packages using pip with grep on Ubuntu Linux:
pip3 list --outdated --format=freeze | grep -v '^\-e' | cut -d = -f 1 | xargs -n1 pip3 install -U To upgrade all packages using pip with awk on Ubuntu Linux:
pip3 list -o | cut -f1 -d' ' | tr " " "\n" | awk '=3)print>' | cut -d' ' -f1 | xargs -n1 pip3 install -U Updating Python Packages on Windows or Linux
Pip can be used to upgrade all packages on either Windows or Linux:
pip freeze > requirements.txt - Edit requirements.txt, and replace all ‘==’ with ‘>=’. Use the ‘Replace All’ command in the editor.
- Upgrade all outdated packages:
pip install -r requirements.txt --upgrade Updating all Packages in a Virtual Environment
The easiest way to update unpinned packages (i.e., packages that do not require a specific version) in a virtual environment is to run the following Python script that makes use of pip:
import pkg_resources from subprocess import call for dist in pkg_resources.working_set: call("python -m pip install --upgrade " + dist. , shell=True)
Updating all Packages in a Pipenv Environment
The simplest way to update all the unpinned packages in a specific virtual environment created with pipenv is to do the following steps:
Modern way to manage Python packages – ActiveState Platform
The ActiveState Platform is a cloud-based build automation and dependency management tool for Python. It provides dependency resolution for:
- Python language cores, including Python 2.7 and Python 3.5+
- Python packages and their dependencies, including:
- Transitive dependencies (ie., dependencies of dependencies)
- Linked C and Fortran libraries, so you can build data science packages
- Operating system-level dependencies for Windows, Linux, and macOS
- Shared dependencies (ie., OpenSSL)
The ActiveState Platform is the only Python package management solution that not only resolves dependencies but also provides workarounds for dependency conflicts.
Simply following the instruction prompts will resolve the conflict, eliminating dependency hell.
You can try the ActiveState Platform for free by creating an account using your email or your GitHub credentials. Start by creating a new Python project, pick the latest version that applies to your project, your OS and start to add packages. Or start by simply importing your requirements.txt file and creating a Python version with all the packages you need. The Platform will automatically pick the right package versions for your environment to ensure security and reproducibility.
Watch this tutorial to learn how to use the ActiveState Platform to create a Python 3.9 environment, and then use the Platform’s Command-Line Interface (State Tool) to install and manage it.
Ready to see for yourself? You can try the ActiveState Platform by signing up for a free account using your email or GitHub credentials.
Just run the following command to install Python 3.9 and our package manager, the State Tool:
powershell -Command "& $([scriptblock]::Create((New-Object Net.WebClient).DownloadString('https://platform.activestate.com/dl/cli/install.ps1'))) -activate-default ActiveState-Labs/Python-3.9Beta"Now you can run state install . Learn more about how to use the State Tool to manage your Python environment. Or sign up for a free demo and let us show you how it can help improve your dev team’s workflow by compiling Python packages and resolve dependencies in minutes.
Managing Python
Conda treats Python the same as any other package, so it is easy to manage and update multiple installations.
Conda supports Python 3.8, 3.9, 3.10, and 3.11.
Viewing a list of available Python versions
To list the versions of Python that are available to install, in your terminal window or an Anaconda Prompt, run:
This lists all packages whose names contain the text python .
To list only the packages whose full name is exactly python , add the —full-name option. In your terminal window or an Anaconda Prompt, run:
conda search --full-name python
Installing a different version of Python
To install a different version of Python without overwriting the current version, create a new environment and install the second Python version into it:
- Create the new environment:
To create the new environment for Python 3.9, in your terminal window or an Anaconda Prompt, run:conda create -n py39 python=3.9 anaconda
Note Replace py39 with the name of the environment you want to create. anaconda is the metapackage that includes all of the Python packages comprising the Anaconda distribution. python=3.9 is the package and version you want to install in this new environment. This could be any package, such as numpy=1.19 , or multiple packages .
Installing PyPy
To use the PyPy builds you can do the following:
conda config --add channels conda-forge conda config --set channel_priority strict conda create -n pypy pypy conda activate pypy
Using a different version of Python
To switch to an environment that has different version of Python, activate the environment .
Updating or upgrading Python
Use the terminal or an Anaconda Prompt for the following steps.
If you are in an environment with Python version 3.4.2, the following command updates Python to the latest version in the 3.4 branch:
The following command upgrades Python to another branch—3.8—by installing that version of Python. It is not recommended, rather it is preferable to create a new environment. The resolver has to work very hard to determine exactly which packages to upgrade. But it is possible, and the command is:
© Copyright 2017, Anaconda, Inc. Revision b89a1470 .
Update python in environment
Today at Arzhost, we discuss how we Update Python in Virtualenv in Windows and Linux. We’ll look at how to update Python in the Windows system in this article. For protest purposes, we shall update Python from version 3.6.8 to version 3.9.6. Use the following command in the command prompt to see what version of Python is currently installed on your computer:
This will display the Python version you are currently using, as demonstrated below:
Using the installer’s executable:
To update your Python version, take the following actions:
Step 1: Visit the Python website.
Phase 2: Select the Downloads tab.
Step 3: Depending on your system requirements, download the version you need to update to (ie, 32-bit or 64-bit). Here, we will get the 3.9.6 installer for 64-bit systems.
Step 4: Click the installer to start the installation process. Make certain to choose “Add Python 3.9 to PATH.” click “Install Now” after that.
The installation will begin as indicated below:
Following a successful installation, you will see the following message:
Now, if you open cmd and enter the following command:
You can see that Python has been updated to version 3.9.6 as indicated below:
Python Package Updates for Windows and Linux
On Linux or Windows, Pip can be use to upgrade all packages:
1: Create a requirements file (requirements.txt) and output a list of installed packages in it:
2: In requirements.txt, change every ‘==’ to a ‘>=’. Use the editor’s ‘Replace All’ command.
3: Upgrade all out-of-date software:
All Packages in A Virtual Environment Are Update
Running the Update Python in Virtualenv script below, which uses pip, is the simplest way to update unpinned packages (i.e., packages that do not need a specific version) in a virtual environment:
from sub-process import call
for dist in pkg_resources. working set:
call («python -m pip install —upgrade » + dist., shell=True)
Change the Python Version in Anaconda
- Use the conda install Command on the Anaconda Command Prompt
- Use the Latest Anaconda Installer
- Use the conda create Command on the Anaconda Command Prompt
- Use the conda update Command on the Anaconda Command Prompt
This article introduces various methods to change the Python version in Anaconda.
Once you change the Python version on the Anaconda command prompt, you can use the following command to display the current version of Python.
Use the conda install Command on the Anaconda Command Prompt
Use the conda install command on the Anaconda command prompt to change the Python version. Follow this example below.
conda install python=the_version>Use the Latest Anaconda Installer
Use the latest Anaconda installer to update the Python version. It is a graphical installer.
You will find the newer versions of Python here.
You will find the older versions of Python here.
Use the conda create Command on the Anaconda Command Prompt
If you’d like to install the new version of Python in a particular environment, you could use the conda create command.
conda create -n my_environment> python=new_version>Here’s another method you can follow.
conda create -n an_env python=3.5Post that, you need to activate the environment using the command below.
conda activate my_environment>You can also issue the command in the following way.
Use the conda update Command on the Anaconda Command Prompt
If you want to change the version of Python to the latest version, you can do so by utilizing conda update command. Here’s the program you can do.
Copyright © 2023. All right reserved