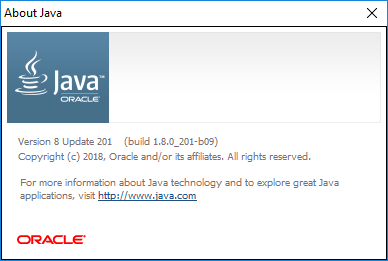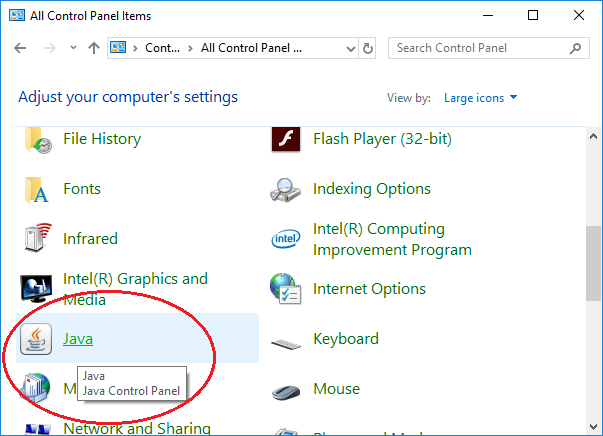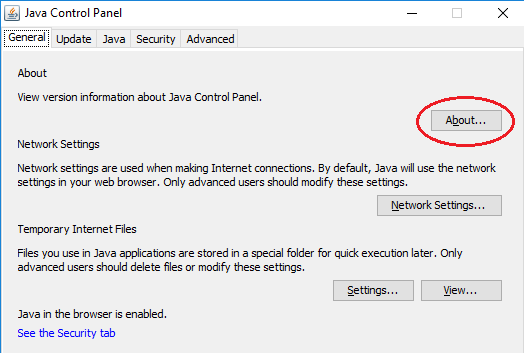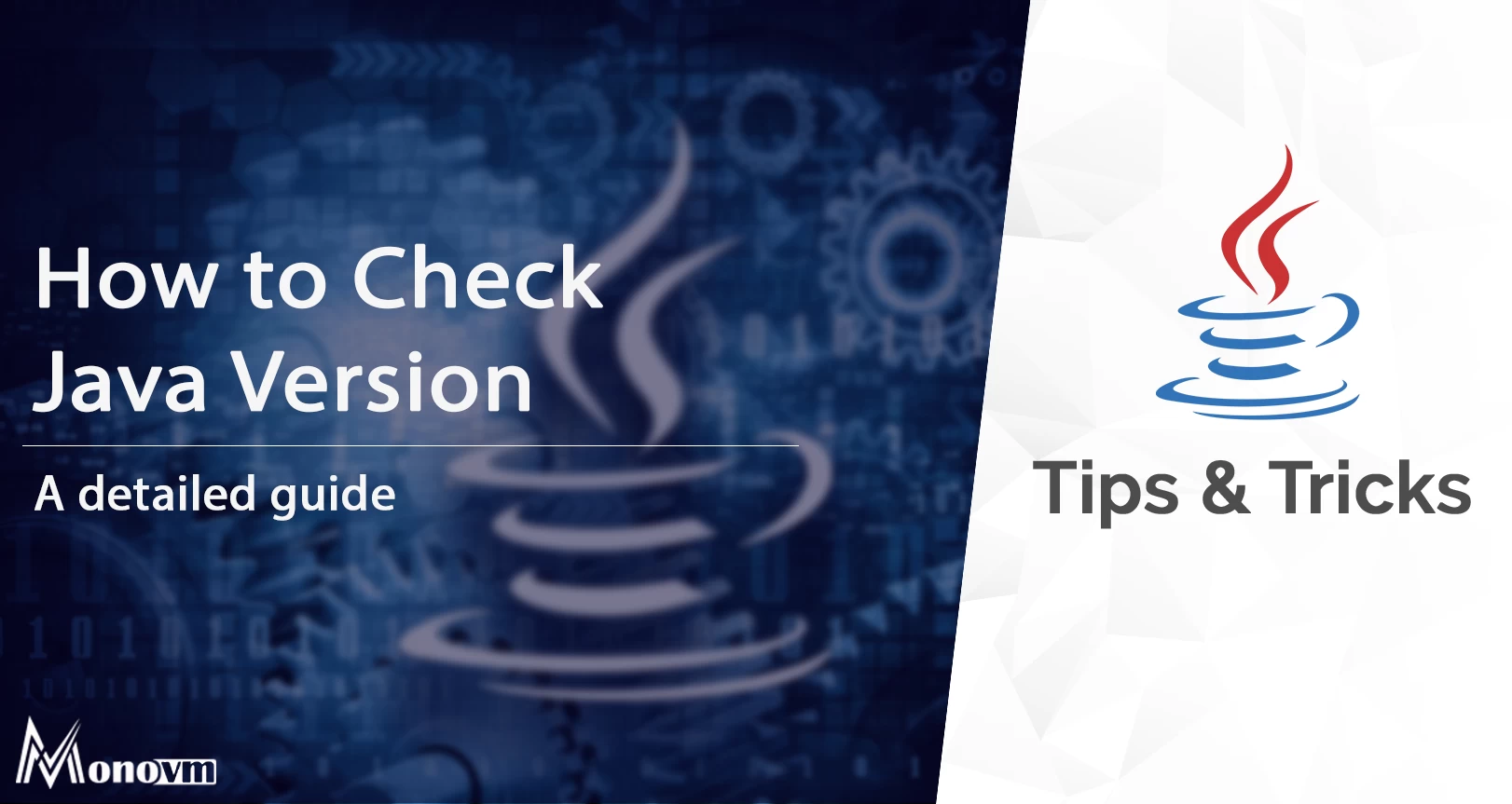- How to Verify Java Versions and See Available Updates
- Contents
- What is a Java version?
- How to verify Java versions?
- Through the verification page
- Using Command Prompt (for Windows)
- Using the Java Control Panel (for Windows)
- Verify Java through the Windows Start menu
- An option for Mac users
- Verify Java: useful tips
- How to Check Your Java Version in Windows and macOS?
- Checking Java Version in Windows
- Checking Java Version through Command Prompt
- Checking Java Version through Java Control Panel
- Checking Java Version through Programs and Features
- Checking Java Version in macOS
- Checking Java Version in macOS through Terminal
- Checking Java Version in macOS through Java Control Panel
- How to check Java version
- Related Topics:
- About the Author:
- How to Check Java Version
- About Java
- Versions of Java
How to Verify Java Versions and See Available Updates
TL;DR – The Java version verification helps you identify the version of Java installed on your device. Additionally, you will be able to run the Java update check to confirm whether you can install a new version.
Contents
What is a Java version?
Java version numbers indicate the releases of the Java software. The newer versions have more sophisticated features, improved performance, and better security measures.
Being up to date is necessary for preventing unwanted issues that can impact stability and security. In many cases, some applications and websites are unable to run unless you install the latest version of Java. For instance, it lets you play small online games, view 3D images, and chat with people.
The Java software is available for multiple operating systems, including Windows, Mac, Linux, and Solaris.
How to verify Java versions?
There are multiple methods you can use to verify the Java version: accessing the verification page, using the Command Prompt, and utilizing the Java Control Panel.
Through the verification page
The simplest way is to use the special Java page. Here are the steps to follow:
- Access the Java Verification Page.
- Click on the Verify Java version.
- Click the Agree and Continue button.
- Select Run to continue.
- The page will display the Java version currently installed along with the latest version available.
- Download the recommended update.
- Restart the browser once the installation process is completed.
- Reopen your browser and enable Java.
To successfully use this method, you need to make sure that:
- Your browser supports NPAPI plug-ins.
- Your browser version is compatible with Java.
Using Command Prompt (for Windows)
Here are the steps to verify the Java version by using the Command Prompt:
- Open the Command Prompt.
- Insert the following code: java -version .
- The output will highlight the Java version installed on your Windows device.
Note: if the response shows java is not recognized, head to Windows System Properties to add the Java variable value.
- Easy to use with a learn-by-doing approach
- Offers quality content
- Gamified in-browser coding experience
- The price matches the quality
- Suitable for learners ranging from beginner to advanced
- Free certificates of completion
- Focused on data science skills
- Flexible learning timetable
- Simplistic design (no unnecessary information)
- High-quality courses (even the free ones)
- Variety of features
- Nanodegree programs
- Suitable for enterprises
- Paid Certificates of completion
Using the Java Control Panel (for Windows)
Let’s dig into the Java Control Panel to verify the Java version:
- Navigate to the Java folder.
- Choose Configure Java to open the Java Control Panel window.
- In the General tab, click the About button.
- The About Java window will appear and display your Java version.
Verify Java through the Windows Start menu
It is also possible to check Java version through the Windows Start menu. Follow these steps:
- Open the Windows Start menu.
- Select Programs.
- Find the Java program.
- Click About Java to learn which Java version you are using.
An option for Mac users
- Select the Apple icon on the upper left side of the screen.
- Navigate to System Preferences.
- Click on the Java icon to launch the Java Control Panel.
- In the General tab in the Java Control Panel, you should find About. Click on it to see the version you are using.
Verify Java: useful tips
- Mac users can also use the following command in the Terminal to verify the Java version: java -version . The same code works for the Linux operating system through its Command Prompt.
- You can check out the system requirements of every Java version available and pick the one that is compatible with your operating system and browser.
How to Check Your Java Version in Windows and macOS?
Every software will have a different version after the new developments in the software. The version of the software will have unique numbers or names. These numbers will be assigned in increasing order according to the changes. It also helps the user to check if their programs are up to date by comparing the version of their software with the latest version. Users will want to check their Java version before installing the latest version. In this article, we will show you the methods through which you can easily check your Java version on Windows and macOS.
Checking Java Version in Windows
Checking Java Version through Command Prompt
The easiest method for checking the Java version is through the command prompt. The command prompt is a powerful command-line interpreter through which the user can easily get the version of any software with a single command. If you are unable to check the version and getting an error that “Java is not recognized as an internal or external command“, then you need to check if the Java is installed correctly and environment variables are set correctly.
- Hold the Windows key and press S to open the Windows search feature. Search for ‘CMD‘ and press CTRL + Shift + Enter keys altogether to open it as an administrator.
Note: You can also right-click on it and choose the Run as administrator option.
Type the following command to check the Java version that is installed on your system.
Checking Java Version through Java Control Panel
The most common way to check a software version is by clicking the about option in the software. Most of the software will have this option available in it. You can open the Java control panel through the system’s control panel and it will have an About button. That button will show you the version of the installed Java on your system.
- Hold the Windows key and press S to open the Windows search feature. Search for the Control Panel and press the Enter key to open it.
- Click on the View by option and choose the Small icons option.
- Now search for the Java in the list and click on it. In the General tab, click on the About button and it will show the version details of the Java.
Checking Java Version through Programs and Features
The users can also view the Java version details in the Programs and Features, where all the installed programs will be listed. Most of the programs will have their version number or name listed in the Program and Features. Follow the below steps to try it out:
- Hold the Windows key and press R to open the Run. Now type ‘appwiz.cpl‘ and click on the Ok button.
- This will open the Program and Features window of the control panel. Search for Java in the list. You will be able to see the version detail with it.
- Almost all of the programs will have their version detail in Program and Features window.
Checking Java Version in macOS
Checking Java Version in macOS through Terminal
The Terminal application allows the user to control the system by using a command prompt. It is quicker to find the result with just a single command. Finding the Java version through Terminal is pretty easy. Follow the below steps to find your Java version through Terminal:
- Hold Command and press Space key to open Spotlight, then type Terminal to search and press Enter.
- Now type the following command to check the Java version on your system.
Checking Java Version in macOS through Java Control Panel
Just like in the Windows operating system, macOS also have System Preferences which is similar to the control panel. The user can find the Java control panel in their System Preferences window. There is an about button which will show the details and the version of the installed Java. Check the below steps to try it out.
- Click on the Apple logo in the menu bar at the top and choose the System Preferences option. Now click on the Java icon at the bottom.
- A Java Control Panel window will appear, click on the About button and it will show the version details of the Java.
How to check Java version
This article describes some ways which you can use to check version of Java on your Windows computer. More exactly, the version of Java Runtime Environment (JRE) or Java Development Kit (JDK).
If you have OracleJDK installed on your computer, simply click menu Start, type about java into the search area, then click the About Java icon in the result. You can see the current version of Java in the following dialog:
Or you can go to Control Panel, switch to Large icons view and click the Java logo:
Then in the Java Control Panel dialog, click About button as shown in the following screenshot:
The second way (more familiar with programmers) to check Java version is opening a command prompt and type the following command:
Here, the version of Java is 1.8.0, and 201 is the update number. Each version can have several update numbers — the higher the more recent it is.
Note that “Java(TM) SE Runtime Environment” meaning that you’re using Oracle JDK. In case you’re using OpenJDK, the output should be:
If JDK/JRE is not installed or somehow the PATH environment variable is not updated for Java, you can see the following message:
Note that there can be multiple installations of JRE and/or JDK on a computer. In that case, the version of Java you see in the console is of the first JRE/JDK found in the list of environment variables.
To check the version exactly, you need to go to the bin directory of a JDK/JRE installation, for example:
cd C:\Program Files\Java\jdk1.8.0_201\bin
Related Topics:
About the Author:
Nam Ha Minh is certified Java programmer (SCJP and SCWCD). He started programming with Java in the time of Java 1.4 and has been falling in love with Java since then. Make friend with him on Facebook and watch his Java videos you YouTube.
How to Check Java Version
In today’s blog, we will be showing you how to check the Java version on Windows and macOS operating systems.
List of content you will read in this article:
Among all the programming languages, Java is considered to be the most commonly used language that has been adopted worldwide. There are numerous reasons why Java has gained popularity over other alternatives. There is no doubt that Java has been famous among all Fortune 500 companies and is widely recommended by developers. Its user-friendly and flexible nature makes it a go-to programming language for web developers and programmers.
The main reasons behind Java being popular is its fast speed, high-end security, and reliability. Along with such benefits, Java also offers private transmission, automatic memory management, and secure crucial information.
About Java
Introduced in the 1990s by James Gosling, Java is an object-oriented, robust, and secure programming language. The team started this Java project to develop a language suitable, especially for digital devices like set-top boxes, television, etc. At first, C++ was to be used in the Java project but was not considered for some reasons. Later, Gosling expanded C++ and led to another stage of a project Green, which was later renamed the ‘Greentalk’ project by Gosling and his team members. These project files had the file extension as .gt, which is later recognized as ‘OAK.’
The name ‘OAK’ was given to the project after an oak tree that was located outside Gosling’s office. But later on, the term ‘OAK’ was changed to Java. After various talks and brainstorming sessions, Gosling and his team come to multiple names- JAVA, DNA, SILK, BURY, etc. Still, they decided on JAVA after many discussions due to its uniqueness. This name (Java) comes up from a type of espresso bean. Gosling and his team members had come up with this name while having a cup of coffee near their office.
The main principles on which Java was built are- robust, portable, platform-independent, multi-thread, etc. In 1995, Java was recognized as one of the ten best products in Time magazine. Today, Java has been used in various fields like internet programming, mobile devices, games, etc. later, multiple versions of Java have been introduced over the years with new added features and functionalities.
Versions of Java
Over time, Java has introduced various versions with different and advanced features than the earlier version. Every version has fulfilled the drawback of their previous versions. Some of the versions are still supported, and some of them are not. Below is the list of all the Java versions introduced to date.
Support Until