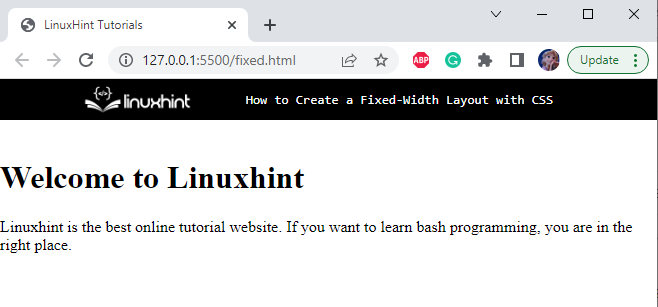- Как изменить ширину элемента. Свойство width
- Для чего использовать свойство width
- Элемент на странице шире, чем вы задумали
- Ширина элемента больше ширины родителя
- Материалы по теме
- How to Create a Fixed-Width Layout With CSS
- How to Create Fixed-Width Layout Using CSS?
- Conclusion
- About the author
- Sharqa Hameed
- How to Create a Fixed-Width Layout with CSS
- Related Articles
- Training Options
- Умная адаптация ширины блочных элементов на чистом CSS 2.0
Как изменить ширину элемента. Свойство width
CSS-свойство width определяет ширину элемента на странице. Оно позволяет управлять размером элемента и адаптировать его под разные размеры экрана.
Свойство width записывается так:
Ширина может быть автоматической — если её не указать, то она будет иметь значение auto . В этом случае браузер сам решит, какую ширину установить элементу на основе размеров родительского элемента и содержимого.
Если вы хотите управлять шириной, укажите значение — определённую вами ширину элемента. Тогда она будет постоянной или будет меняться в зависимости от всего вокруг на странице. Можно использовать единицы измерения — например, px , % , em , rem .
Вот так — в пикселях, тогда ширина будет постоянной. В этом случае — 200 пикселей.
А так — в процентах, тогда ширина будет меняться при изменении размеров окна. В этом случае — 50% от ширины родительского элемента.
В любом варианте к ширине нужно относиться внимательно, чтобы всё сошлось с макетом.
Если пока не понимаете, зачем здесь фигурные скобки — прочитайте о селекторах.
Для чего использовать свойство width
Один из вариантов — чтобы ограничить ширину текстового блока и улучшить читаемость на больших экранах. Например, когда вы делаете блог и хотите, чтобы текст не растягивался на всю ширину экрана. Как на этой странице.
Вот так мы стилизуем элемент с шириной 50%, который находится по центру экрана.
Относительные единицы измерения помогают создавать адаптивные страницы. Попробуйте сами — контейнер будет тянуться вместе с окном браузера.
Другой вариант использования — создать сетку на основе флексбоксов с фиксированными размерами колонок.
Это очень простой пример сеток, но если интересно, прочитайте наше пошаговое рукововодство по созданию адаптивных сеток.
С шириной всё вообще непросто — иногда с непривычки могут произойти странные ситуации, из-за которых придётся долго гуглить. Давайте о них поговорим.
Элемент на странице шире, чем вы задумали
Виновато свойство box-sizing , которое по умолчанию имеет значение content-box .
Почему так. Когда вы задаете ширину элемента с помощью свойства width , она применяется только к содержимому элемента и не учитывает его отступы, поля ( padding и margin ) и границы ( border ). Это может привести к тому, что общая ширина элемента будет больше, чем ожидалось.
Например, у нас есть такой элемент с классом box :
И мы применяем следующие стили — ширина 100 пикселей, отступы по 10 пикселей со всех сторон и вдобавок пятипиксельную границу.
Тогда вспоминаем математику и считаем — общая ширина элемента с заданной шириной 100px будет на самом деле равна 130px .
100px + 2 × 10px (отступы) + 2 × 5px (границы) = 130px Как починить. Нужно включить отступы и границы в заданную ширину элемента. Для этого используйте свойство box-sizing со значением border-box :
Теперь общая ширина элемента будет равна 100px , так как отступы и границы будут включены в указанную ширину. Такое поведение следует учитывать при вёрстке и подготовке макетов, чтобы в результате не оказалось непредвиденных сюрпризов.
Ширина элемента больше ширины родителя
Если ширина нашего элемента случайно оказалась больше, чем у родительского, то он не вместится. И будет как-то так:
Создаём два вложенных элемента с классами parent и child .
И стилизуем их. У parent ширина 100 пикселей, а у child — 200.
Выше вы уже видели, что произойдёт в этом случае — элемент child с синим фоном будет выходить за пределы родительского элемента с рамкой.
Конечно, иногда так поступают специально — например, чтобы иллюстрации в блоге выходили за пределы колонки с текстом и были покрупнее.
Хотя если указать только width без ограничений, то при уменьшении окна картинка не вместится.
Теперь дочерний элемент не будет выходить за пределы родительского элемента, даже если его ширина увеличивается.
Ну и не забывайте тестировать сайты и проверять их в разных браузерах — это важный навык для всех веб-разработчиков в любом году.
👉 Все браузеры поддерживают свойство width , так что смело пользуйтесь.
Материалы по теме
- Не шириной единой — свойство height ещё запутаннее, но тоже важное
- Чем отличаются margin и padding (и как их больше никогда не перепутать)
- Как создавать адаптивные сетки
«Доктайп» — журнал о фронтенде. Читайте, слушайте и учитесь с нами.
How to Create a Fixed-Width Layout With CSS
The “fixed layout” is also referred to as a static layout and it is measured in “pixels”. This type of layout makes the width of the element fixed. Moreover, the fixed layout is programmed in a way that no matter the screen size or resolution, the element’s width will not change. It is beneficial for users who want to present consistent corporate images to all visitors.
This blog will demonstrate the procedure of creating a fixed-width layout with CSS.
How to Create Fixed-Width Layout Using CSS?
For the purpose of creating a fixed-width layout, firstly, inside the body element of the HTML, add a div element with a class name “fixed-width”. Then, add and
elements to add some content.
Welcome to Linuxhint < / h1 >
Linuxhint is the best online tutorial website. If you want to learn bash programming, you are in the right place. < / p >
< / div >
The markup structure has been completed and can be seen in the below-given image:
Now, let’s apply CSS styling properties to the above HTML elements.
Style All Elements
As we know, the fixed-width layouts use exact pixel width, so, the width property will be set in “pixels”. It defines that the element’s width will remain the same as in every screen size.
Style fixed-width div
.fixed- width {
background- color : rgb ( 238 , 238 , 238 ) ;
margin: auto;
max- width : 400px;
height : 100vh;
}
The “.fixed-width” is referring to the div class fixed-width. The following properties are applied to the div fixed-width:
- “background-color” specifies the color of the element’s background.
- “margin” specifies the space around the element.
- “max-width” sets the maximum width of the element.
- “height” property sets the element’s height.
The output of the mentioned code is displayed below:
It can be observed that the width of the div fixed-width is fixed. It does not change according to the screen sizes.
That’s how the fixed-width layout is created in CSS.
Conclusion
The fixed-width layouts set the width of the element fixed. They remain the same in every screen size. If the browser window’s width is less than the layout’s width, a horizontal scroll bar will appear, and the element’s width will not change. To make the layout fixed, the width of the element must be specified in “pixels”. With the help of a practical example, this blog has demonstrated how to create a fixed-width layout in CSS.
About the author
Sharqa Hameed
I am a Linux enthusiast, I love to read Every Linux blog on the internet. I hold masters degree in computer science and am passionate about learning and teaching.
How to Create a Fixed-Width Layout with CSS
A «fixed-width» layout is one in which the layout of the page is contained within a wrapper that doesn’t adjust its size when the width of the browser changes.
In this how to, you’ll learn how to create a 2-column fixed-width layout.
- Start with the following simple web page containing four content areas: header, footer, menu, and content.
Two-column fixed layout
Menu
This column is fixed.
This column is fixed.
This column is fixed.
This column is fixed.
This column is fixed.
Content
This column is fixed.
footer * < margin:0; padding:0; border:0; >#wrapper < border: 1px solid #000; width: 950px; margin: auto; >#header < border-bottom: 1px solid #000; padding: 10px; background-color: #eee; >#menu < width: 180px; float: left; padding: 10px; border-right: 1px solid #000; >#content < margin-left: 200px; border-left: 1px solid #000; padding: 10px; line-height: 2em; >.clearer
Open the HTML page in a browser. This code renders the following:
Related Articles
- Learn the Very Basics of CSS in One Minute
- How to Create a CSS External Style Sheet
- How to Align Text with CSS
- How to Create a Horizontal Navigation Menu with CSS
- How to Create a Fixed-Width Layout with CSS (this article)
- How to Remove Spacing Between Table Borders with CSS
- How to Set a Background Image with CSS
- How to Set Text Spacing and Placement in CSS
- How to Style a Table with CSS
- How to Create Boxes with Rounded Corners in CSS
- How to Create a Vertical Navigation Menu with CSS
- How to Use the CSS Opacity Property
- How to Use Multiple Background Images with CSS
- Absolute Positioning with CSS
- How to Use the CSS Border Shorthand Property
- How to Create CSS Button Links
- How to Create a Fluid-Width Layout with CSS
- How to Set Text and Background Color with CSS
- How to Create a CSS Embedded Style Sheet
- How to Add Inline Styles to CSS
- How to Create a Border with CSS
- How to Use the CSS Padding Shorthand Property
- How to Create a Fly-Out Menu with CSS
- How to Use CSS Media Queries in Responsive Design
- How to Adjust Margins with CSS
- How to Use the CSS Background Shorthand Property
- How to Create a Form without Tables Using CSS
- How to Modify Fonts in CSS
- How to Create a Drop-Down Menu with CSS
- How to Apply Padding with CSS
- Fixed Positioning with CSS
- How to Use CSS Transitions
- How to Use the CSS list-style Shorthand Property
- How to Change Text Style in CSS
- How to Create CSS Sprites
- How to Use CSS with Different Media Types
- How to Import Style Sheets with @import in CSS
- How to Use the CSS White-Space Property
- How to Use the CSS Z-index Property
- How to Create Drop Shadows with the box-shadow Property in CSS3
Training Options
Умная адаптация ширины блочных элементов на чистом CSS 2.0
Верстая очередной проект (или ещё только проектируя макетную сетку) многие сталкивались с дилеммой — использовать фиксированную ширину макета или «резиновую» сетку, адаптируемую под размер окна браузера.
У каждого из этих решений есть свои плюсы и минусы, хочу заострить внимание на минусах, так как обычно именно между двух зол именно в отражении минусов этих решений приходится выбирать.
Фиксированная ширина макетной сетки
Вёрстку загоняют в горизонтальный габарит 960—980 пикселей (чтобы на большинстве устройств в большинстве разрешений всё входило), что при больших горизонтальных размерах окна выглядит как-то зябко — тонкая вертикальная полоса полезного содержимого страницы и огромные бесполезные поля неиспользуемого пространства по бокам.
«Резиновая» макетная сетка по ширине окна
Опять же при больших горизонтальных размерах окна есть другая проблема: строки текста становятся очень длинными, и читать их становится совсем не так комфортно, как хотелось бы.
Ещё одна распространённая проблема этого решения — боковые отступы при больших горизонтальных размерах окна уже не так удачно визуально согласуются с горизонтальными размерами элементов, что также не добавляет комфорта при взгляде на свёрстанный макет.
Хочу предложить нехитрый вариант решения — ограничить минимальный горизонтальный размер фиксированным значением в пикселях, а максимальный сделать относительным в процентном соотношении к ширине окна. Это очень банально решается простыми средствами ещё 2 версии спецификации CSS.
Update: Хочу оговориться, что речь не идёт о классическом эффекте резины и об адаптации под абсолютно все разрешения, скорее лишь про некий разумный диапазон разрешений, под который проектируется макет. В примерах ниже — это классический десктопный диапазон разрешений с горизонтальным габаритом разрешения от 1024 пикселей.
Ещё раз акцентирую внимание: в посте не идёт речь про решение для всех видов устройств и все диапазоны разрешений. В рамках одного макета эта задача не решаема в принципе, для её решения так или иначе потребуется несколько макетов. Мухи отдельно, котлеты отдельно.
Однако этого решения кому-то может показаться мало в силу того что при очень больших горизонтальных размерах окна опять проявляются проблемы с длиной строк. Это решается настолько же простым дополнительным приёмом: создание дополнительного внешнего контейнера внутри уже описанного и ограничение его максимальной ширины фиксированным значением (мне субъективно кажется, что лучше всего подходят значния в диапазоне 1400—1600 пикселей). Опять же используем лишь средства CSS 2.0. Такое решение вместо предложенного в первом комментарии простого добавления ширины в процентах для исходного контейнера будет работать ещё и в IE, который вплоть до 9 версии не понимает одновременного указания значений.
div.page-container < max-width: 75%; min-width: 960px; margin: 0 auto; padding: 0; >div.page-container-inner
Как видите — решение предельно просто и достаточно универсально, может применяться для любых блочных элементов.