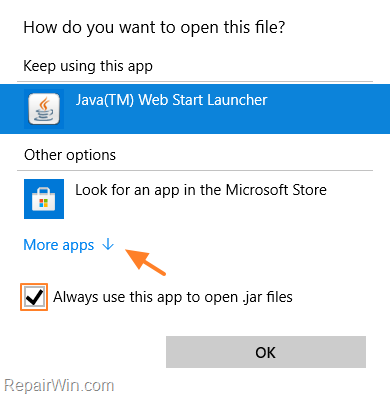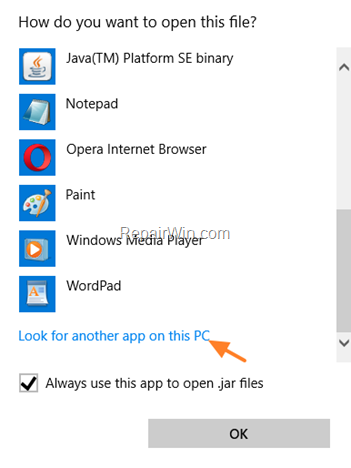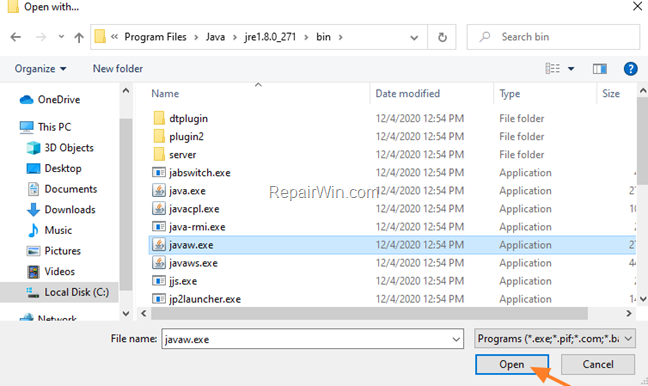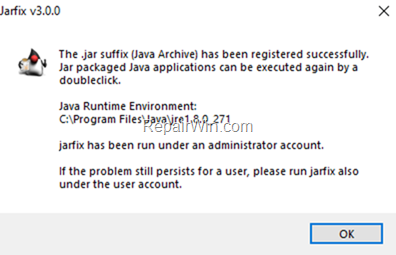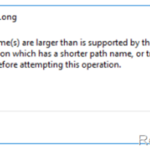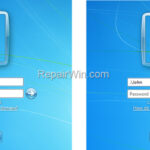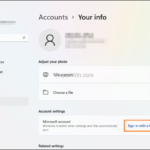- Fix: Your Java Version is Out of Date Pop-Up Disable
- Disable Java Prompt Check-Box
- Permanently Disable Java is Out of Date Pop-Up Message in Java Properties File
- FIX: Java Installation Not Completed – Unable to install Java error in Java .JAR files. (Solved)
- How to FIX: Unable to Open Java JAR Files – There are errors in the following switches: ‘file.jar’.
- Method 1. Uninstall and re-Install JAVA on your system.
- Method 2. Set «Java Platform SE Binary» as the Default program to Open .JAR files.
- Method 3. Repair Invalid Java files Association with Jarfix.
- Related Posts
- FIX: Source Path Too Long – Cannot Delete Folder/File (Solved)
- How to Login to a Local User Account on a Active Directory Joined PC.
- FIX: Sign in with a local account instead is missing. (Solved)
- 13 Comments
- Leave a Reply Cancel reply
- Recent Posts
- Disable “Java version is out of date” message
Fix: Your Java Version is Out of Date Pop-Up Disable
You receive this message when the application you launched detects a newer version of Java available. To suppress the Java warning message until you are able to update, you can perform the following steps.
Disable Java Prompt Check-Box
- When you receive the Java version is out of date prompt, check the box at the bottom of the window that says: Do not ask again until the next update is available. This will suppress the pop-up until Java releases another new update.
Permanently Disable Java is Out of Date Pop-Up Message in Java Properties File
- Create the following files below and add the necessary lines. Place both these files inside the following path: C:\Windows\Sun\Java\Deployment
Filename: Deployment.config
deployment.system.config=file\:C\:/Windows/Sun/Java/Deployment/deployment.properties deployment.system.config.mandatory=true
Filename: Deployment.properties
deployment.javaws.autodownload=never deployment.javaws.autodownload.locked deployment.expiration.check.enabled=false deployment.expiration.check.enabled.locked
- You will need to tell Java to use this file when it runs. Opencommand prompt an type the following commands.
setx deployment.expiration.check.enabled false /m javaws -userConfig deployment.expiration.check.enabled false
HKEY_CURRENT_USER\Software\AppDataLow\Software\JavaSoft\DeploymentProperties
deployment.expiration.check.enabled "false" deployment.expiration.check.enabled.locked deployment.expiration.decision=never deployment.expiration.decision.locked deployment.expiration.decision.suppression=true deployment.expiration.decision.suppression.locked
For more information, refer to the following links below.
FIX: Java Installation Not Completed – Unable to install Java error in Java .JAR files. (Solved)
If you cannot open .JAR JAVA files on a Windows 10, 8 or 7 based computer, with error «Unable to install Java. There are errors in the following switches: filename.jar. Check that the commands are valid and try again«, continue reading below.
The error «There are errors in the following switches» while trying to open a JAVA .JAR file usually occurs because of multiple installed versions of Java on the PC, or because the the .jar association has been hijacked.
This tutorial contains instructions to fix the following Java error while trying to open a .jar file:
«Java Installation Not Completed.
Unable to install Java. There are error in the following switches: ‘C:\Users\…\file.jar’;.
Check that the commands are valid and try again.»
How to FIX: Unable to Open Java JAR Files – There are errors in the following switches: ‘file.jar’.
Method 1. Uninstall and re-Install JAVA on your system.
The first step, to resolve problems with JAVA, is to uninstall all installed versions of Java and to re-install the correct and most recent version of JAVA on your PC. To do that:
1. Download and run the Java Uninstall tool.
2. Choose Agree at the first screen. *
* Note: If prompted that «There is only one up-to-date Java version detected. Are you sure to continue?» click Yes.
3. Select all the installed Java versions and click Next.
4. Click Yes again to clean the cache
5. When the uninstall is completed, click the Get Java button or navigate to Java Download page to download and install the latest Java version. *
* Note: If you use 32-bit and 64-bit browsers, you will need to install both 32-bit and 64-bit Java in order to have the Java plug-in for both browsers. You can download both Java versions from here.
6. After installing Java on your system, try to open the JAR file again and if you still face the same error, apply the instructions at method-2 below.
Method 2. Set «Java Platform SE Binary» as the Default program to Open .JAR files.
1. Right-click on the .jar file and choose Open with… -> Choose another app
2. Check Always use this app to open .jar files and click More apps.
3. Scroll down and click Look for another app in this PC.
4. Now navigate to the folder where JAVA is installed.
- For 64-bit versions of Java navigate to C:\Program Files\Java\jre_version\bin
- For 32-bit versions of Java navigate to C:\Program Files(x86)\Java\jre_version\bin
5. Select the «javaw.exe» application (Java Platform SE Binary) and click Open.
6. Now, the jar file should open without problem, but If you still face the sane error, follow the instructions on method-3 below.
Method 3. Repair Invalid Java files Association with Jarfix.
1. Download the Jarfix.exe tool from here.
2. Double-click to run the Jarfix tool to restore the .jar file association.
That’s all folks! Did it work for you?
Please leave a comment in the comment section below or even better: like and share this blog post in the social networks to help spread the word about this solution.
If this article was useful for you, please consider supporting us by making a donation. Even $1 can a make a huge difference for us.
Related Posts
FIX: Source Path Too Long – Cannot Delete Folder/File (Solved)
How to Login to a Local User Account on a Active Directory Joined PC.
FIX: Sign in with a local account instead is missing. (Solved)
13 Comments
For months I have been trying to solve this issue, thanks to jarfix I’m problem free, thanks for making this it was very helpful.
ive been searching for a solution to this for at least an hour! this combined with another tutorial finally got me to the right place, thank you so much
I dont know how it worked but i just clicked the download button for jarfix and it accually worked!? Nice.
Leave a Reply Cancel reply
Recent Posts
Disable “Java version is out of date” message
If you have received the following message on your system, we recommend that you update your Java sofware version.
“Your Java version is out of date”
But, if for some reason, you cannot update your Java version, you can disable this popup message by entering the following lines in your deployment.properties file that is stored in: C:\Windows\Sun\Java\Deployment
deployment.expiration.check.enabled=false
deployment.expiration.check.enabled.locked
After this we have to add the followin environment variable.
Open Command Prompt and type the following
setx deployment.expiration.check.enabled false /m
If you do not have Deployment.config and Deployment.properties files in C:\Windows\Sun\Java\Deployment folder here’s what you’ll have to do:
Create Deployment.config file and add the following lines in it:
deployment.system.config=file\:C\:/Windows/Sun/Java/Deployment/deployment.properties
deployment.system.config.mandatory=true
Now create the Deployment.properties and add the following lines in it:
deployment.javaws.autodownload=never
deployment.javaws.autodownload.locked
deployment.expiration.check.enabled=false
deployment.expiration.check.enabled.locked
deployment.expiration.decision=never
deployment.expiration.decision.locked
deployment.expiration.decision.suppression=true
deployment.expiration.decision.suppression.locked
Set environment variable by typing the following line in command prompt:
setx deployment.expiration.check.enabled false /m
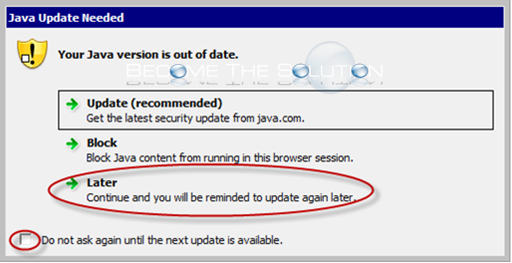
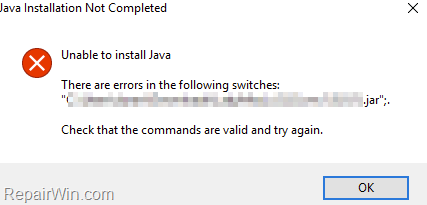
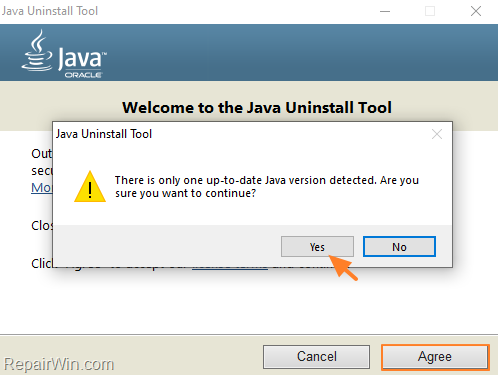
![image_thumb[37]](https://www.repairwin.com/wp-content/uploads/2020/12/image_thumb37_thumb.png)
![image_thumb[43]](https://www.repairwin.com/wp-content/uploads/2020/12/image_thumb43_thumb.png)
![image_thumb[44]](https://www.repairwin.com/wp-content/uploads/2020/12/image_thumb44_thumb.png)