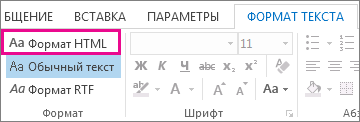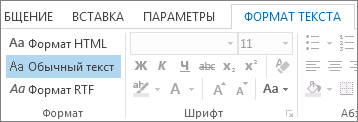- How to change message format from plain text to HTML in Outlook?
- Categories
- Изменение формата сообщения на HTML, RTF или обычный текст
- Доступные типы формата сообщений
- HTML
- Обычный текст
- RTF
- Нужна дополнительная помощь?
- Нужны дополнительные параметры?
- How to Change Email Format to HTML or Plain Text in Outlook
- What to Know
- Change Email Format in Outlook for Windows
- Change Email Format When Replying to or Forwarding a Message
- Change Email Format for One New Message
- Change Default Email Format for Sending Messages
- How to Use HTML or Plain Text Formats in Outlook.com
- How to Change the Message Format in Outlook for Mac
How to change message format from plain text to HTML in Outlook?
HTML: It’s a default message format set in Outlook (unless you change the settings). It’s strongly suggested to use HTML format for your emails as it allows you to add various fonts, colors, and bulleted/numbered lists & pictures in the emails. It’s by far the most suitable format for emails.
Plain text: Although this format is supported by every email program, it may not support formatted text like bold or italic. This format also doesn’t allow you to embed images in the emails. You can include pictures as attachments though.
Rich Text Format: It’s Microsoft email format which is supported by all Outlook versions and Microsoft Exchange Clients (versions 4.0 and 5.0). You can use Rich Text Format in your emails when you’re sending emails within an organization that uses Microsoft Exchange. It’s an optional format and users are always recommended to use HTML format. If you send emails outside the organization, the email format is converted to HTML by Outlook automatically.
Thanks for the feedback There was a problem submitting your feedback. Please try again later.
Last updated on July 27, 2022
Categories
- Account Settings
- Billing
- Contacts
- Email Authentication
- Email Deliverability
- Chrome Extension
- Document Tracking
- Email Campaign
- Email Scheduling
- Email Templates
- Email Tracking
- Getting Started
- Outlook Add-in
- Plans & Pricing
- Privacy and Security
- SMTP
- Teams
- Webhooks
Изменение формата сообщения на HTML, RTF или обычный текст
Вы можете изменить формат сообщения при ответе на него или его пересылке. Например, если кто-то отправляет вам сообщение в виде обычного текста, можно ответить на него или переслать его в формате HTML или RTF.
То, как сообщение отображается для человека, получившего его, зависит от его почтовой программы. Например, если почтовая программа получателя настроена для преобразования сообщений, ваше письмо в формате HTML может быть преобразовано в формат обычного текста.
Доступные типы формата сообщений
Outlook предлагает три формата сообщений. Вы можете выбрать формат в зависимости от того, хотите ли использовать полужирный или курсивный текст, цвета, маркеры или фотографии в тексте сообщения.
У каждого формата есть свои преимущества.
HTML
Это стандартный формат сообщений в Outlook. Его нужно использовать, если вы хотите создавать сообщения, которые выглядят как обычные документы с различными шрифтами, цветами, маркированными и нумерованными списками, а также добавлять в текст сообщения изображения.
Обычный текст
Этот формат поддерживается всеми почтовыми программами, но в нем нет полужирного шрифта или курсива, цветных шрифтов и другого форматирования текста. Формат обычного текста также не позволяет добавлять изображения в текст сообщения, хотя их можно включать в виде вложений.
RTF
Важно: Формат HTML — это текущий формат создания по умолчанию в Outlook. RTF — это устаревший формат, и мы не планируем его усовершенствовать. В этом смысле использование RTF в зашифрованных сообщениях не рекомендуется и может столкнуться с проблемами преобразования.
RTF — это формат Майкрософт, который поддерживается только следующими почтовыми приложениями:
Формат RTF можно применять при отправке сообщений внутри организации, в которой используется Microsoft Exchange, но мы рекомендуем использовать HTML. На самом деле, когда вы отправляете сообщение в формате RTF кому-то за пределами организации, Outlook автоматически преобразует его в HTML, поэтому форматирование и вложения сохраняются. Outlook также автоматически форматирует сообщения, которые содержат кнопки голосования, и преобразует задачи и приглашения на собрания в формат iCalendar.
Формат RTF позволяет добавлять маркированные списки, выравнивать текст и использовать другие возможности, включая добавление связанных объектов. Вложения в сообщениях формата RTF отображаются в виде значков в тексте. В HTML-сообщениях они указываются под темой.
Примечание: Сообщения RTF, зашифрованные с помощью меток, сталкиваются с ограничениями и могут быть подвержены проблемам с преобразованием.
Вы можете изменить обычный текст на HTML.
- В окне сообщения нажмите кнопку Ответить, Ответить всем или Переслать.
- Если вы работаете в области чтения, щелкните Развернуть.
- Если вы хотите изменить формат сообщения на RTF, щелкните Форматированный текст.
- Если вы хотите изменить формат HTML или RTF на обычный текст, выберите Обычный текст.
Примечание: Если вы решили читать всю почту в виде обычного текста, ваши ответы также отправляются в формате обычного текста. Но вы можете изменить формат отдельных сообщений.
- На вкладке Файл выберите Параметры >Почта.
- В разделе Создание сообщений в списке Создавать сообщения в следующем формате: выберите пункт HTML, Обычный текст или Формат RTF.
- На вкладке Файл выберите Параметры >Почта.
- В разделе Создание сообщений в списке Создавать сообщения в следующем формате выберите HTML, Обычный текст или Формат RTF.
Вы можете задать формат сообщения для контакта с адресом электронной почты в Интернете. Например, если вы хотите, чтобы все сообщения, отправляемые на адрес alina@contoso.com , были в формате обычного текста, вы можете указать это в контакте Outlook Алины.
- Откройте контакт Outlook.
- В поле Электронная почта дважды щелкните адрес электронной почты.
- Нажмите кнопку Просмотр дополнительных вариантов взаимодействия с данным пользователем.
- Выберите пункт Свойства Outlook.
- В списке Формате для Интернета выберите Отправка только обычным текстом или Отправка в формате RTF Outlook. По умолчанию выбран параметр «Outlook выбирает наилучший формат отправки», при использовании которого обычно выбирается HTML.
Примечание: Формат можно изменить только для сообщений, отправляемых контактам со SMTP-адресом. Такой адрес электронной почты можно определить по наличию символа @, например alina@contoso.com . При пересылке сообщений между учетными записями Exchange Server в организации эта функция недоступна.
Чтобы изменить формат одного сообщения, выполните указанные ниже действия.
- Создание сообщения.
- В окне сообщения на вкладке Формат текста в группе Формат выберите команду HTML, Формат RTF или Обычный текст.
Важно: Office 2007 больше не поддерживается. Перейдите на Microsoft 365, чтобы работать удаленно с любого устройства и продолжать получать поддержку.
При ответе на сообщение Outlook сохраняет формат исходного сообщения. Однако если установлен флажок Читать обычные письма как обычный текст, Outlook форматирует ответы как обычный текст. Вы также можете щелкнуть информационную панель, изменить формат сообщения на HTML или RTF, а затем ответить на него. Если изменить формат сообщения, к ответу будет применяться новый формат.
Вы можете настроить Outlook так, чтобы ко всем новым сообщениям применялся выбранный вами формат.
- В меню Сервис выберите команду Параметры и откройте вкладку Сообщение.
- В списке Создавать сообщения в формате выберите нужный формат.
- Откройте карточку контакта получателя.
- В поле Электронная почта дважды щелкните адрес электронной почты получателя.
- В списке Формат для Интернета выберите нужный формат.
Примечание: Формат можно изменить только для сообщений, отправляемых контактам со SMTP-адресом. Такой адрес содержит символ @, например olga@contoso.com . При пересылке сообщений между учетными записями Exchange в организации эта функция недоступна.
- Создание сообщения.
- Откройте сообщение и на вкладке Параметры сообщений в группе Формат выберите формат, который вы хотите использовать: Обычный текст, HTML или Формат RTF.
В редких случаях получатель может уведомить вас о том, что отправленное сообщение отображается в виде сообщения с вложениями с именем winmail.dat. Эта проблема возникает, если вы используете формат сообщения в формате форматированного текста, который программа электронной почты получателя не может интерпретировать правильно. Отправка сообщения еще раз в формате HTML или обычного текста
- В меню Сервис выберите команду Параметры и откройте вкладку Сообщение.
- В разделе Формат сообщения в списке Создать в этом формате сообщения щелкните HTML или Обычный текст, а затем нажмите кнопку ОК.


Нужна дополнительная помощь?
Нужны дополнительные параметры?
Изучите преимущества подписки, просмотрите учебные курсы, узнайте, как защитить свое устройство и т. д.
В сообществах можно задавать вопросы и отвечать на них, отправлять отзывы и консультироваться с экспертами разных профилей.
How to Change Email Format to HTML or Plain Text in Outlook
Jonathan Fisher is a CompTIA certified technologist with more than 6 years’ experience writing for publications like TechNorms and Help Desk Geek.
What to Know
This article explains how to change the message format of your Outlook emails to HTML or plain text. For example, if a recipient can’t accept HTML emails, you can send their messages in plain text instead. Instructions cover Outlook 2019 through 2010, Outlook for Microsoft 365, Outlook.com, and Outlook for Mac.
Change Email Format in Outlook for Windows
It’s easy to change the format of your Outlook email, whether it’s just for one message, replying to or forwarding a message, or if you want to set a default email format.
Change Email Format When Replying to or Forwarding a Message
If you’re in the Reading Pane, select Pop Out to open the message in a separate window. (If you’re not working in the Reading Pane, you don’t have to do this.)
In the message window, select the Format Text tab.
Change Email Format for One New Message
Change Default Email Format for Sending Messages
To set a default email format:
In the Outlook Options dialog box, select Mail.
In the Compose messages section, select the Compose messages in this format dropdown arrow and select either HTML, Plain Text, or Rich Text.
How to Use HTML or Plain Text Formats in Outlook.com
If you use the Outlook.com webmail service, select either HTML or Plain Text from the Outlook.com settings.
In the Settings dialog box, select Mail.
Select Compose and Reply.
Select the Compose messages in dropdown arrow and choose HTML or Plain Text.
How to Change the Message Format in Outlook for Mac
Set individual messages to use HTML or plain text formatting in Outlook for the Mac when composing an email message:
- Choose Format >Make Plain Text (available only when the current format is rich text).
- Choose Format >Make Rich Text (available only when the current format is plain text).
These instructions work with Macs running High Sierra, Mojave, Catalina, or Big Sur.
To use the same format for all messages, go to Mail > Preferences, select Composing, then choose a message format. If you want to use a different format for replies, select Use the same message format as the original message.