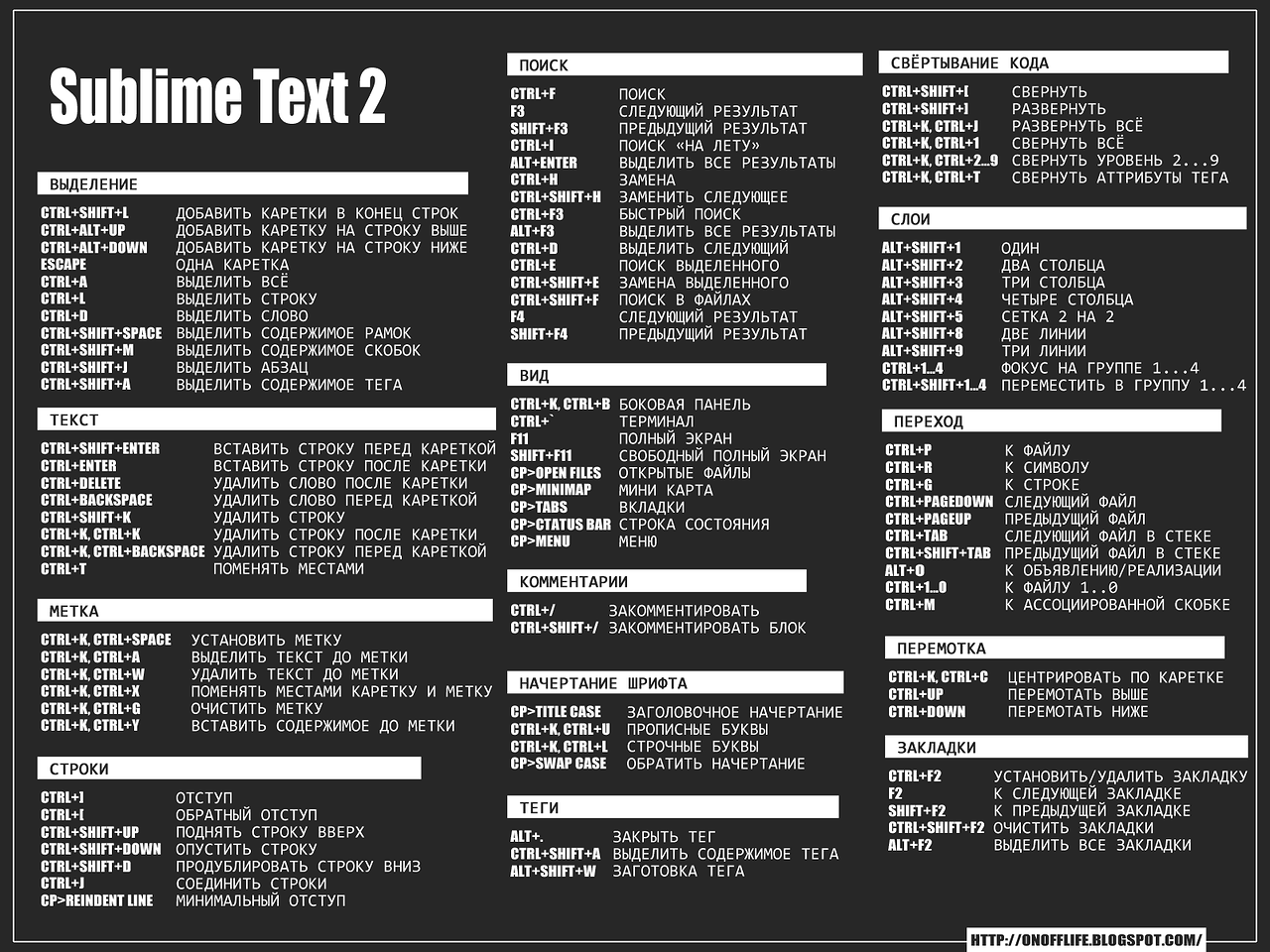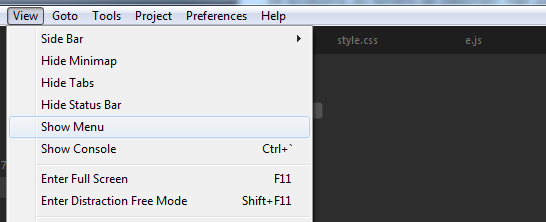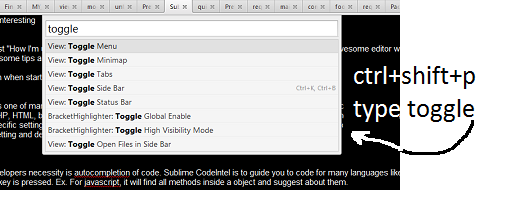simplesasha / gist:73005e8e08065d8c360dba09dc86626b
This file contains bidirectional Unicode text that may be interpreted or compiled differently than what appears below. To review, open the file in an editor that reveals hidden Unicode characters. Learn more about bidirectional Unicode characters
| 1. Открываем Sublime Text -> Tools -> Build System -> New Build System |
| 2. Вставляем в открывшийся файл следующие строки, чтобы получилось вот так: |
| «cmd»: [«python3», «-i», «-u», «$file»], |
| «file_regex»: «^[ ]File \»(. )\», line (2*)», |
| «selector»: «source.python» |
| > |
| 3. Сохраняем файл с названием python3.sublime-build и не меняем путь предложенный редактором |
| 4. Идем и ставим галочку Tools -> Build system -> python3 |
| Если вам не требуется передавать через консоль в программу аргументы (например input()), то вы уже можете проверить |
| работу создав и сохранив (без сохранения будет ошибка) тестовый файл, а затем нажав Ctrl+B. Снизу |
| появится консоль с выводом результата. |
| Для проверки предлагаю выполнить следующий код: |
| import sys |
| print(sys.version) |
| ——Делаем интерактивную консоль—— |
| 5. Заходим на сайт https://packagecontrol.io/installation и копируем содержимое бокса Sublime Text 3 в буфер обмена. |
| 6. Открываем Sublime Text -> View -> Show Console и вставляем содержимое буфера обмена, затем жмем Enter. Если у вас |
| ничего не произошло, то выполните ручную установку описанную на сайте из пункта 5. |
| 7. Жмем Ctrl+Shift+P -> пишем Install Package -> пишем sublimeREPL и устанавливаем. |
| 8. Поскольку в sublimeREPL установлен python 2, то идем в Sublime Text -> Preferences -> Browse Packages |
| 9. Открываем в текстовом редакторе файл SublimeREPL -> config -> Python -> Main.sublime-menu |
| 10. Находим внутри этого файла столбик с аргументами children -> args -> cmd и меняем значение «python» на «python3». |
| Сохраняем и закрываем файл. |
| 11. Открываем тестовый python-файл (например из пункта 4) |
| 12. Открываем консоль редактора как в пункте 6 и пишем sublime.log_commands(True) |
| 13. Sublime Text -> Tools -> sublimeREPL -> Python -> Python RUN current file и затем копируем из консоли строку repl_open |
| целиком со всеми аргументами. |
| 14. В консоли пишем sublime.log_commands(False) |
| 15. Sublime Text -> Preferences -> Key Bindings. Забиндим хоткей для быстрого исполнения файла в интерактивной консоли REPL |
| 16. Вставьте в User-конфиг (он пустой) следующий код (ключ keys сделайте свой по желанию, в «сommand» пишите «repl_open», а |
| в «args» закидываете все атрибуты которые скопировали из консоли. Их не обязательно так разбивать по строкам, можно все |
| в одну оставить: |
| [ |
| < "keys": ["ctrl+b"], |
| «command»: «repl_open», |
| «args»: |
| «cwd»: «$file_path», |
| «encoding»: «utf8», |
| «extend_env»: , |
| «external_id»: «python», |
| «syntax»: «Packages/Python/Python.tmLanguage», |
| «type»: «subprocess»> >, |
| ] |
| 17. Сохраняем файл, перезапускаем Sublime Text и используем заданный хоткей. |
Как в Sublime Text 3 запускать код Python-a?
Пишу код Python в Sublime Text 3, но чтобы проверить как программа работает, надо запускать программу через консоль.
Подскажите, как запускать python код через этот редактор.
Заранее спасибо!
Средний 4 комментария
Возможно, не совсем по теме, но как Python-программист, советую, попробуйте PyCharm. Вы забудете про Саблайм очень быстро 😉
sintez: Не не не. ST сложно выпилить «из пальцев» 😉 Он как «вторая кожа» 😉 Проще VIM-ера уговорить пересесть на Visual Studio, чем юзера ST на PyChar )
Есть много вариантов, первый это ctrl + b, но он не поддерживает ввод. Поетому советую использовать SublimeRELP, установить его не так сложно, просто воспользуйтесь Package Control -> Install Package -> SublimeRELP. Теперь ви можете Tools -> SublimeRELP -> Python -> Run Current file. Но это поддерживает только Python2.7 и пользоваться не удобно. Для того что бы исправить это все открываем Preferences -> Key Bindings -> User и добавляем такое:
(в квадратние скобки).
Теперь при Ctrl + b все должно работать.
выдаёт ошибку WindowsError(2, ‘\xcd\xe5 \xf3\xe4\xe0\xe5\xf2\xf1\xff \xed\xe0\xe9\xf2\xe8 \xf3\xea\xe0\xe7\xe0\xed\xed\xfb\xe9 \xf4\xe0\xe9\xeb.’)
Если у кого не работает. не забывайте обернуть в квадратные скобки
У меня всё заработало, когда я внес минимальные правки в строку:
«cmd»: [«python3», «-u», «$file_basename»],
«cwd»: «$file_path»,
изенил на:
«cmd»: [«python», «-i», «-u», «$file_basename»],
«cwd»: «$file_path»,
Спасибо, дай бог здоровья тебе! Не забывайте запятую поставить перед всей конструкцией, если у вас был код до этого, и главное общий код чтобы был в [ ]
Как вывести результат программы Python в редакторе Sublime Text 3?
По умолчанию, в Linux после установки Sublime Text 3, результат программы на Python выводился в консоле самого редактора. На Windows, к сожалению, без колдовства ничего не работало. В Windows по умолчанию, после установки Sublime Text 3 выдавало ошибку.
[ Ошибка Sublime Text 3 output not utf-8 ][Decode error — output not utf-8][Finished in 0.0s with exit code 1][shell_cmd: python -u «»][dir: C:\Sublime Text 3]
Можно конечно было запустить отдельно консоль (cmd), в ней прописать путь к интерпретатору Python и путь к Вашей программе, чтобы она выполнилась. Каждый раз это делать не удобно. Сделаем так, чтобы код программы Python можно было выводить в самом редакторе Sublime Text 3.
1. Запускаем Sublime Text 3 и заходим в меню.
2. Удаляем содержимое и заменяем на:
«cmd»: [«C:\\python33\\python.exe», «-u», «$file»],
«file_regex»: «^[ ]*File \»(. *?)\», line (6*)»,
«selector»: «source.python»
>
Обратите внимание, на форматирование кода табуляцией!
3. Сохраняем файл Как, не изменяя дериктории. Имя можно задать любое. Рекомендуемое название файла «PythonCMD». Закрываем только что редактируемый файл (вкладку) PythonCMD. Чтобы у нас был пустой редактор без вкладок.
4. Выбираем в настройках только что созданный конфигурационный файл Tools -> Build Systems -> PythonCMD.
Если вы используете редактор Sublime Text 3 только для написания Python кода, тогда Вам в дальнейшем нет необходимости менять настройки. Если вы используете редактор для написания кода на других языках, тогда для запуска кода, Вам необходимо будет менять систему запуска в Tools.
После этих нехитрых действий, запускаем Вашу программу на Python (ctrl+b или F7). Результат будет выводится в окне редактора.
В сети есть множество решений про кодировку, вывод результатов в консоле (cmd), использование плагинов (SublimeREPL) итд. Как именно вывести результат именно в самой консоле редактора Sublime Text, а не в консоле Windows cmd, решений не было. Во всяком случаи, я их не нашел. Поэтому, предлагаю вам свое решение.
Как установить SublimeREPL и другие плагины, опишу отдельно. Для первого старта работы с Sublime Text 3 и Python выше описанных настроек достаточно.
[ Рекоммендация. ]Если вы хотите научиться программировать, стать/быть программистом, рекомендую установить Ubuntu (Linux).
Возможно не стоит сразу сносить Windows и ставить только Ubuntu. Ubuntu можно установить как дополнительную ОС. И запускать только тогда, когда требуется программировать. Когда привыкните к Linux, узнаете преимущества, можно будет смело переходить на Linux.
. Не забудьте сохранить все важные файлы на отдельном флэш носителе.
Для тех, кто любит играть в игры. Под Ubuntu есть Steam и много других интересных игрушек.
В ближайшее время Valve выпускает свою Steam OS основанную на Linux.
Для Python под Linux есть интересная библиотека PyGame, можно разрабатывать свои 2D игры. Для 3D есть другие библиотеки.
На Ubuntu/Linux по умолчанию установлен Python и другие языки программирования.
Если Вы хотите работать программистом, то посмотрите вакансии. Все крупные компании ищут программистов и айтишников со знанием Linux в первую очередь. Или знание Linux будет являться весомым преимуществом.
Sublime text console python
Если у вас не работает один из способов авторизации, сконвертируйте свой аккаунт по ссылке
Авторизуясь в LiveJournal с помощью стороннего сервиса вы принимаете условия Пользовательского соглашения LiveJournal
развернуть
Есть неплохой редактор Sublime Text, в нём удобно редактировать код, для того чтобы можно было сразу смотреть на его исполнение необходимо:
1. Установить Sublime Package Control, он поможет легко управлять плагинами, нажимаем ctrl+` и в открывшейся консоли вставляем код
если возникает ошибка
Error validating download (got . ), please try manual install
то взять код здесь
https://packagecontrol.io/installation#st3
2. Устанавливаем необходимые плагины
Preferenses -> Package Control -> Install Package
в окно вставляем плагины:
SublimeREPL
SublimePythonIDE
если нужно
http://damnwidget.github.io/anaconda/
и прочие необходимые, которые находятся по запросу в Install Package
устанавливаем их
список годных схем оформления и плагинов:
3. Создаём для запуска горячую клавишу:
Preferenses -> Key Bindings-User
вставить в Key Bindings-User следующий код:
Теперь при нажатии win+z происходит исполнение кода
Прочие мелочи:
Preferenses -> Settings-User
вставить в Settings-User следующий код:
Sublime Text можно настроить на любой вкус, чтобы изменить тему нужно в Settings-User всавить вместо приведённой «theme»: «Sunrise.sublime-theme»
вот некоторые из тёмных тем:
темы и стили оформления можно посмотреть тут:
скрипт, чтоб не заморачиваться, использовать если нет каталогов
$HOME/.config/sublime-text-3/Packages/Default/ и $HOME/tttmppp
Для того чтобы код выполнялся в интерпретаторе python3 необходимо:
1. Изменить PYTHONPATH:
Preferences -> Package Setting -> SublimeREPL -> Setting — Default — копируем содержимое
Preferences -> Package Setting -> SublimeREPL -> Setting — User вставляем содержимое, заменяя
«default_extend_env»: <>,
на
«default_extend_env»: ,
Где вместо YOU_PATHs — прописываем нужные вам пути
узнать PYTHONPATH можно так:
запускаем интерпретатор python3
вбиваем там
import sys
print(sys.path)
получаем
[», ‘/usr/lib/python3.4’, ‘/usr/lib/python3.4/plat-i386-linux-gnu’ , ‘/usr/lib/python3.4/lib-dynload’, ‘/usr/local/lib/python3.4/dist-packages’ , ‘/usr/lib/python3/dist-packages’]
2. в Preferenses -> Key Bindings-User изменить
«cmd»: [«python», «-u», «$file_basename»],
на
«cmd»: [«python3», «-u», «$file_basename»],
нужно установить All autocomplete, C++ completions, C++ snippets и (если есть необходимость) SublimeGDB
запуск на компиляцию (и выполнение): Ctrl + b
советы
Как скомпилировать и запустить C в sublime text 3?
Для системы сборки sublime, реализующей команду меню Выполнить :
Перейдите в меню Инструменты->Система сборки->Новая система сборки.
Или
Создать файл ~/.config/sublime-text-3/Packages/User/G CC.sublime-build
И вставьте это:
1. Создайте новую систему сборки в Sublime: Инструменты > Система сборки > Новая система сборки. ..
2. Будет создан новый файл с именем untitled.sublime-build .
Если нет, перейдите в Настройки > Обзор пакетов > Пользователь
Если файл untitled.sublime-build есть , откройте его , если его нет , создайте его вручную и откройте .
3. Скопируйте и вставьте приведенный ниже код в вышеупомянутый файл untitled.sublime-build и сохраните его.
Закройте файл. Вы почти закончили!
4. Наконец , переименуйте свой файл с untitled.sublime-build на myC.sublime-build , или вы можете также показать свое творчество здесь. Просто сохраните расширение файла таким же.
5. Наконец , установите для текущей системы сборки имя файла, которое вы написали на предыдущем шаге. В этом случае это myC
Помеченные строки (Bookmarks)
Ctrl + F2 (по ней же и снимается), чтобы была возможность делать кликом мыши:
nano $HOME/.config/sublime-text-3/Packages/De fault/Context.sublime-menu
И в контекстном меню появится соответствующая команда.
Нажимаете Alt, затем «View» ► «Show menu»
для Linux: ctrl+shift+p, в водим в поиске «menu» и выбираем «View: Toggle Menu».
чтобы сохранить сессию
Preferences > Package Control), select Package Control: Install package, and search for “Session Manager”.
https://packagecontrol.io/packages/Session%20Manager
The commands, accessible through the command palette (ctrl+shift+p), are:
Session Manager: Save Session
Session Manager: Load Session
Session Manager: Delete Session
Работа с текстом
Поиск и замена
Фолдинг
Навигация
Управление окнами
Работа с файлами
Разное
в /etc/sudoers просто поместите новые записи после них.
sudo visudo
Новая запись должна выглядеть
myuser ALL=(ALL) NOPASSWD: ALL для одного пользователя, или
%sudo ALL=(ALL) NOPASSWD: ALL для группы.
разное
отредактировать хоткей множественного курсора
https://www.sublimetext.com/docs/multiple_selection_with_the_keyboard.html
Preferenses -> Key Bindings
в CudaText В command-palette нажми F9 для задания хоткея. Для команд «carets extend: . «