- Настраиваем рабочее окружение для Android-разработки
- Язык разработки — Java
- Среда разработки — Android Studio
- Эмулятор Android-устройства
- Что дальше
- В чем писать код начинающему Android-разработчику: выбираем IDE
- Что такое IDE
- Как IDE помогает писать код
- Как IDE запускает приложение
- Какие IDE используют Java-разработчики
- Преимущества IntelliJ IDEA
- Как установить и настроить IntelliJ IDEA
- Преимущества Android Studio
- Как установить Android Studio
Настраиваем рабочее окружение для Android-разработки
В Практикуме появились курсы по мобильной разработке для iOS и Android, а мы рассказываем, что это такое и как всё там устроено. Вот что уже было:
- Какую платформу выбрать — iOS или Android.
- Кроссплатформенная разработка.
- Пробный кроссплатформенный проект.
- Настройка среды для разработки собственного приложения. ← Вы здесь.
- Нативное приложение для iOS и Android (если получится).
Сегодня настроим рабочее окружение для разработки под Android — это программы и службы, которые нужны, чтобы создавать приложения. Там довольно много действий, приложений и задач, поэтому это отдельная статья.
Все программы и инструменты, о которых мы говорим в статье, работают на всех операционных системах: Windows, MacOS и Linux, — поэтому вы сможете повторить наши действия на любом компьютере.
Язык разработки — Java
Java — универсальный язык программирования и основной язык для разработки под Android. Чтобы можно было запускать его у себя на компьютере, нужно установить Java-платформу — компилятор языка, виртуальную машину и всё остальное, что нужно для работы с Java. Для этого выбираем на официальном сайте свою операционную систему и скачиваем последнюю версию.
После скачивания запускаем установщик и соглашаемся с настройками по умолчанию. На этом с Java всё, переходим к среде разработки.
Среда разработки — Android Studio
Android Studio — это официальная среда разработки для Android компании Google (такие штуки называют IDE). В неё кроме редактора кода встроено много других полезных для разработки инструментов:
- эмулятор смартфона на Android;
- шаблоны кода для разных приложений;
- инструменты для тестирования;
- визуальный редактор для создания интерфейсов;
- анализатор apk-файлов;
- мониторинг нагрузки системы.
Часть из них нам пригодится сразу (например, эмулятор и шаблоны приложений), а с остальным познакомимся позже.
Для установки Android Studio заходим на официальный сайт и выбираем нужную операционную систему:
После того как скачается почти гигабайтный файл, запускаем установщик и везде принимаем настройки по умолчанию. Ещё нужно убедиться, что на первом шаге у нас стоит галочка установки виртуального устройства — это эмулятор, в котором будет работать наша программа:
После запуска Android Studio предложить импортировать старые настройки — так как это наш первый запуск, то импортировать ничего не нужно:
Когда все компоненты будут установлены, IDE предложит нам выбор: создать проект с нуля, открыть готовый или подключиться к существующему процессу разработки. Чтобы убедиться, что Android Studio работает, выберем New project (новый проект), а затем — Basic Activity:
Последнее, что нам нужно сделать, — выбрать язык Java, потому что именно на нём мы и будем писать наше приложение:
В итоге мы увидим стандартное окно среды разработки, где уже есть какой-то код и структура проекта. В структуру пока не полезем — про неё поговорим, когда будем делать свою программу.
Эмулятор Android-устройства
Настроим эмулятор, который встроен в Android Studio — его вполне хватит для наших задач, тем более что он сразу будет работать с нашей средой разработки.
Для этого в меню Tools → Device Manager и в появившемся справа окне нажимаем Create device (создать устройство):
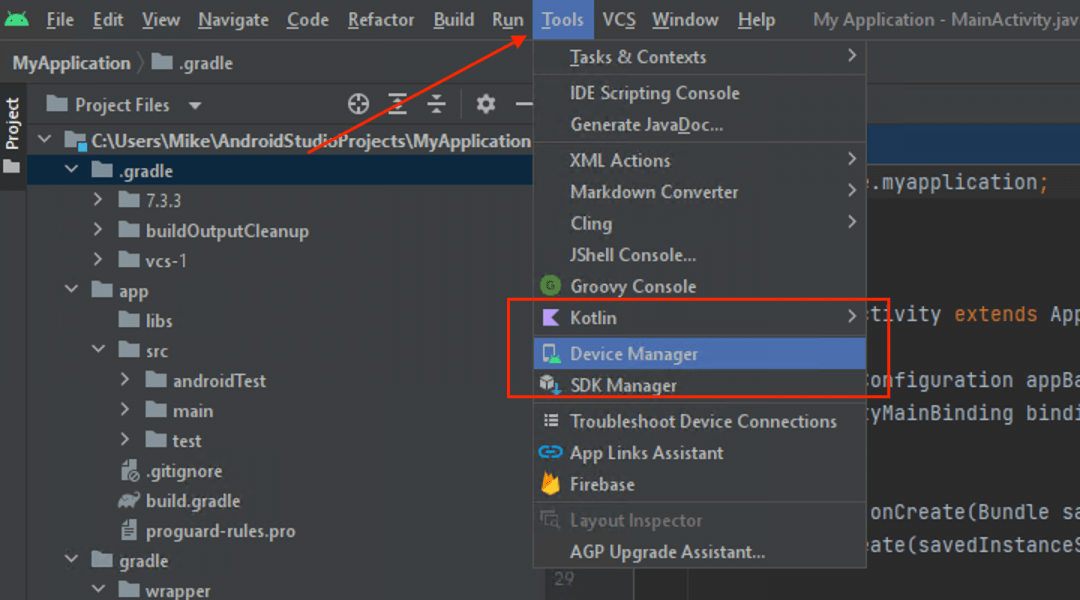
Нам предложат выбрать, какое виртуальное устройство мы хотим создать. По умолчанию система предлагает телефоны, кроме них можно выбрать часы, телевизор, умный гаджет или автомагнитолу. Мы выберем телефон Pixel 5:
Дальше нужно выбрать образ операционной системы, которая будет работать на нашем виртуальном устройстве. Выберем 12-ю версию Android и нажимаем Download (скачать):
Принимаем пользовательское соглашение и ждём, пока скачаются полтора гигабайта образа системы. Когда всё скачается и ссылка Download исчезнет — переходим дальше:
На последнем шаге нам предлагают выбрать ориентацию устройства: горизонтальную или вертикальную. Выбираем вертикальную:
Запускаем эмулятор, нажав треугольник возле названия виртуального устройства:
Чтобы запустить в эмуляторе наше тестовое приложение из шаблона, заходим в меню Run → Run App или просто нажимаем Shift + F10:
Приходите в Практикум на курсы по мобильной разработке для iOS и Android. Выберите какую-то одну платформу, попробуйте себя в бесплатной части и, если зайдёт, становитесь разработчиком мобильных приложений.
Что дальше
На сегодня всё: мы настроили рабочее окружение и можем приступать к разработке приложения для Android. Увидимся в следующей части.
В «Яндекс Практикуме» можно стать разработчиком, тестировщиком, аналитиком и менеджером цифровых продуктов. Первая часть обучения всегда бесплатная, чтобы попробовать и найти то, что вам по душе. Дальше — программы трудоустройства.
В чем писать код начинающему Android-разработчику: выбираем IDE
Редакция блога Нетологии рассказала, что такое IDE, какие преимущества у IntelliJ IDEA и Android Studio и как установить программы.
Обучение в онлайн-университете: курс «Android-разработчик с нуля»
Чтобы перевести написанный вами код в понятный компьютеру, нужно использовать компилятор. Чтобы упростить задачу, используйте IDE, где для запуска приложения достаточно нажать кнопку Play.
Что такое IDE
IDE — среда разработки, текстовый редактор, заточенный на написание на одном или нескольких языках программирования. Программа выполняет несколько задач — упрощает работу с кодом и подготавливает рабочее окружение.
Как IDE помогает писать код
Программа понимает структуру языка программирования и выполняет следующие задачи.
- Подсказывает возможные ошибки, например, если вы забыли закрыть скобку. Программа сразу напомнит об этом и не придется тратить время на запуск, проверку сообщений об ошибках и правку. Это можно сравнить с подчеркиванием ошибок в Word.
- Когда вы используете какую-либо функцию, показывает документацию для нее. Это работает, как справка в Excel, когда вы применяете какую-либо функцию.
- Помогает быстро переименовать переменную. Если переменная использована в нескольких местах, все можно править в один клик.
- По мере написания кода ищет в нем ошибки и указывает на них.
В реальной жизни разработчик пишет меньше половины кода — остальное генерирует или подсказывает IDE.
Как IDE запускает приложение
Благодаря IDE не надо устанавливать и настраивать компилятор на нужные параметры, подключаться отладчиком к определенному процессу. Эти задачи выполнит среда разработки. Сразу после установки в ней можно написать первое приложение Hello World и запустить его по одному клику.
Какие IDE используют Java-разработчики
IntelliJ IDEA. Одна из популярных сред разработки. Доступна в двух версиях — бесплатной Community edition для самостоятельных разработчиков и платной Ultimate edition для компаний. Подходит для мобильной разработки под Android и десктопной Java для запуска на компьютере.
Android Studio. Основана на IntelliJ IDEA, предлагает все нужные функции и заточена под проекты на Android. IDE рекомендует Google, ее используют начинающие разработчики и опытные Android-девелоперы как Джейк Уортон.
IDE Eclipse не стоит использовать. Среда разработки устарела, и в 2016 году в Google отказались от поддержки ее плагинов для Android-разработки.
Преимущества IntelliJ IDEA
Мультиязычная. Поддерживает разные языки программирования. Вы сможете писать код на Java, дальше освоить Kotlin и использовать его.
Интегрирована с Git и Github. Позволяет использовать систему контроля версий Git и отправлять проекты на Github в один клик.
Позволяет настроить нужное окружение. Чтобы запускать тесты в IDE, достаточно докачать Java Devkit.
Как установить и настроить IntelliJ IDEA
Предварительно скачайте Java Development Kit по ссылке. Выберите версию для любой операционной системы. Рекомендуем установить JDK 8 если вы будете писать в Android Studio Android-приложения. Остальные могут использовать версию JDK 11.
Следуйте подсказкам установщика.
Скачайте Community Edition-версию программы по ссылке. Можно выбрать версию для любой операционной системы — Windows, MacOS или Linux.
Установите, следуйте подсказкам инсталлятора. При первом запуске программа предложит импортировать настройки. Так как установленных ранее версий не было, выберите Don’t import settings.
Программа предложит выбрать цветовую схему и дополнительные возможности. Выберите настройки по умолчанию и пропустите эти шаги.
Запустите программу. Когда откроется окно проекта, выберите Create New Project.
В верхнем левом углу выберите Java, нажмите Next.
В качестве шаблона выберите Java Hello World.
Выберите папку, в которую нужно сохранить проект.
В правом верхнем углу найдите зеленую кнопку Play и нажмите ее — вы запустили первую скомпилированную программу.
Преимущества Android Studio
Рекомендована Google. IDE поддерживают и развивают в корпорации, среда разработки оптимальна для создания приложений для Android.
Большое сообщество разработчиков. Почти все Android-девелоперы используют Android Studio. Если у вас возникнут проблемы в работе, сможете обратиться к коллегам на форумах или тематических сайтах — вам помогут.
Как установить Android Studio
Скачайте Java SDK, если их еще нет, и установите — программа нужна для дальнейшей работы на Java. После установки желательно перезагрузить компьютер.
Скачайте Android Studio, откройте exe-файл и запустите его. Кликните Download, чтобы операционная система вашего ПК определилась автоматически, или выберите нужную вручную в Download Options. Нажимайте Next, пока установщик не спросит путь. Первый укажите для Android Studio, второй — для Android SDK. Желательно ставить на диск D, так как программа занимает от 2 Гб.
Нажимайте Next, пока не завершится установка. Откройте установленную Android Studio. Откажитесь от импорта настроек предыдущей версии — старых настроек у вас нет.
Google предложит отправлять уведомления о работе приложения. На них можно согласиться или отказаться.
Выберите Standart в следующем окне.
Установщик сообщит, что нужно докачать несколько компонентов — нажмите Next и дождитесь окончания загрузки распаковки.
Нажмите Finish — откроется Welcome экран. Нажмите Start a new Android Studio project.
Мнение автора и редакции может не совпадать. Хотите написать колонку для «Нетологии»? Читайте наши условия публикации. Чтобы быть в курсе всех новостей и читать новые статьи, присоединяйтесь к Телеграм-каналу Нетологии.
Средняя оценка 3.4 / 5. Всего проголосовало 5
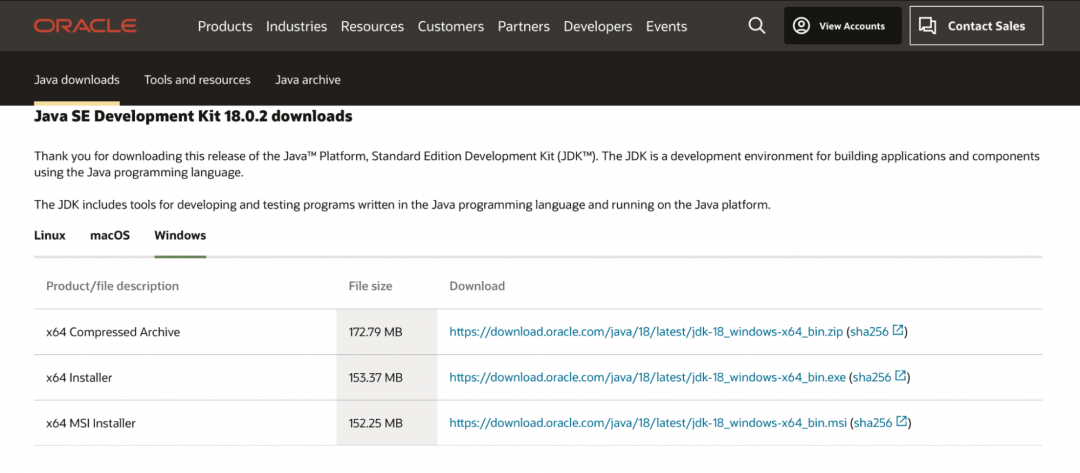
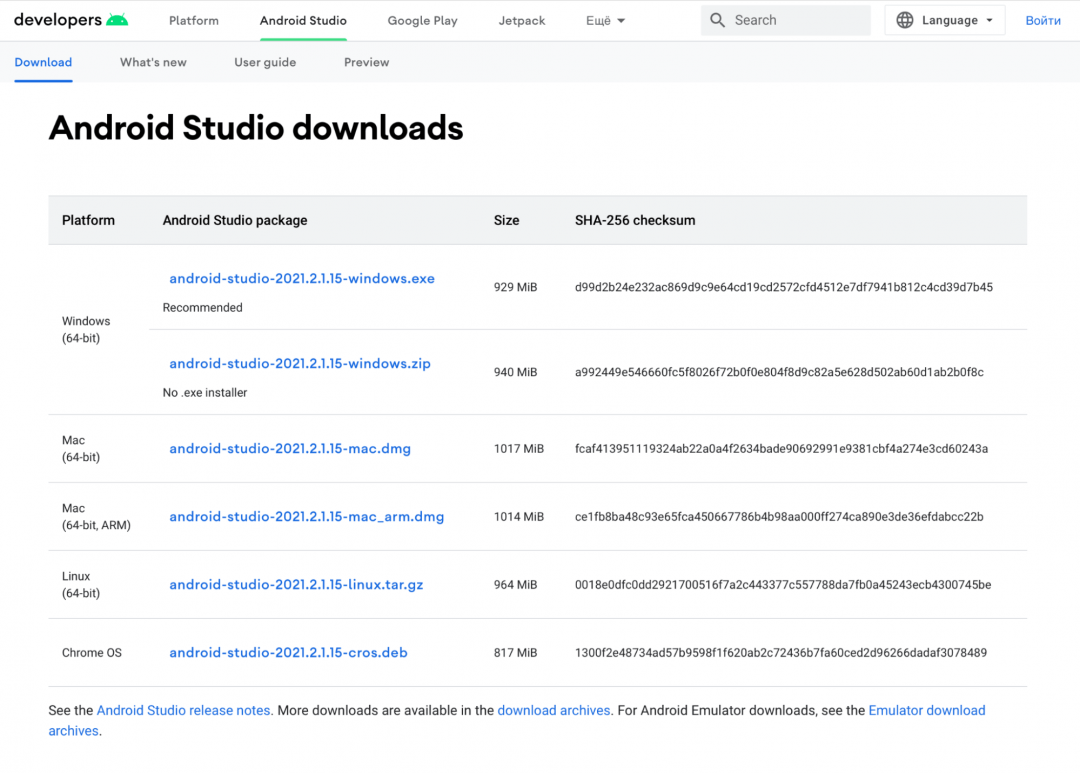
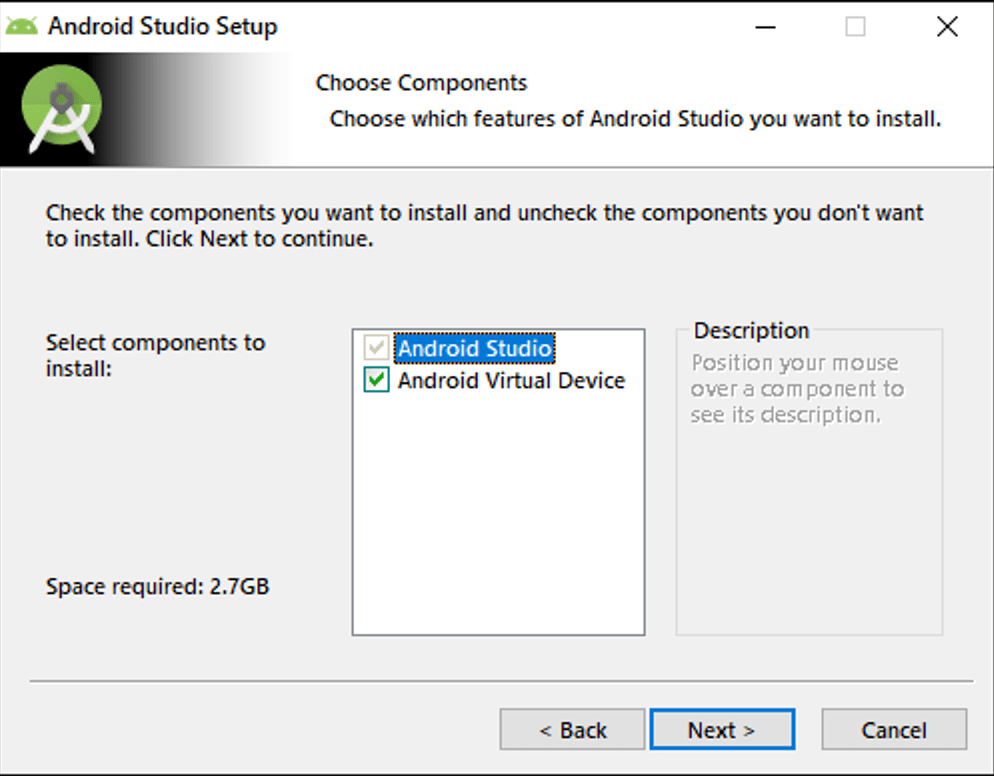
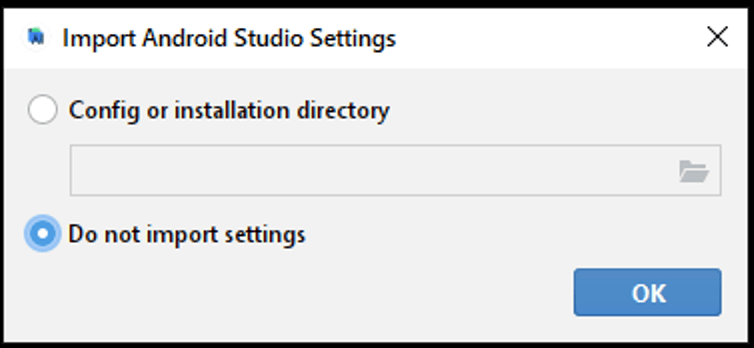
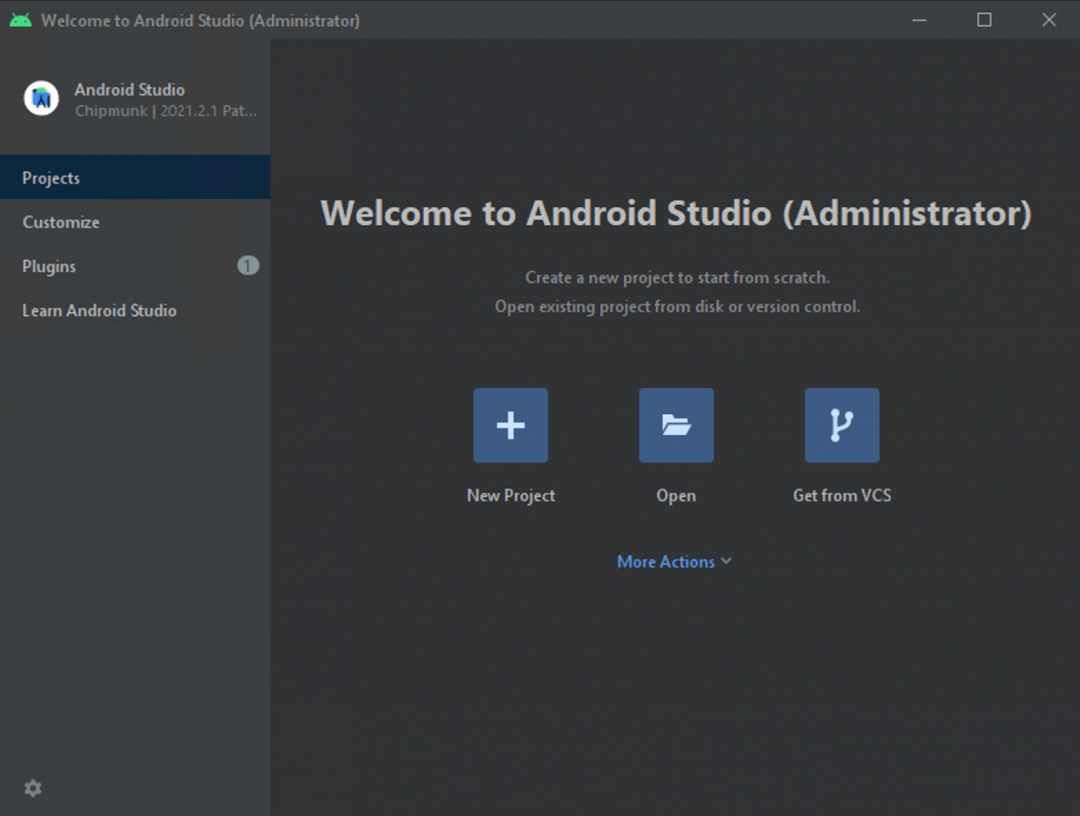
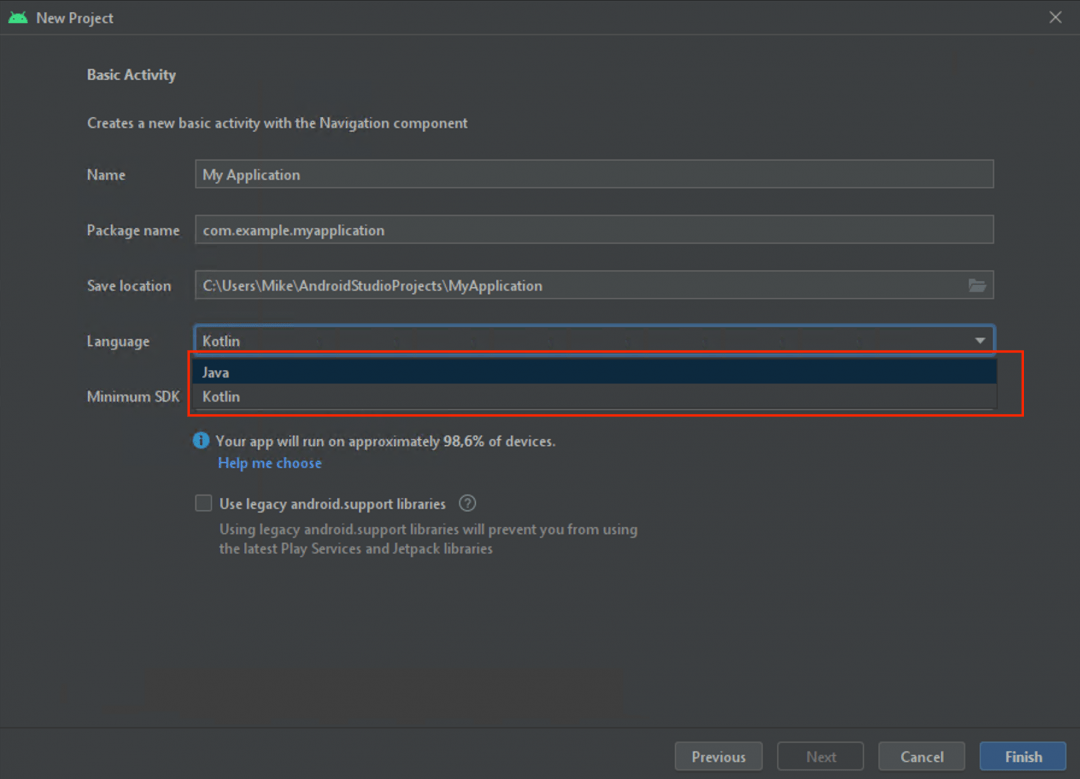
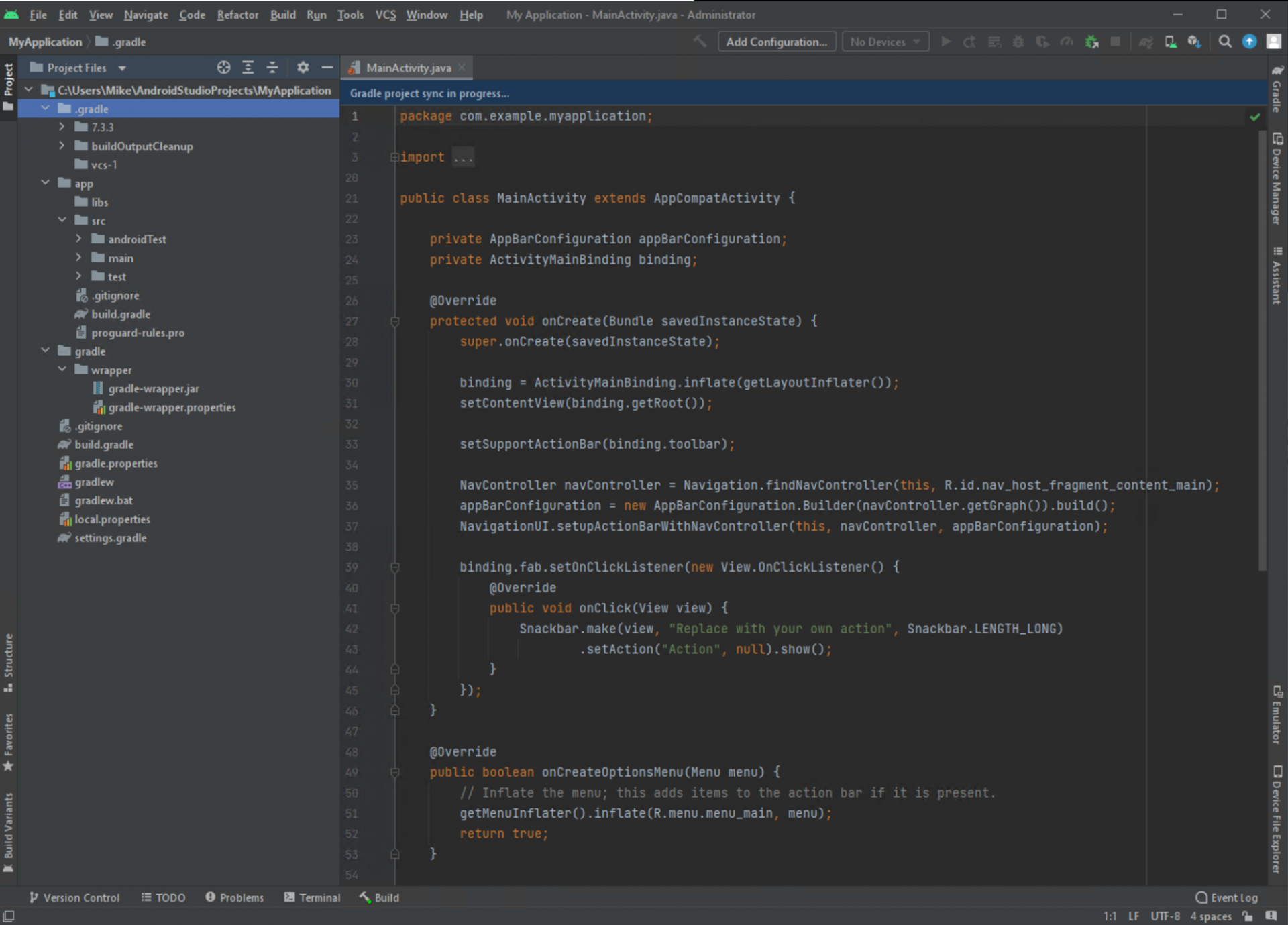
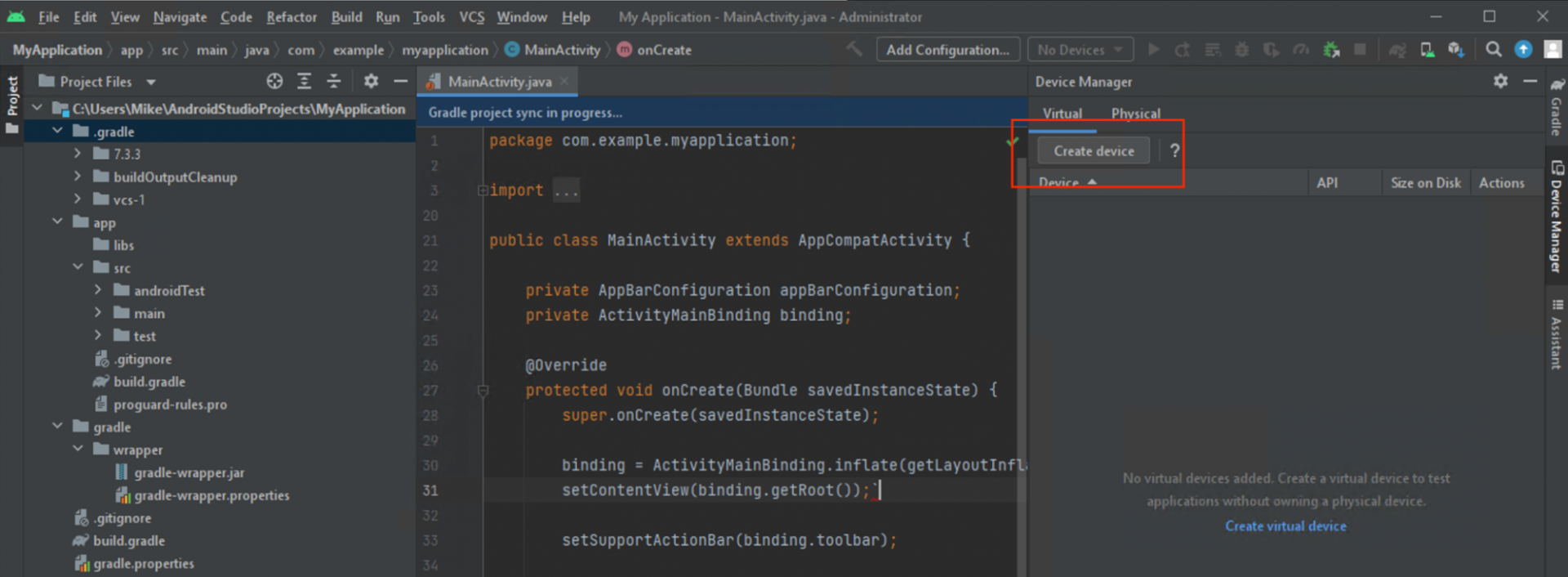
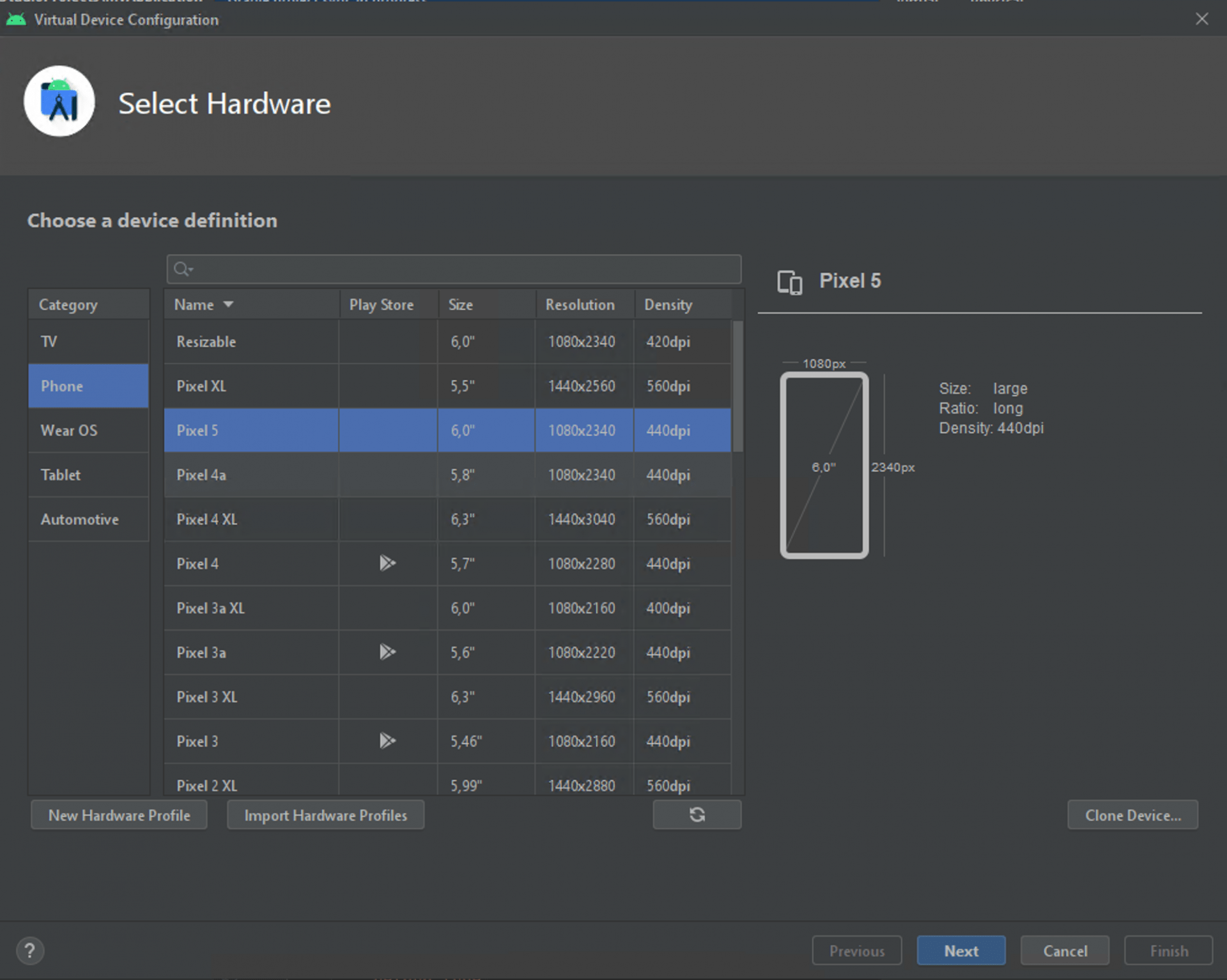
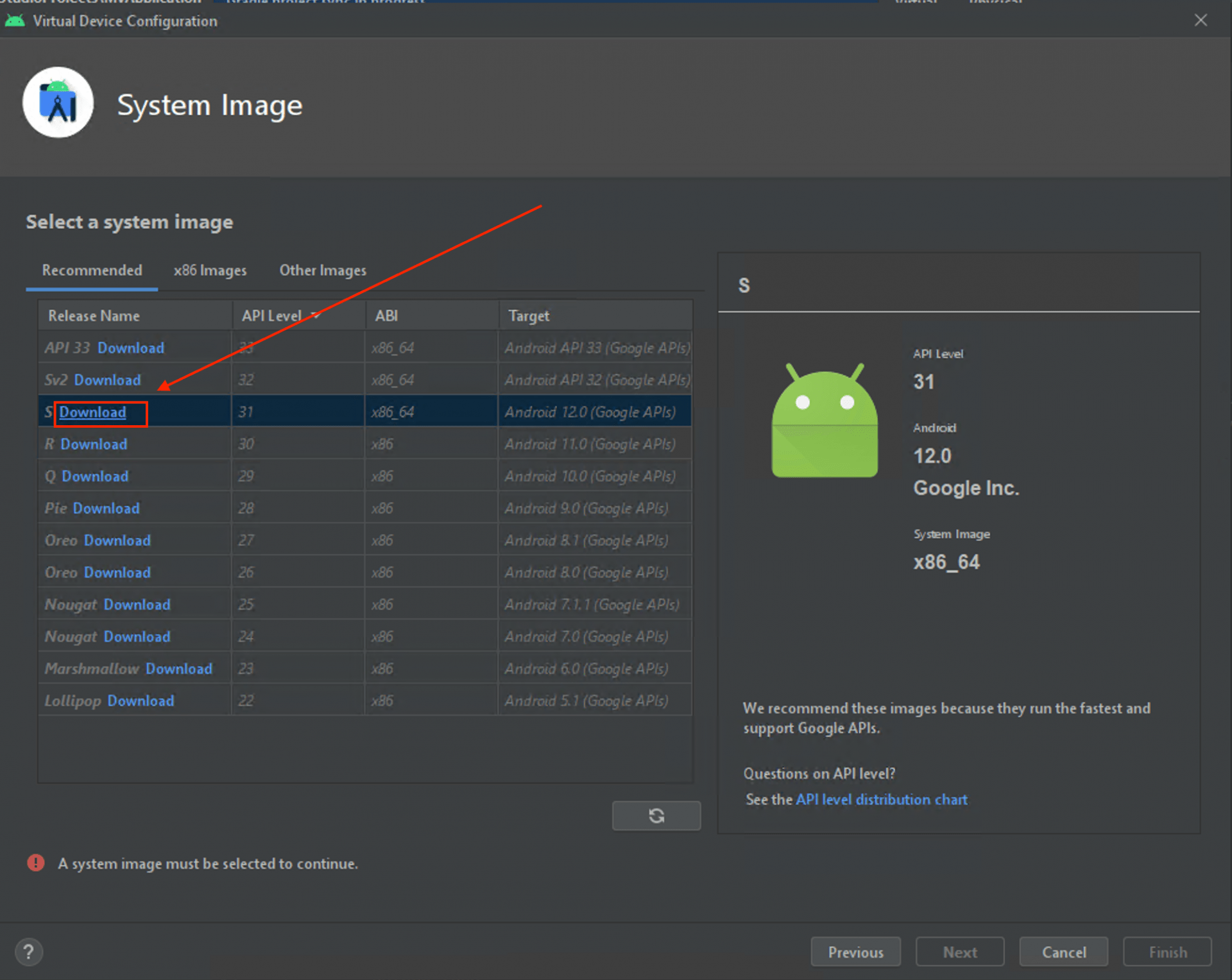
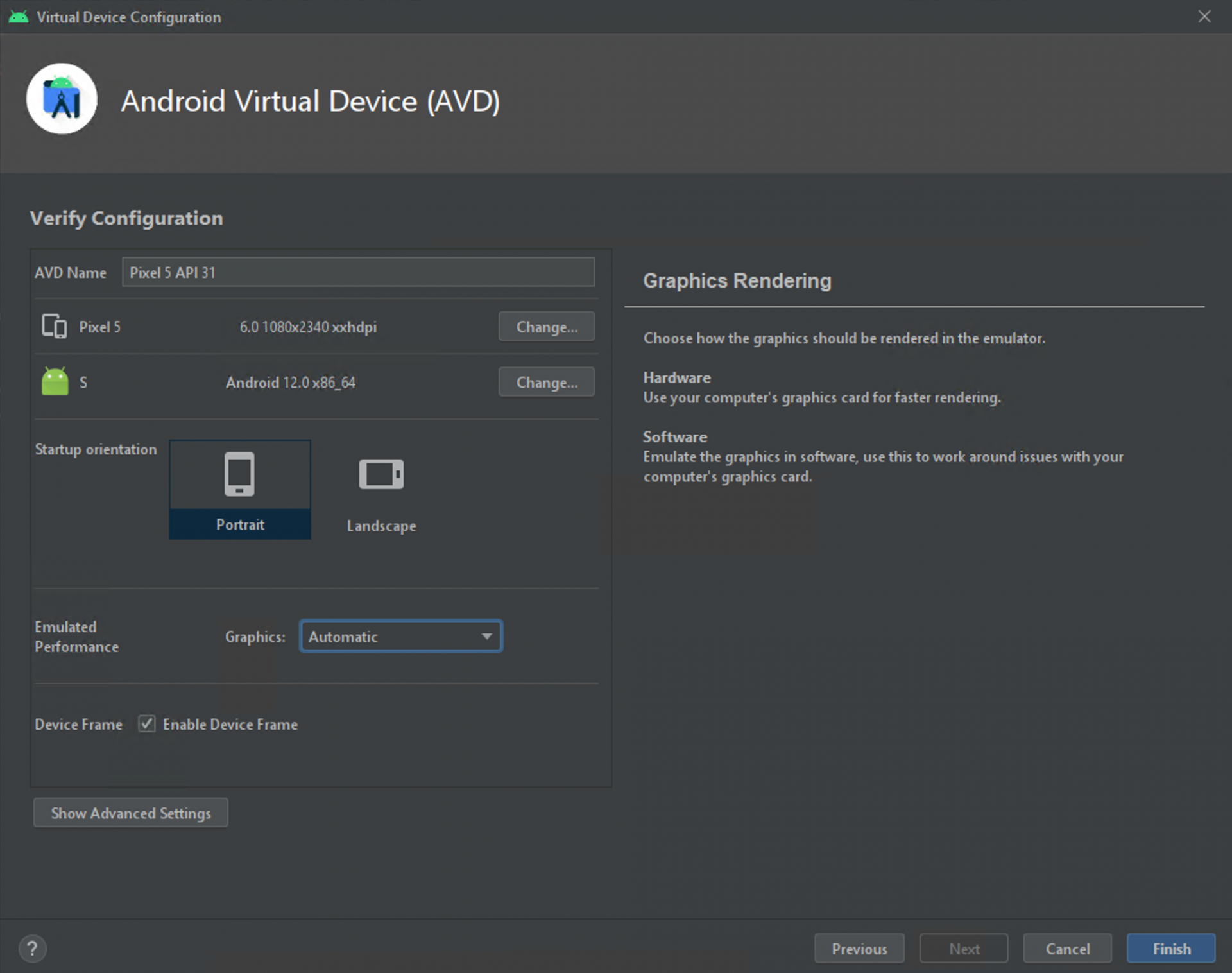
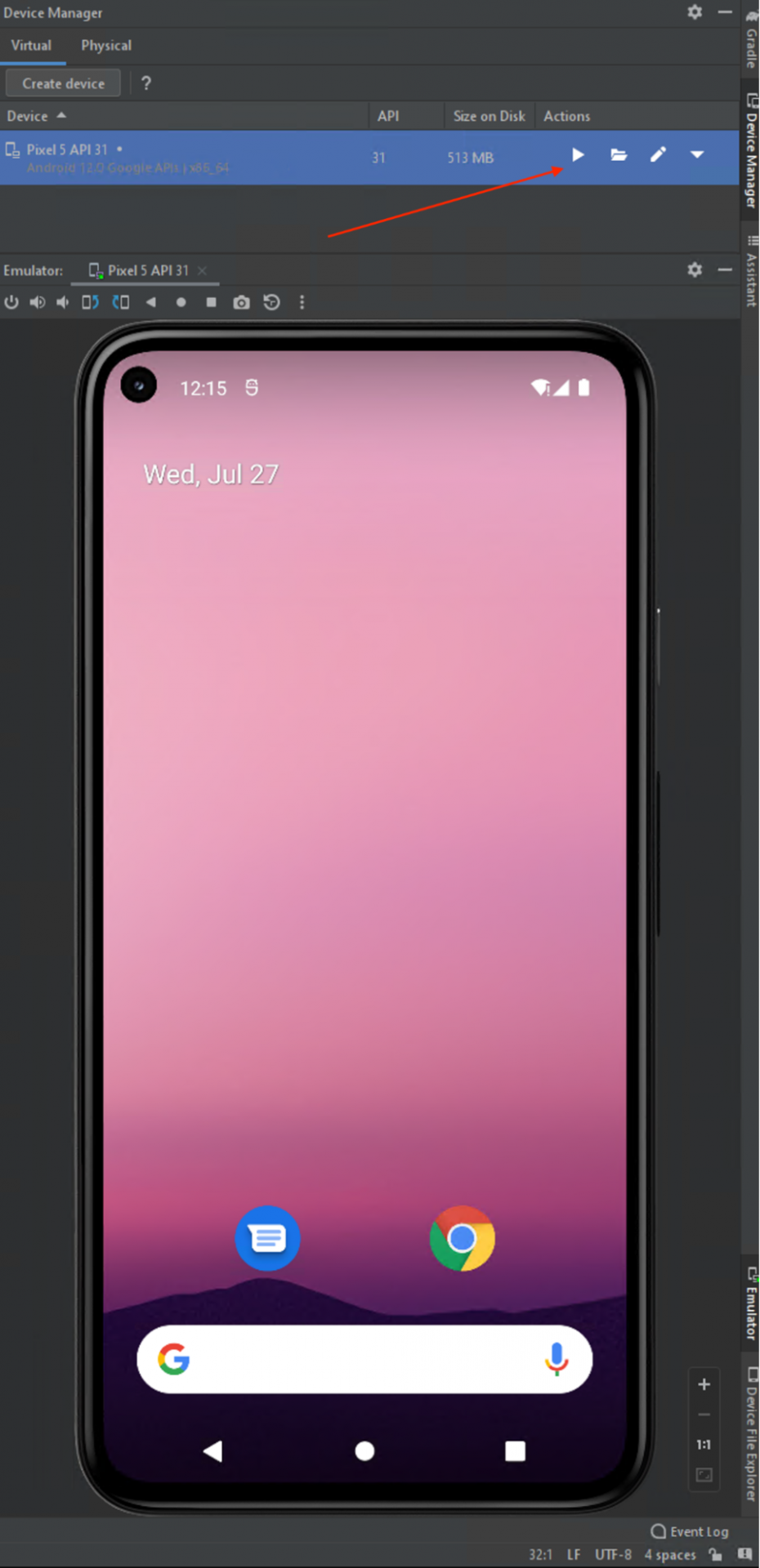
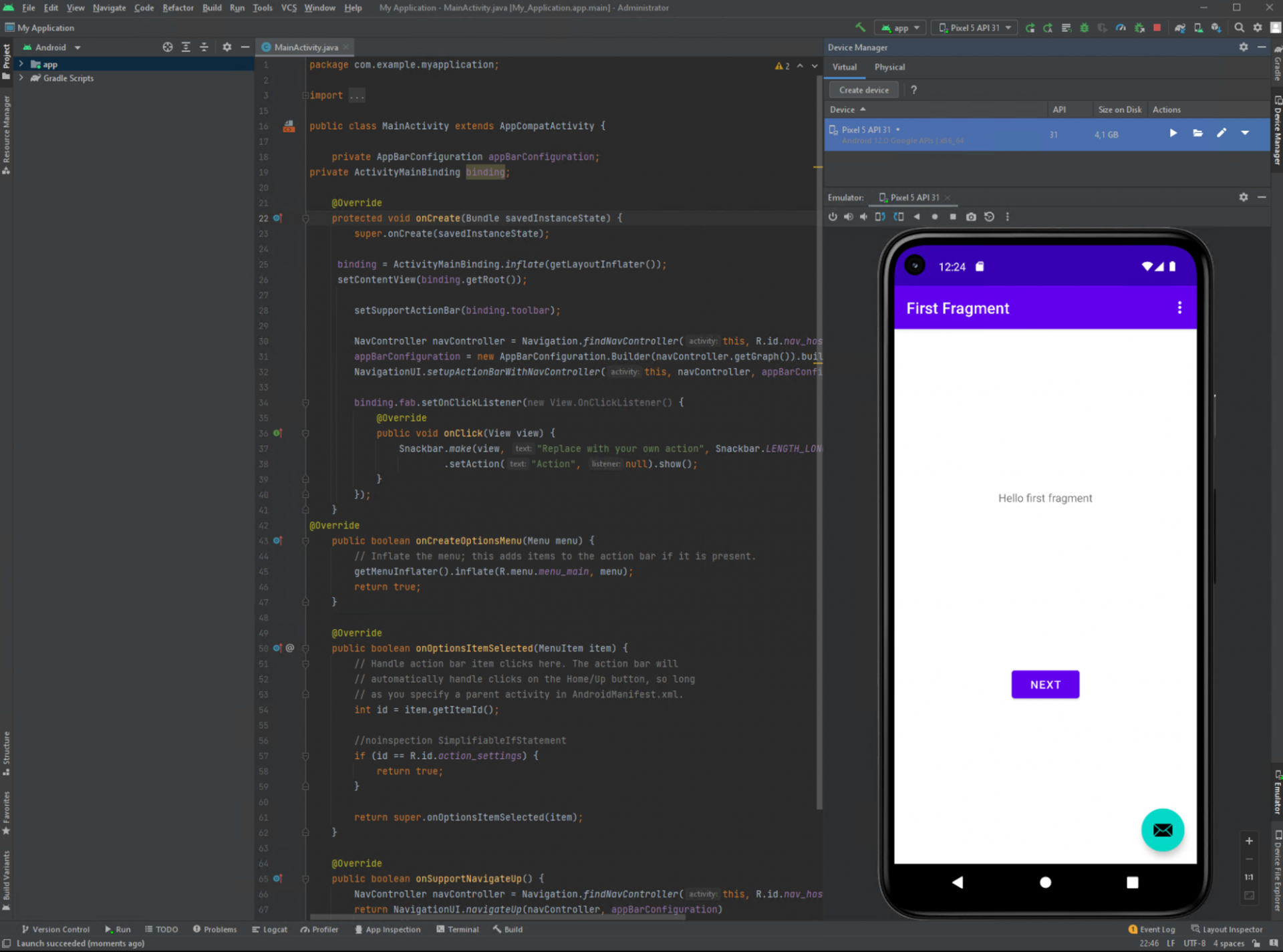



.png)
.png)
.png)
.png)
.png)
.png)
.png)
.png)
.png)
.png)
.png)
.png)
.png)
.png)