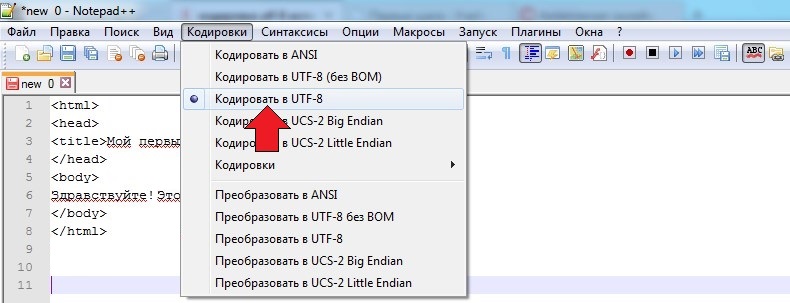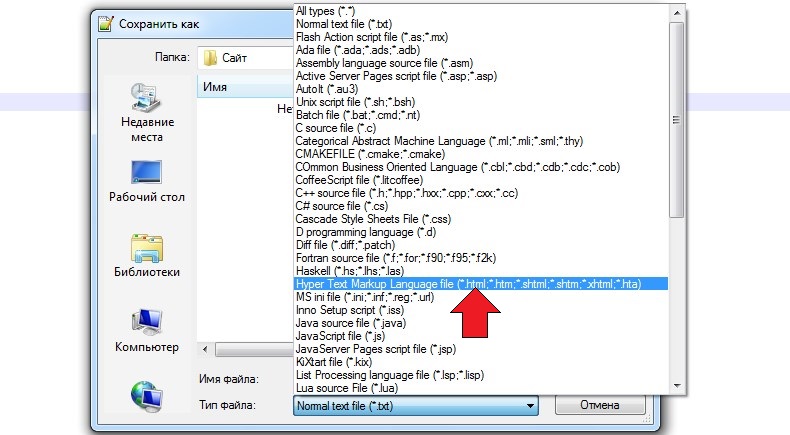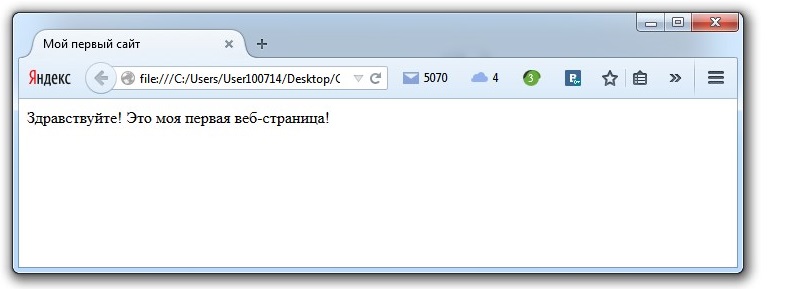- Как создать первую веб-страницу
- Текстовые редакторы
- Браузер
- Почему именно index.html ?
- Но прежде буквально пару слов о тегах
- Как создать простую веб страницу с помощью HTML
- Как добавить тег «head» (описание веб-страницы)
- Как добавить тег «body» (весь контент)
- Создаем первую html страницу.
- Теперь нужно сохранить наш файл в формате html.
- Как создать простую веб страницу в Блокноте
- Как создать HTML-документ
Как создать первую веб-страницу
Данная статья написана командой Vertex Academy. Это одна из статей из нашего Самоучителя по HTML&CSS. Надеемся, что данная статья Вам будет полезна. Приятного прочтения!
В этой статье вы получите подсказки и советы, после которых сможете создать свою первую веб-страницу. Абсолютно с нуля. Поэтому весь материал будет излагаться максимально подробно.
Все, что вам понадобится, это
В качестве текстового редактора можно использовать как обычный Блокнот, так и более продвинутые программы. Рассмотрим некоторые из них:
Текстовые редакторы
Блокнот – это стандартная программа ОС Windows. Чтобы создать документ в этом редакторе – кликните по рабочему столу правой кнопкой мыши, выберите «создать» «текстовый документ».
Notepad++ представляет собой по сути более продвинутый блокнот, но в нем есть подсветка HTML-синтаксиса, что делает чтение кода более удобным. Рекомендую использовать этот редактор в процессе обучения.
Чтобы скачать Notepad++ идем на их сайт и жмем «download». После завершения загрузки устанавливаем его на свой компьютер. Программа абсолютно бесплатна.
Также в него можно установить плагины, которые позволят избежать кучи ручной работы, но для начала нам нужно набить руку и написать сотни метров кода именно вручную, чтобы все лучше усвоилось. Поэтому о плагинах пока не думаем.
Помните, как в 1-м классе мы писали одну и ту же букву по несколько строк в специальных тетрадках в косую линию? 🙂 Считайте, что сейчас я прошу вас писать эти буковки, т.к. это улучшит ваше понимание и запоминание кода.
Sublime Text очень удобен тем, что подсказывает теги (автодополнение), сам делает отступы, закрывает теги и много чего другого. Словом, он очень упрощает работу над HTML-документом, но рекомендую использовать его позже, когда уже выучите хотя бы основные теги и поймете главные правила синтаксиса. Правда, если у вас не Windows, а другая операционка – ставьте сразу Sublime.
Здесь выбирайте подходящую вам систему и качайте. Программой можно пользоваться бесплатно, но, если вам захочется убрать надпись “unregistered” – придётся заплатить $70.
Браузер
Используйте любой на ваш вкус. Но большинство разработчиков для веб разработки используют именно Chrome, который имеет ряд инструментов, которые облегчают жизнь разработчика. Имейте в виду, что некоторые браузеры могут по-разному отображать один и тот же код, поэтому, когда дело дойдет до создания серьезного сайта – его нужно будет проверить во всех популярных браузерах.
Итак, с рабочим инвентарём мы определились.
Теперь создайте папку с любым названием, например, “HTML_Start” и в ней сохраните свой первый HTML-документ:
- Открываем Notepad++
- В левом верхнем углу жмём «Файл» — «сохранить как», выбираем нашу папку
- Называем файл «index.html», либо просто «index» и в строке «тип файла» выбираем Hyper Text Markup Language file.
- Жмём «сохранить».
Конечно, первый файл вы можете назвать как угодно, но предлагаю сразу учиться, как правильно.
Почему именно index.html ?
Обычно мы заходим на сайт с главной страницы. Когда у сайта множество страниц, мы подсказываем веб-серверу, которую из них нужно загружать автоматически. В большинстве случаев, адрес сайта указывается кратко, без лишних файлов на конце. Сравните, vertex-academy.com и vertex-academy.com/index.html – это одна и та же страница, но мы конечно же напишем, как в первом варианте. Вот тогда браузер заходит в папку сайта и определяет файл, который нужно показать. Если index.html в этой папке отсутствует, тогда браузер покажет список всех файлов, которые лежат в этой папке.
Теперь мы наконец готовы создать свою первую веб-страницу.
Но прежде буквально пару слов о тегах
HTML-код всегда помещен между угловых скобок.
Например,
Как создать простую веб страницу с помощью HTML
В создании этой статьи участвовала наша опытная команда редакторов и исследователей, которые проверили ее на точность и полноту.
Команда контент-менеджеров wikiHow тщательно следит за работой редакторов, чтобы гарантировать соответствие каждой статьи нашим высоким стандартам качества.
Количество просмотров этой статьи: 245 766.
В этой статье мы расскажем вам, как с помощью HTML-кода создать простейшую веб-страницу. HTML является одним из основных компонентов интернета, потому что задает структуру веб-страниц. Веб-страницу можно создать в текстовом редакторе, который есть в Windows или macOS.
Как добавить тег «head» (описание веб-страницы)
Введите и нажмите ↵ Enter . Этот тег содержит описание веб-страницы и заголовочные элементы. Контент этого тега на странице, как правило, не отображается. Контентом являются описание страницы, метаданные, таблицы стилей CSS и другие языки сценариев. [1] X Источник информации
Введите и нажмите ↵ Enter . Этот тег закрывает тег описания страницы. На данном этапе HTML-код должен выглядеть примерно так.
html> head> title>Моя веб-страницаtitle> head> Как добавить тег «body» (весь контент)
Введите тег под закрывающим тегом «head». Этот тег содержит весь контент HTML-документа. Контент этого тега отображается на веб-странице.
Введите . Этот тег содержит заголовок страницы. Заголовок — это текст большого размера, который, как правило, расположен вверху страницы.
- Добавьте дополнительные заголовки по мере необходимости. Можно создать до шести заголовков; это делается с помощью тегов — . Заголовки будут иметь разные размеры. Например, код для создания трех заголовков разного размера будет таким:
h1>Добро пожаловать на мою страницу!h1> h2>Меня зовут Макс.h2> h3>Надеюсь, вам не будет скучно.h3> Введите
. Этот тег содержит абзац текста. Такой тег отобразит текст нормального размера.
Введите
после текста и нажмите ↵ Enter . Этот тег закрывает тег абзаца текста. Ниже приведен пример абзаца в HTML-документе:
- Чтобы создать несколько абзацев под одним заголовком, добавьте подряд несколько строк.
- Измените цвет текста. В начале текста введите тег , а в конце тег . Вместо слова «цвет» подставьте нужный цвет (на английском языке), причем кавычки не удаляйте. Эти теги позволят изменить цвет любого текста (например, заголовка). К примеру, чтобы сделать текст синим, введите следующий код:
Киты — величественные животные.
- Также шрифт можно сделать полужирным, наклонным и другим. Ниже приведены примеры форматирования текста с помощью HTML-тегов: [2] X Источник информации
b> Полужирный текст b> i> Наклонный текст i> u> Подчеркнутый текст u> sub> Подстрочный текст sub> sup> Надстрочный текст sup> Создаем первую html страницу.
В этом уроке, Вы по моей инструкции создадите свою первую веб-страницу. Пока что Вам не надо вникать что за непонятные символы придется использовать. В этом уроке мы создаем страницу, а в следующих двух уроках мы полностью разберемся в каждом написанном символе.
Первое что мы делаем, это создаем папку на рабочем столе и даем ей название «Сайт». В этой папке будет проходить все наше дальнейшее творение.
Теперь запускаем блокнот Notepad++ который мы установили. (Если Вы этого еще не сделали, то инструкция по установке здесь). По умолчанию программа должна быть по директории /Program Files/Notepad++/, либо можно запустить через Пуск. Открыли программу и вставляем в нее следующий текст:
<html>
<head>
<title>Мой первый сайт </title>
</head>
<body>
Здравствуйте! Это моя первая веб-страница!
</body>
</html>
Далее, нажимаем в верхнем меню кнопку «Кодировки» и выбираем «Кодировать в UTF-8»
Большинство сайтов рунета состоят из страниц html написанных на кодировке UTF-8. Для того чтобы наши страницы корректно отображались в браузере, мы тоже будем использовать данную кодировку.
Теперь нужно сохранить наш файл в формате html.
Не забываем, что Notepad++, это текстовый редактор, а это значит, что на данный момент мы имеем обычный текстовый файл с набором символов. Для того чтобы наш браузер отображал созданную нами текстовую страницу как веб-страницу, нам нужно сделать из нее файл с расширением html.
Для этого нажимаем в верхнем меню кнопку «Файл», затем «Сохранить как», выбираем директорию (путь) куда будет сохранен файл, сохраним его в созданной нами папке: Рабочий стол/Сайт/, далее самое главное, выбираем нужный тип файла, в нашем случае это Hyper Text Markup Language (html).
Поздравляю Вас! Вы только что создали свою первую веб-страницу! Теперь Вы можете зайти в папку «Сайт» и запустить созданный файл. Страница откроется с помощью браузера, и Вы увидите, что вместо непонятных символов которые мы вставляли, браузер выводит на экран вполне понятную информацию.
Как это все работает, мы разберем в следующих уроках.
* Когда нам нужно будет открывать файл для редактирования, будем нажимать правой кнопкой мыши на файл и выбирать «Edit with Notepad++» (открыть с помощью Notepad++).
Вы что-то не поняли из этого урока? Спрашивайте!
— vadimgreb@yandex.ru
Как создать простую веб страницу в Блокноте
В создании этой статьи участвовала наша опытная команда редакторов и исследователей, которые проверили ее на точность и полноту.
Команда контент-менеджеров wikiHow тщательно следит за работой редакторов, чтобы гарантировать соответствие каждой статьи нашим высоким стандартам качества.
Количество просмотров этой статьи: 233 655.
Вас интересует веб-дизайн? Чтобы попробовать свои силы в создании веб-страниц, необязательно пользоваться сложными программами. Веб-страницу можно создать в Блокноте, предустановленном на компьютерах с Windows. В качестве языка программирования будет использован HTML — HyperText Markup Language (язык гипертекстовой разметки). Вы можете написать HTML-код страницы в Блокноте или любом другом текстовом редакторе, а затем просто сохранить файл как HTML-документ. Этот язык легко изучить, даже если у вас нет навыков программирования. Итак, в нашей статье мы расскажем, как создать простую веб-страницу с помощью Блокнота.
Как создать HTML-документ
Щелкните по Блокнот . Это голубой значок в виде блокнота верхней части результатов поиска. Откроется Блокнот.
Нажмите Сохранить как. . Эта опция находится в открывшемся меню «Файл». Откроется окно «Сохранить как».
Откройте выпадающее меню «Тип файла». Оно находится в нижней части окна; в нем отобразится опция «Текстовые документы (*.txt)». Нажмите на нее, чтобы появилось выпадающее меню.
Щелкните по Все файлы . Эта опция находится в выпадающем меню. Теперь файл можно сохранить как HTML-документ.
- Например, чтобы сохранить документ на рабочем столе, прокрутите вверх и нажмите «Рабочий стол» на левой панели.
- Если Блокнот неожиданно закрылся или вы хотите вернуться к документу позже, щелкните правой кнопкой мыши по HTML-файлу и в меню выберите «Изменить».