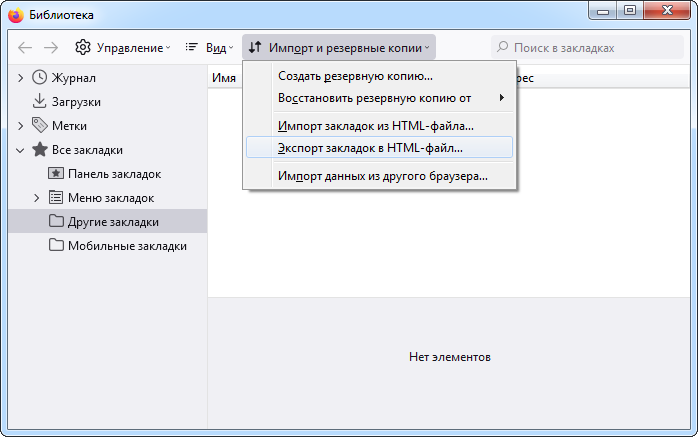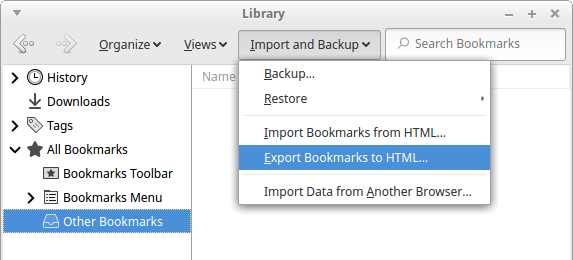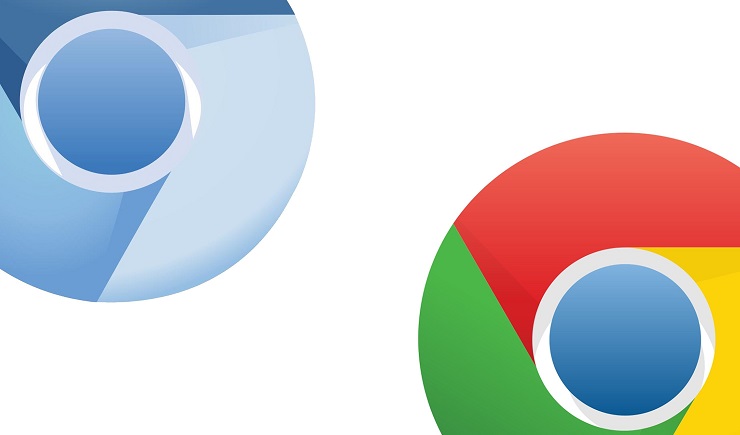- Bookmarks
- Create bookmarks
- View bookmarks
- Bookmarks bar
- Site favicons in the bookmarks bar
- Actions with bookmarks
- Import bookmarks
- Export bookmarks to files
- Syncing bookmarks
- Restoring bookmarks
- Keyboard shortcuts for managing bookmarks
- Bookmarks
- Create bookmarks
- View bookmarks
- Bookmarks bar
- Экспорт закладок Firefox в HTML-файл для создания резервной копии или переноса закладок
- Связанные статьи
- Создать html файл закладок
- Как экспортировать закладки Google Chrome в файл HTML
Bookmarks
Note. If you share Yandex Browser with other users, create a personal profile for each of them. Then other peoples' bookmarks won't display in your list.
Create bookmarks
To save a bookmark to another collection or folder, click its name in the To Favorites section. Click Finish .
To save a bookmark to a new collection, go to To Favorites and click Add to new collection . Enter a name for the new collection and click Done .
To save a bookmark to another collection or folder, click its name in the To Favorites section. Click Finish .
To save a bookmark to a new collection, go to To Favorites and click Add to new collection . Enter a name for the new collection and click Done .
Press Keyboard shortcuts Ctrl + D (in Windows and Linux ) or ⌘ + D (in macOS) . A pop-up panel will appear on the screen.
To save a bookmark to another collection or folder, click its name in the To Favorites section. Click Finish .
To save a bookmark to a new collection, go to To Favorites and click Add to new collection . Enter a name for the new collection and click Done .
View bookmarks
To find the bookmark you need, click on the side panel and enter the bookmark name in the search bar.
If you synced Yandex Browser on different devices, folders named after the device (such as Smartphone or Tablet ) appear in the menu on the left. For more information, see Tab syncing.
If you imported tabs from a different browser, then the folders that you moved also appear in the menu on the left. Your folder names will remain the same. For more information, read the Import bookmarks section.
Bookmarks bar
Bookmarks and bookmark folders are displayed on the Bookmarks bar below the SmartBox.
There are several ways to enable and disable the bookmark panel:
Click → Bookmarks → Show the bookmarks bar .
In the Bookmarks bar section, enable the Show the bookmarks bar option. If you want to see the bookmarks bar only when you open a new tab, select in new tab from the list.
Click Keyboard shortcuts Ctrl + Shift + B (in Windows and Linux ) or ⌘ + Shift + B (in macOS)
Site favicons in the bookmarks bar
By default, the bookmarks bar displays only website names. You can add favicons to the names:
To save space, you can display only favicons without the site names:
Actions with bookmarks
Edit the bookmark name. If you want a website's favicon to display in the bookmark panel instead of its name, clear the bookmark name field.
Import bookmarks
Click the Import button. A window opens notifying you that your bookmarks were successfully imported.
The imported bookmarks will be put:
You can rename, move, or delete a folder with bookmarks. For more information, see Actions with bookmarks.
Export bookmarks to files
Syncing bookmarks
After syncing, your browser will display bookmarks from all of your synced devices (computers, tablets, and smartphones).
Bookmark syncing features:
If you add or delete bookmarks on one device, then these changes will be reflected on your other devices, as long as they're connected to the internet.
If you create bookmarks for the same page on different devices, then the bookmark that syncs with the server first will be saved.
Bookmarks from devices of the same type are combined into one list. For example, if syncing is enabled on two computers and a smartphone, in your smartphone bookmarks you will see the Computer section with bookmarks from both of your computers.
To view bookmarks on a different device:
To disable bookmark syncing:
After doing this, your bookmarks from other devices will not display in the Bookmark Manager.
If bookmarks are not synced, check whether the Bookmarks option is enabled in the sync settings.
Restoring bookmarks
If you deleted bookmarks on the browser://bookmarks/ page, click → Undo delete in the upper-right corner.
Important. If you reloaded the browser://bookmarks/ page or went to another page immediately after deleting bookmarks, you will not be able to restore them using this method.
Keyboard shortcuts for managing bookmarks
К сожалению, этот документ ещё не переведён на Русский язык.
На этой странице представлен язык документа по умолчанию — Английский язык.
Bookmarks
are links you save to pages you want to visit again.
Note. If you share Yandex Browser with other users, create a personal profile for each of them. Then other peoples’ bookmarks won’t display in your list.
Create bookmarks
On the right side of the SmartBox , click . A pop-up panel will appear on the screen.
Edit the bookmark name, if necessary. To do this, click to the right of the tab name.
To save a bookmark to another collection or folder, click its name in the To Favorites section. Click Finish .
To save a bookmark to a new collection, go to To Favorites and click Add to new collection . Enter a name for the new collection and click Done .
Click → Bookmarks → Create bookmark . A pop-up panel will appear on the screen.
Edit the bookmark name, if necessary. To do this, click to the right of the tab name.
To save a bookmark to another collection or folder, click its name in the To Favorites section. Click Finish .
To save a bookmark to a new collection, go to To Favorites and click Add to new collection . Enter a name for the new collection and click Done .
Press Keyboard shortcuts Ctrl + D (in Windows and Linux ) or ⌘ + D (in macOS) . A pop-up panel will appear on the screen.
Edit the bookmark name, if necessary. To do this, click to the right of the tab name.
To save a bookmark to another collection or folder, click its name in the To Favorites section. Click Finish .
To save a bookmark to a new collection, go to To Favorites and click Add to new collection . Enter a name for the new collection and click Done .
View bookmarks
To find the bookmark you need, click on the side panel and enter the bookmark name in the search bar.
Click → Bookmarks → Bookmark manager .
If you synced Yandex Browser on different devices, folders named after the device (such as Smartphone or Tablet ) appear in the menu on the left. For more information, see Tab syncing.
If you imported tabs from a different browser, then the folders that you moved also appear in the menu on the left. Your folder names will remain the same. For more information, read the Import bookmarks section.
Tip. To sort bookmarks alphabetically, click → Sort by title in the upper-right corner of the page.
Bookmarks bar
Bookmarks and bookmark folders are displayed on the Bookmarks bar below the SmartBox.
There are several ways to enable and disable the bookmark panel:
Click → Bookmarks → Show the bookmarks bar .
Click → Settings → Interface .
In the Bookmarks bar section, enable the Show the bookmarks bar option. If you want to see the bookmarks bar only when you open a new tab, select in new tab from the list.
Click Keyboard shortcuts Ctrl + Shift + B (in Windows and Linux ) or ⌘ + Shift + B (in macOS)
Экспорт закладок Firefox в HTML-файл для создания резервной копии или переноса закладок
В этой статье описано, как экспортировать свои закладки в HTML-файл, который может быть использован как резервная копия или для импорта в другой веб-браузер.
- Нажмите кнопку
, чтобы открыть панель меню. Нажмите Закладки , а затем внизу нажмите Управление закладками .
- На панели инструментов в окне Библиотека нажмите кнопку
Импорт и резервные копии
Импорт и резервные копии и выберите Экспорт закладок в HTML-файл… в выпадающем меню.
- В открывшемся окне Экспорт файла закладок выберите расположение для сохранения файла, который по умолчанию называется bookmarks.html . Хорошим вариантом обычно является рабочий стол, но подойдёт любое место, которое легко запомнить.
- Нажмите кнопку Сохранить . Окно Экспорт файла закладок закроется.
- Закройте окно Библиотека.
Теперь ваши закладки успешно экспортированы из Firefox. Сохранённый HTML-файл может быть импортирован в другой веб-браузер.
Связанные статьи
- Для получения инструкций по созданию резервных копий и восстановлению закладок или перемещению их в другую установку Firefox прочитайте статью Восстановление закладок из резервной копии и перенос их на другой компьютер.
- Для получения инструкций по созданию резервных копию и восстановлению данных профиля и настроек Firefox прочитайте статью Резервирование и восстановление данных в профилях Firefox.
Эти прекрасные люди помогли написать эту статью:
Создать html файл закладок
Будь в курсе последних новостей из мира гаджетов и технологий
Как экспортировать закладки Google Chrome в файл HTML
Google Chrome — самый популярный браузер в мире, многие люди держат в нем все свои закладки и вряд ли бы захотели их потерять. В браузер встроена синхронизация закладок между устройствами, на которых выполнен вход в один аккаунт Google, однако не все пользуются этим аккаунтом. К тому же все же лучше хранить закладки в виде отдельного файла на компьютере, и по мере необходимости переносить его на другие ПК — в таком случае нет риска потерять свои данные.
Для того, чтобы создать бэкап закладок в HTML-файл, нужно зайти в Диспетчер закладок (Ctrl+Shift+O), нажать на Управление > Экспортировать закладки в файл HTML:
Полученный файл можно перенести на другой ПК и восстановить из него закладки, причем не обязательно в Google Chrome — это сработает в Edge, Яндекс.Браузер, Vivaldi, Opera — в общем, во всех браузерах на основе Chromium.







 , чтобы открыть панель меню. Нажмите Закладки , а затем внизу нажмите Управление закладками .
, чтобы открыть панель меню. Нажмите Закладки , а затем внизу нажмите Управление закладками . Импорт и резервные копии
Импорт и резервные копии