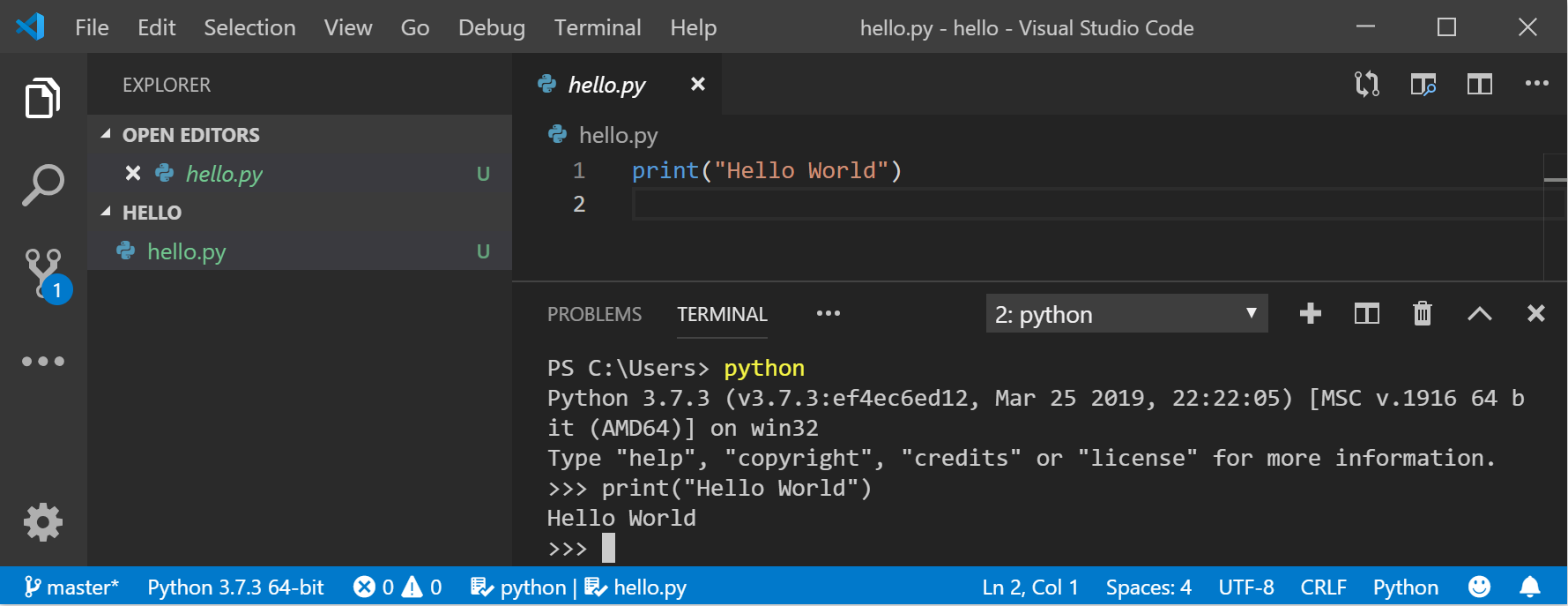- Начало работы с Python в Windows для создания сценариев и автоматизации
- Настройка среды разработки
- Установка Python
- Установка Visual Studio Code
- Установка расширения Microsoft Python
- Откройте встроенный терминал PowerShell в VS Code
- Установка Git (необязательно)
- Пример сценария для вывода структуры каталога файловой системы
- Пример сценария для изменения всех файлов в каталоге
- Дополнительные ресурсы
Начало работы с Python в Windows для создания сценариев и автоматизации
Ниже приведено пошаговое руководство по настройке среды разработки и началу работы с Python для создания сценариев и автоматизации операций файловой системы в Windows.
В этой статье рассматривается настройка среды для использования некоторых полезных библиотек в Python, которые могут автоматизировать задачи на разных платформах, таких как поиск в файловой системе, доступ к Интернету, анализ типов файлов и т. д. с помощью подхода, ориентированного на Windows. Для операций, относящихся к Windows, извлеките ctypes, совместимую с C библиотеку функций с кодом на другом языке программирования для Python, winreg, функции, предоставляющие API реестра Windows для Python, и Python/WinRT, включив доступ к API среды выполнения Windows в Python.
Настройка среды разработки
При использовании Python для написания скриптов, выполняющих операции файловой системы, рекомендуется установить Python из Microsoft Store. При установке из Microsoft Store используется базовый интерпретатор Python3, но в дополнение к автоматическому обновлению также настраиваются параметры пути для текущего пользователя (без необходимости доступа администратора).
Если для веб-разработки на Windows вы используете Python, рекомендуем использовать другую установку с применением подсистемы Windows для Linux. Ознакомьтесь с пошаговыми инструкциями в нашем руководстве: Начало работы с Python для разработки веб-приложений в Windows. Если вы новичок в Python, ознакомьтесь с нашим руководством: Get started using Python on Windows for beginners (Приступая к работе с Python в Windows для начинающих). В некоторых сложных сценариях (например, при необходимости модификации или доступа к установленным файлам Python, создания копий двоичных файлов или непосредственного использования библиотек DLL Python) может потребоваться загрузить определенный выпуск Python непосредственно с сайта python.org или установить альтернативное средство, например Anaconda, Jython, PyPy, WinPython, IronPython и т. д. Мы рекомендуем это только в том случае, если вы более продвинутый программист на Python и у вас есть конкретная причина выбрать альтернативную реализацию.
Установка Python
Чтобы установить Python с помощью Microsoft Store, сделайте следующее:
- Перейдите в меню Пуск (значок Windows в нижнем левом углу), введите «Microsoft Store» и щелкните ссылку, чтобы открыть магазин.
- Когда магазин откроется, выберите Поиск в верхнем правом меню и введите «Python». Выберите, какую версию Python вы хотите использовать, из результатов в разделе «Приложения». Мы рекомендуем использовать самую последнюю версию, если только у вас нет причин для обратного (например, по причине согласования с версией, использованной в уже существующем проекте, над которым вы планируете работать). Определив, какую версию вы хотите установить, выберите Получить.
- После того как Python завершит процесс загрузки и установки, откройте Windows PowerShell, используя меню Пуск (значок Windows в нижнем левом углу). После открытия PowerShell введите Python —version , чтобы убедиться, что Python3 установлен на компьютере.
- Установка Python из Microsoft Store содержит стандартный диспетчер пакетов pip. Pip позволяет устанавливать дополнительные пакеты, которые не входят в стандартную библиотеку Python, и управлять ими. Чтобы убедиться, что у вас есть pip, который можно использовать для установки пакетов и управления ими, введите pip —version .
Установка Visual Studio Code
При использовании VS Code в качестве текстового редактора или интегрированной среды разработки (IDE) вам доступны IntelliSense (помощь в завершении кода), анализ кода (помогает избежать ошибок в коде), поддержка отладки (помогает находить ошибки в коде после запуска), фрагменты кода (шаблоны для небольших повторно используемых блоков кода) и модульное тестирование (тестирование интерфейса кода с различными типами входных данных).
Загрузите VS Code для Windows и следуйте инструкциям по установке: https://code.visualstudio.com.
Установка расширения Microsoft Python
Установите расширение Microsoft Python, чтобы воспользоваться преимуществами функций поддержки VS Code. Подробнее.
- Откройте окно расширения VS Code с помощью CTRL+SHIFT+X (или используйте меню, чтобы перейти к Вид>Расширения).
- В верхнем поле Поиск расширений в Marketplace, введите: Python.
- Найдите расширение Python (ms-python.python) от Microsoft и нажмите зеленую кнопку Установить.
Откройте встроенный терминал PowerShell в VS Code
VS Code содержит встроенный терминал, который позволяет открывать командную строку Python с помощью PowerShell, создавая простой рабочий процесс между редактором кода и командной строкой.
- Откройте терминал в VS Code, выберите Просмотр>Терминал или используйте сочетание клавиш Ctrl+` (используя символ обратного апострофа).
Примечание По умолчанию этим терминалом должен быть PowerShell, но если его нужно изменить, используйте Ctrl+Shift+P, чтобы ввести команду. Введите терминал: Выберите Оболочку по умолчанию, и отобразится список параметров терминала, содержащий PowerShell, командную строку, WSL и т. д. Выберите ту, которую хотите использовать, и нажмите Ctrl+Shift+` (с помощью обратного апострофа), чтобы создать новый терминал.
Установка Git (необязательно)
Если вы планируете совместно работать над кодом Python с другими пользователями или размещать проект на сайте с открытым исходным кодом (например, GitHub), примите во внимание, что VS Code поддерживает управление версиями с помощью Git. Вкладка системы управления версиями в VS Code отслеживает все изменения и содержит общие команды Git (добавление, фиксация, принудительная отправка, извлечение) прямо в пользовательском интерфейсе. Сначала необходимо установить Git для включения панели управления версиями.
- Скачайте и установите Git для Windows с веб-сайта git-scm.
- В комплект входит мастер установки, который задает вам ряд вопросов о параметрах установки Git. Рекомендуется использовать все параметры по умолчанию, если у вас нет конкретной причины изменить какой-либо из них.
- Если вы никогда не использовали Git, обратитесь к руководствам по GitHub. Они помогут вам приступить к работе.
Пример сценария для вывода структуры каталога файловой системы
Распространенные задачи системного администрирования могут занимать огромное количество времени, но с помощью сценария Python вы можете их автоматизировать и не тратить на них время вовсе. Например, Python может читать содержимое файловой системы компьютера и выполнять такие операции, как вывод структуры файлов и каталогов, перемещение папок из одного каталога в другой или переименование большого количества файлов. Как правило, такие задачи могут занимать массу времени, если выполнять их вручную. Вместо этого используйте сценарий Python!
Начнем с простого сценария, в котором описано дерево каталогов и отображено структуру каталогов.
- Откройте PowerShell, используя меню Пуск (нижний левый значок Windows).
- Создайте каталог для проекта: mkdir python-scripts , а затем откройте этот каталог: cd python-scripts .
- Создайте несколько каталогов для использования с нашим примером сценария:
mkdir food, food\fruits, food\fruits\apples, food\fruits\oranges, food\vegetables new-item food\fruits\banana.txt, food\fruits\strawberry.txt, food\fruits\blueberry.txt, food\fruits\apples\honeycrisp.txt, food\fruits\oranges\mandarin.txt, food\vegetables\carrot.txt mkdir src new-item src\list-directory-contents.py Примечание Python — интерпретируемый язык, то есть он выступает в качестве виртуальной машины, имитируя физический компьютер. Существуют различные типы интерпретаторов Python, которые можно использовать: Python 2, Python 3, Anaconda, PyPy и т. д. Чтобы выполнить код Python и получить Python IntelliSense, необходимо указать интерпретатор, который следует использовать в VS Code. Если нет конкретной причины для выбора другого интерпретатора, мы рекомендуем придерживаться интерпретатора, который VS Code выбирает по умолчанию (Python 3 в нашем случае). Чтобы изменить интерпретатор Python, выберите интерпретатор, который сейчас отображается в синей панели в нижней части окна VS Code, или откройте палитру команд (Ctrl+Shift+P) и введите команду Python: Select Interpreter (Python: выбор интерпретатора). На экране появится список установленных интерпретаторов Python. Using Python environments in VS Code(Использование сред Python в VS Code).
import os root = os.path.join('..', 'food') for directory, subdir_list, file_list in os.walk(root): print('Directory:', directory) for name in subdir_list: print('Subdirectory:', name) for name in file_list: print('File:', name) print() python3 .\list-directory-contents.py Directory: ..\food Subdirectory: fruits Subdirectory: vegetables Directory: ..\food\fruits Subdirectory: apples Subdirectory: oranges File: banana.txt File: blueberry.txt File: strawberry.txt Directory: ..\food\fruits\apples File: honeycrisp.txt Directory: ..\food\fruits\oranges File: mandarin.txt Directory: ..\food\vegetables File: carrot.txt Поздравляем! Вы только что написали автоматизированный сценарий системного администрирования, который считывает созданные вами каталог и файлы и использует Python для отображения, а затем для вывода структуры каталога в собственный текстовый файл.
Если вы не можете установить Python 3 из Microsoft Store, прочтите об этой проблеме, чтобы ознакомиться с примером управления путями для этого примера скрипта.
Пример сценария для изменения всех файлов в каталоге
В этом примере используются только что созданные файлы и каталоги, каждый из которых следует переименовать путем добавления даты последнего изменения файла в начало имени файла.
- В папке src в каталоге python-scripts создайте новый файл Python для своего сценария:
new-item update-filenames.py Примечание os.getmtime возвращает метку времени в тактах, что трудно читать. Сначала его необходимо преобразовать в стандартную строку datetime.
import datetime import os root = os.path.join('..', 'food') for directory, subdir_list, file_list in os.walk(root): for name in file_list: source_name = os.path.join(directory, name) timestamp = os.path.getmtime(source_name) modified_date = str(datetime.datetime.fromtimestamp(timestamp)).replace(':', '.') target_name = os.path.join(directory, f'_') print(f'Renaming: to: ') os.rename(source_name, target_name) Renaming: ..\food\fruits\banana.txt to: ..\food\fruits\2019-07-18 12.24.46.385185_banana.txt Renaming: ..\food\fruits\blueberry.txt to: ..\food\fruits\2019-07-18 12.24.46.391170_blueberry.txt Renaming: ..\food\fruits\strawberry.txt to: ..\food\fruits\2019-07-18 12.24.46.389174_strawberry.txt Renaming: ..\food\fruits\apples\honeycrisp.txt to: ..\food\fruits\apples\2019-07-18 12.24.46.395160_honeycrisp.txt Renaming: ..\food\fruits\oranges\mandarin.txt to: ..\food\fruits\oranges\2019-07-18 12.24.46.398151_mandarin.txt Renaming: ..\food\vegetables\carrot.txt to: ..\food\vegetables\2019-07-18 12.24.46.402496_carrot.txt PS C:\src\python-scripting\src> python3 .\list-directory-contents.py ..\food\ Directory: ..\food Subdirectory: fruits Subdirectory: vegetables Directory: ..\food\fruits Subdirectory: apples Subdirectory: oranges File: 2019-07-18 12.24.46.385185_banana.txt File: 2019-07-18 12.24.46.389174_strawberry.txt File: 2019-07-18 12.24.46.391170_blueberry.txt Directory: ..\food\fruits\apples File: 2019-07-18 12.24.46.395160_honeycrisp.txt Directory: ..\food\fruits\oranges File: 2019-07-18 12.24.46.398151_mandarin.txt Directory: ..\food\vegetables File: 2019-07-18 12.24.46.402496_carrot.txt Надеемся, что вы узнали несколько интересных вещей об использовании сценариев Python для автоматизации основных задач системного администрирования. Конечно, есть еще масса информации, но мы надеемся, что это позволит вам начать работу с нужным нижним колонтитулом. Ниже мы предоставили несколько дополнительных ресурсов, чтобы вы продолжили обучение.
Дополнительные ресурсы
- Документы Python: Доступ к файлам и каталогам: Документация по Python, посвященная работе с файловыми системами и использованию модулей для чтения свойств файлов, управления путями в переносимом виде и создания временных файлов.
- Изучение Python: Учебник String_Formatting: Дополнительные сведения об использовании оператора «%» для форматирования строк.
- 10 Python File System Methods You Should Know(10 методов файловой системы Python с которыми вы должны быть знакомы): Средняя статья об управлении файлами и папками с помощью os и shutil .
- The Hitchhikers Guide to Python (Попутное руководство по Python). Администрирование систем. Пособие «с собственным мнением», предлагающее обзоры и лучшие рекомендации по темам, связанным с Python. В этом разделе описываются средства и платформы администрирования систем. Данное руководство размещено на сервере GitHub, чтобы вы могли подавать заявки и вносить свой вклад.