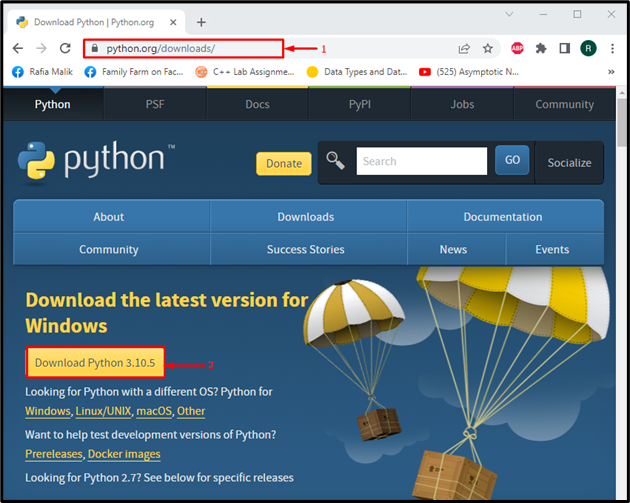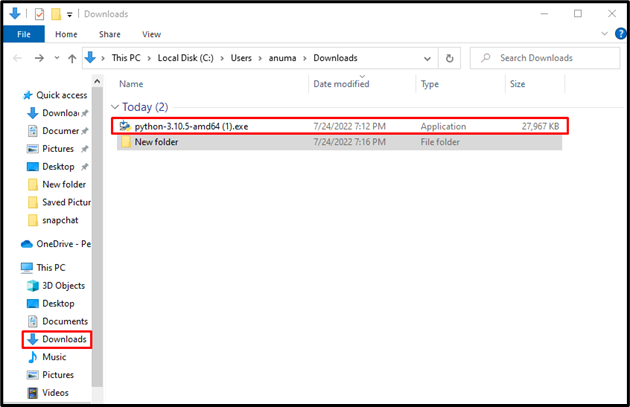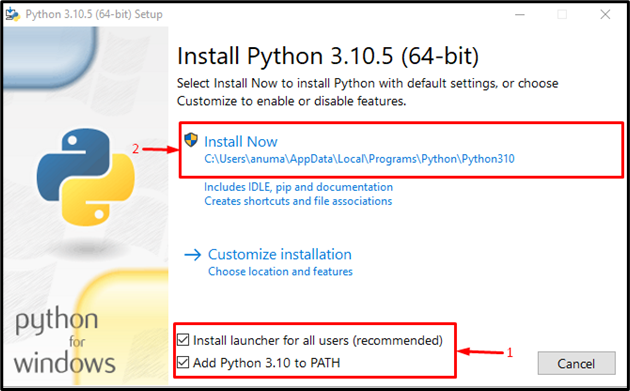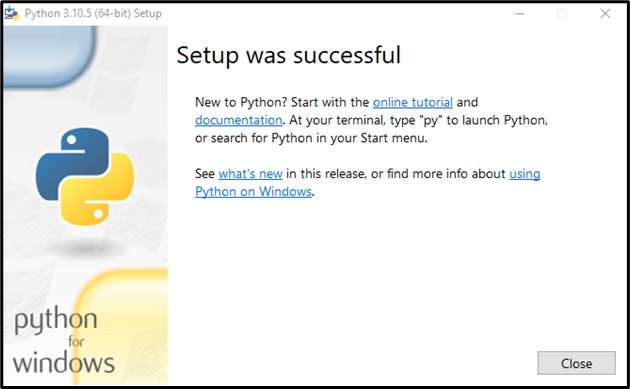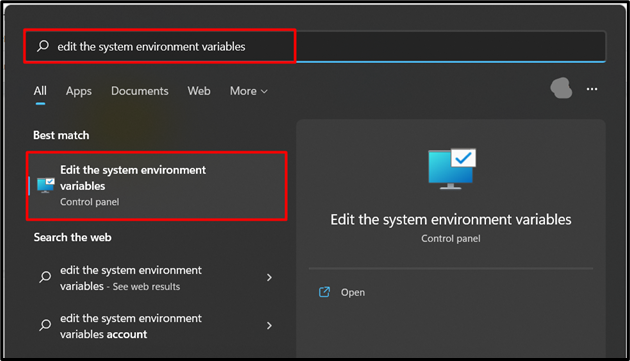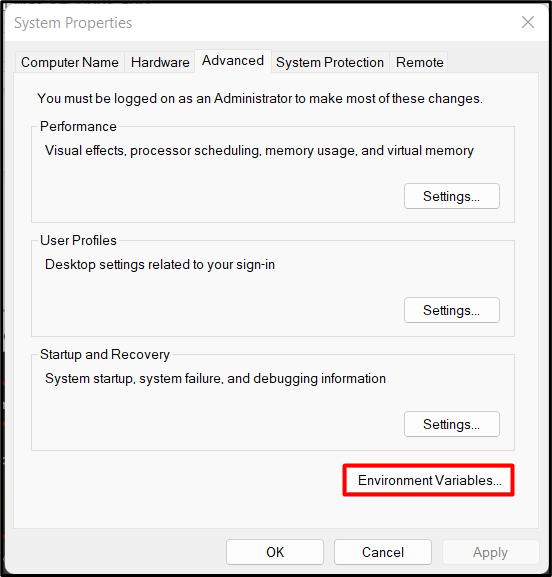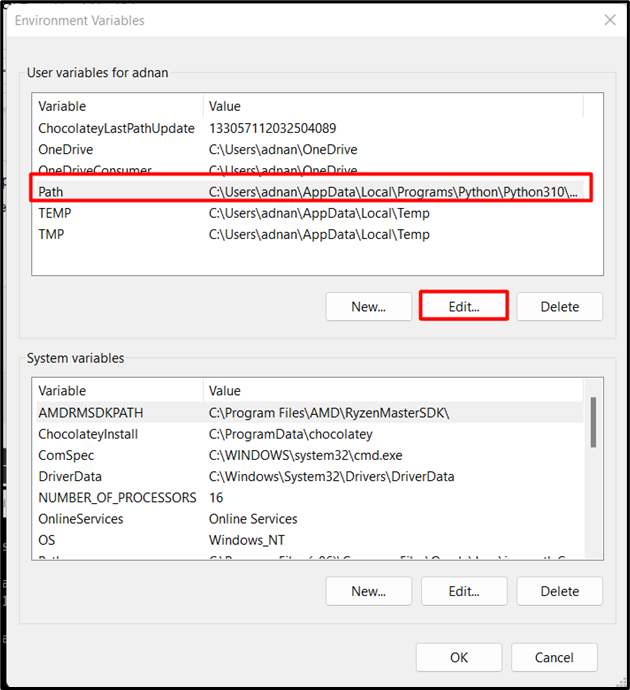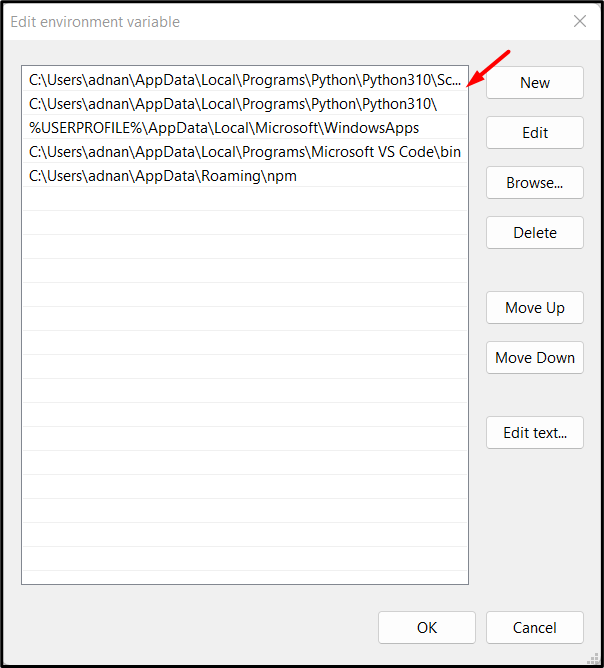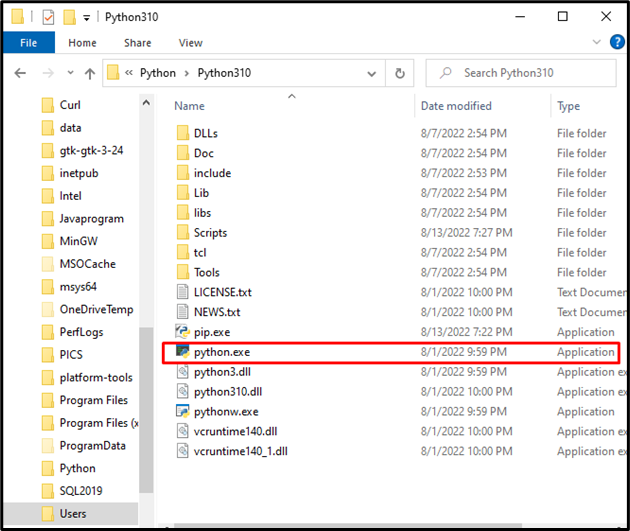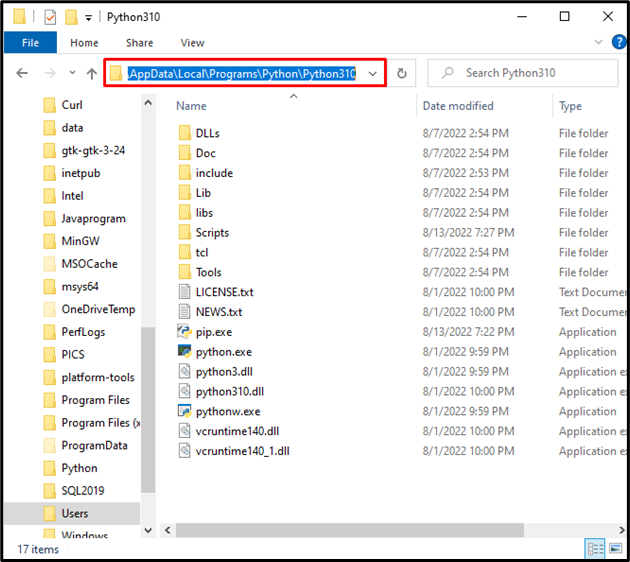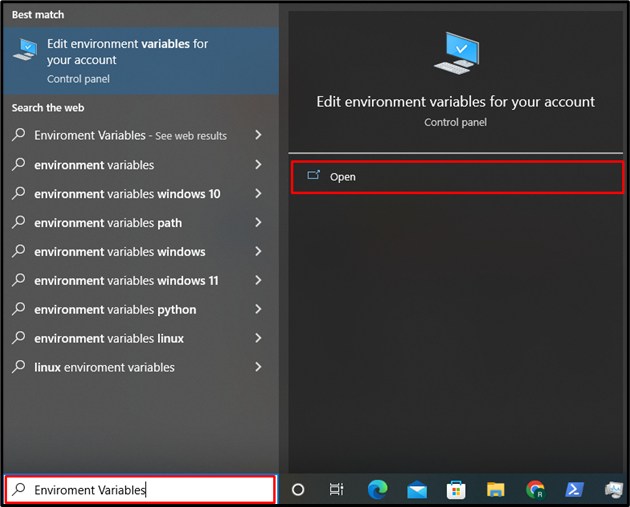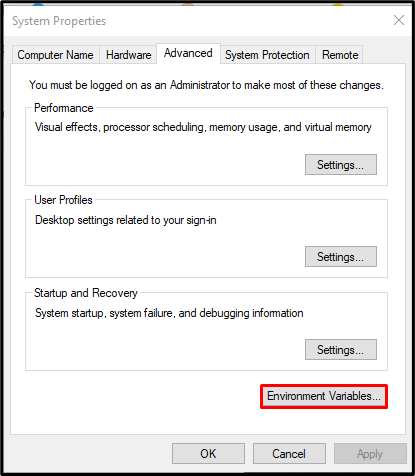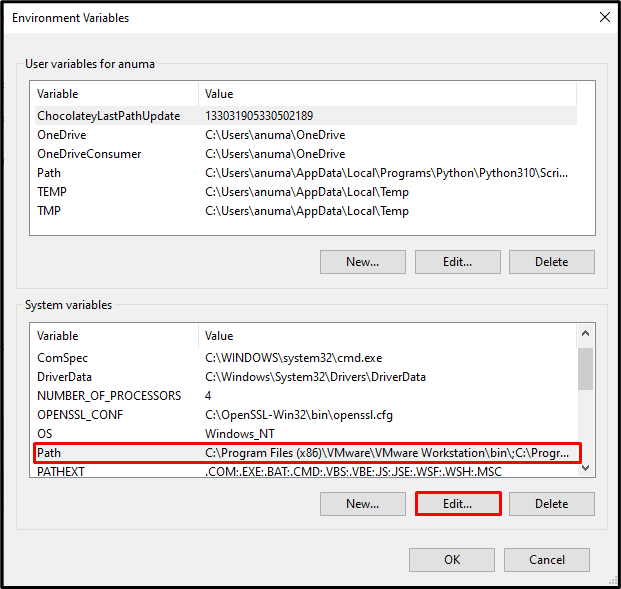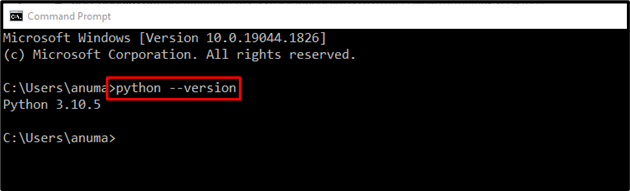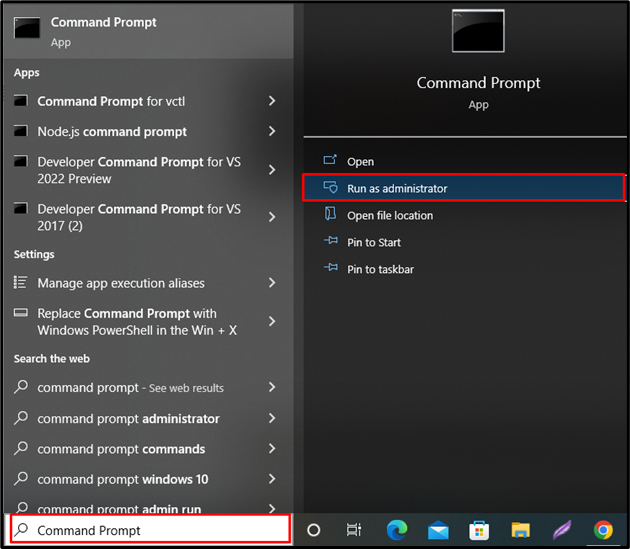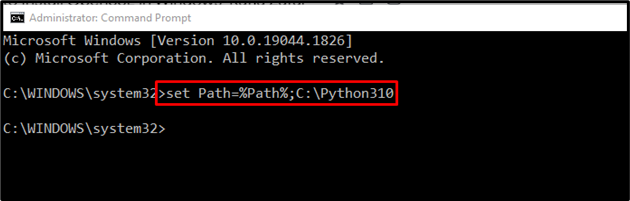- Как добавить Python в переменную Windows PATH
- Зачем Добавлять Python В Windows PATH?
- Как Вручную Добавить Python В ПУТЬ Windows
- Найдите путь установки Python на свой компьютер
- Далее: Добавить Python В PATH В пользовательских переменных
- Добавление Python в PATH с опцией системных переменных
- Автоматически добавлять Python в Windows PATH
- Подтвердите, что Python добавлен в Windows PATH
- How to Add Python to Windows Path?
- Method 1: How to Add Python into Windows Path During Installation?
- Method 2: How to Add Python to Windows Path by Setting Path Environment Variable?
- Method 3: How to add Python to Windows Path Using Command Prompt?
- Conclusion
- About the author
- Rafia Zafar
Как добавить Python в переменную Windows PATH
Запуск Python с терминала зачастую неизбежен. Однако, если вы впервые установили Python в Windows 10, запуск его через Терминал Windows возможен только в том случае, если он добавлен в переменную среды Windows PATH.
Это может показаться сложным, но бояться нечего. Чтобы помочь вам преодолеть повороты, связанные с добавлением Python в PATH Windows после его установки, давайте рассмотрим варианты и несколько необходимых шагов.
Зачем Добавлять Python В Windows PATH?
Если вам не удалось добавить Python в PATH в вашей ОС Windows, вы не сможете запустить интерпретатор Python, запустить виртуальную среду программирования или выполнить такие команды, как pip install, из терминала.
Мы исследуем лучшие способы создания виртуальных сред Python и управления ими.
Программы для Windows, мобильные приложения, игры — ВСЁ БЕСПЛАТНО, в нашем закрытом телеграмм канале — Подписывайтесь:)
Это потому, что, когда вы запускаете любую программу, отличную от программы по умолчанию, из командной строки, машина ищет исполняемый файл в текущей папке или в ПУТИ Windows.
Если его нет в переменной PATH, терминал возвращает ошибку «команда не найдена». Добавление в PATH — это мощный инструмент, даже если вы выполняете команду из созданного или пакетного файла по умолчанию , добавление родительского исполняемого файла в переменную PATH также делает его доступным для вызова из терминала.
Как Вручную Добавить Python В ПУТЬ Windows
Во-первых, если вы не установили Python на свой компьютер, перейдите на сайт python.org, чтобы загрузить и установить предпочитаемую версию.
После успешной установки Python на ваш компьютер проверьте, не добавлен ли он в PATH Windows. Откройте свой терминал и введите python, затем нажмите клавишу Enter. Команда может вернуть ошибку, в которой говорится, что «python не распознается как внутренняя или внешняя команда, работающая программа или пакетный файл», что означает, что Python еще не добавлен в переменную PATH вашего компьютера.
Чтобы запускать программы Python из командной строки, выполните шаги, выделенные ниже.
Найдите путь установки Python на свой компьютер
Чтобы добавить Python в ваш Windows PATH, вам нужно получить путь его установки. Для этого откройте панель поиска Windows и введите python.exe (не нажимайте клавишу Enter). Затем кликните правой кнопкой мыши Python.exe, который появляется в появившемся меню, и выберите опцию Открыть расположение файла.
В открывшихся окнах проводника кликните длинную панель каталогов слева от строки поиска. Выделите и скопируйте весь текст пути в буфер обмена с помощью Ctrl + С. Затем перейдите к следующим шагам ниже.
Далее: Добавить Python В PATH В пользовательских переменных
Чтобы добавить Python в PATH в пользовательских переменных, кликните правой кнопкой мыши «Этот компьютер» и выберите «Свойства». Оказавшись в меню свойств, нажмите на опцию Advanced system settings. В следующем окне выберите вкладку Advanced и выберите Environment Variables.
Environment Variables меню состоит из двух отдельных частей: верхняя часть называется Пользовательские переменные, а нижняя часть имени системных переменных. Однако в этом случае мы сосредоточимся на пользовательских переменных.
В меню пользовательских переменных найдите переменную с именем Path. Затем вставьте путь, который вы скопировали ранее, в параметр «Значение переменной», используя Ctrl + v, и нажмите «ОК».
Однако, если вы не можете найти эту переменную, вам может потребоваться ее создать. Для этого нажмите New. Затем в форме имени переменной введите путь и вставьте свой путь Python в поле значения переменной.
Вернитесь в папку пути установки Python и дважды кликните Scripts, чтобы открыть этот каталог. Затем скопируйте его путь из панели пути в верхней части окон (помимо панели поиска), как вы это делали ранее для пути установки Python.
Скопировав путь к скриптам, вернитесь к переменным среды. Затем выберите переменную Path и нажмите Edit. Введите точку с запятой после пути к исполняемому файлу Python и вставьте после него путь скриптов, который вы только что скопировали. Затем нажмите ОК.
Добавление Python в PATH с опцией системных переменных
Вы также можете добавить Python в системную переменную PATH. Хотя это всего лишь альтернатива, и в ней нет необходимости, если вы уже добавили ее в переменные Users.
Чтобы использовать параметр «Системные переменные», выполните шаги, выделенные выше, для копирования пути Python и его сценария. Затем вернитесь в переменные среды. Затем в сегменте системных переменных найдите переменную с именем Path. Кликните эту переменную и кликните Изменить.
В следующем появившемся окне нажмите New и вставьте путь, который вы скопировали ранее, в открывшееся пространство. Повторите этот процесс и для пути скриптов. Затем нажмите ОК и закройте окно переменных среды.
Автоматически добавлять Python в Windows PATH
Вы также можете автоматически добавить Python в PATH Windows во время установки. Хотя этот метод работает не во всех случаях, вы все равно можете попробовать.
Для этого щелкните свой установочный файл и установите флажок «Добавить Python 3.7 в PATH». Номер версии будет меняться при установке разных версий Python.
Установка этого флажка автоматически добавляет Python в ваш путь к Windows. Это означает, что вы можете запускать команды Python через командную строку сразу после установки.
Подтвердите, что Python добавлен в Windows PATH
Чтобы узнать, добавлен ли Python в PATH Windows, откройте терминал и введите python —version, затем нажмите клавишу Enter. Если команда возвращает текущую установленную версию Python, это означает, что вы успешно добавили ее в Windows PATH.
Однако, чтобы проверить, добавили ли вы каталог Scripts в Windows PATH, попробуйте запустить пакет установки pip на терминале, заменив «package» на предпочитаемую вами библиотеку. Если вы установили Python 2.7.9 и выше, команда устанавливает названный пакет, указывая, что вы также успешно добавили скрипты Python в путь.
Помимо добавления Python в PATH Windows, вы можете добавить текстовые редакторы, интегрированные среды разработки (IDE), Git, Node, Anaconda и многие другие программы.
Например, управлять проектом с помощью Sublime Text легко, когда вы открываете терминал в каталоге папки вашего проекта и запускаете subl. команда. Это откроет редактор в вашей текущей папке и отобразит его на боковой панели, еще один экономящий время ярлык для продуктивной работы с Sublime Text.
How to Add Python to Windows Path?
Python is a general-purpose, well-liked programming language widely used to develop web applications, software development, and task automation purposes. Most of the machine learning research is based on the Python language. Different tools are available that support python on Windows such as Anaconda, Spider, and many more. On the other hand, various users prefer to use python from the command line. To access Python from the Windows command line, you need to add the path of Python to the Windows path.
In this post, various methods are demonstrated to add a Python path to the windows path. The content of this post is provided here:
Method 1: How to Add Python into Windows Path During Installation?
Python is mostly used as a programming language for development purposes. During installation, we can add the Path of Python to the Windows path. Here are some steps mentioned that will be useful in Python installation.
Step 1: Download Python Setup file
Firstly, open the Python official website using mentioned link and download the Python latest available version by clicking on the Download Python button:
Step 2: Run Python Installer
Open the Downloads folder, start Python installation by double click on the Python setup file:
Step 3: Add Python to Windows Path
The Python setup file will display on the screen. To set Python to the Windows path, mark the “Add Python 3.10 to PATH” checkbox and hit the “Install Now” option:
We have successfully installed and added Python to Windows Path:
Step 4: Verify the path
Let us verify whether Python is added to the Windows path or not. To do so, open the “Edit the system environment variables” by searching it from taskbar:
Click on the “Environment Variables” option:
Select on the “Path” and click on “Edit”:
Here, you will find that the “Python310” path has been added:
You can see we have successfully installed and added the Python version “3.10.5” to the Windows path.
Method 2: How to Add Python to Windows Path by Setting Path Environment Variable?
Environment variables are primarily used to store information about Windows and tools that operate on it. It keeps complete track of the application version and installation path. We can add Python to the Windows path using the environment variables. To do so, follow the below-given steps:
Step 1: Open Python Installation Location
Open the directory where you have installed Python. Then, find the “python.exe” file:
Step 2: Copy Path
After finding the Python execution file, copy the path location from the address bar:
Step 3: Open Environment Variable Settings
Open the Environment Variable settings by searching it from the start menu:
From the “Advance” tab, click the “Environment Variables” button:
Step 4: Add Python to Windows
Choose the “Path” variable and hit the “Edit” button to add Python to the Windows path:
Upon doing so, the “Edit environment variable” Window will display on the screen. Press the “New” button, paste the path that we have copied, and hit the “Ok” button to save changes:
Step 5: Access Python From Command Line
Check out the python version from the Windows command line in order to check if the Python is added to the Windows path or not:
The above output indicates that we have successfully added Python to the Windows path.
Method 3: How to add Python to Windows Path Using Command Prompt?
Command Prompt is a well-known Windows command line user interface/shell. It can perform any operations that a user can do using GUI. Using CMD, we can add Python to Windows Path using Command Prompt. The following steps will add python to the windows path using the command prompt:
Step 1: Open Windows Command Prompt
Run the Windows Command Prompt as administrator by searching “Command Prompt” from the “Startup” menu:
Step 2: Add Python to Windows Path
Set Python Path environment variable using provided command. The below-provided command will set Python to the Windows path temporarily just for one section. Also, specify the Python installation path in the “Path” parameter as we have defined “C:\Python310”:
Alternatively, we can add Python to the Windows path permanently (means can be accessible whenever the user wants to use python) using the “setx” command:
We have effectively explained the different methods to add Python to the Windows path.
Conclusion
To access Python from the Windows command line, it is essential to add Python to the Windows path. We have explained different techniques that are effective enough to add Python to the Windows path. We can add Python to the Windows path during installation or we can add it manually by setting environment variables using GUI/command line. After setting the path, you can use Python from the command line.
About the author
Rafia Zafar
I am graduated in computer science. I am a junior technical author here and passionate about Programming and learning new technologies. I have worked in JAVA, HTML 5, CSS3, Bootstrap, and PHP.