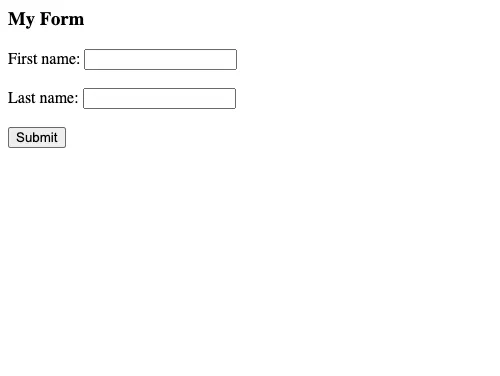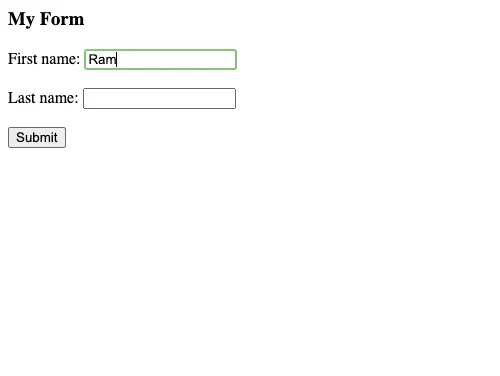- How to enter value in input text field in Selenium Python?
- Steps to enter value in input text field
- Example
- My Form
- Summary
- How to Press Enter without Element in Selenium Python?
- Sending a key without an Element
- Selenium Press Enter without Element Python
- What to use instead of sendKeys in Selenium?
- Python code to Press enter key using selenium
- Steps to follow for automating Enter Key using Selenium and Python.
- Three ways to Press enter key in selenium webdriver using python
- Press Enter Key in Selenium Method 1: send_keys(Keys.RETURN)
- Press Enter Key in Selenium Method 2: send_keys(Keys.ENTER)
- Press Enter Key in Selenium Method 3: submit()
- Как нажать Enter в Selenium?
- Войдите, чтобы написать ответ
- Как подключить yookassa на сайте?
- selenium keyboard
- keyboard
- selenium keyboard
How to enter value in input text field in Selenium Python?
In this tutorial, you will learn how to enter a value in an input text field in Selenium Python.
To enter a value in an input text field in Selenium Python, you can use send_keys() method of the element object.
Steps to enter value in input text field
- Find the input text field element in the web page using driver.find_element() method.
- Call send_keys() method on the input text field element, and pass the value that we want to enter in the input text field, as argument.
input_text_element.send_keys("Ram")Example
In the following example, we initialize a Chrome webdriver, navigate to a specific URL that contains a form element with a couple of input text fields, take the screenshot, enter a value in the input text field whose id is «fname», and then take the screenshot again.
Python Program
from selenium import webdriver from webdriver_manager.chrome import ChromeDriverManager from selenium.webdriver.chrome.service import Service as ChromeService from selenium.webdriver.common.by import By # Setup chrome driver service = ChromeService(executable_path=ChromeDriverManager().install()) driver = webdriver.Chrome(service=service) driver.set_window_size(500, 500) # Navigate to the url driver.get('http://127.0.0.1:5500/index.html') # Find input text field input_text_fname = driver.find_element(By.ID, 'fname') # Take a screenshot before entering a value driver.save_screenshot("screenshot-1.png") # Enter a value in the input text field input_text_fname.send_keys("Ram") # Take a screenshot after entering a value driver.save_screenshot("screenshot-2.png") # Close the driver driver.quit()My Form
screenshot-1.png
screenshot-2.png
Summary
In this Python Selenium tutorial, we have given instructions on how to enter a value in an input text field, using send_keys() method.
How to Press Enter without Element in Selenium Python?
We can press enter in Selenium with the help of send_keys() function in Selenium Python.
send_keys() function takes different keys as its parameter. Hence we need to import keys before using this function.
We can perform all the keyboard operations with the help of keys in Selenium.Class selenium.webdriver.common.keys comes with various methods that one can use for this purpose.
For pressing enter we need to pass Keys.ENTER as parameter to send_keys() method as below
from selenium.webdriver.common.keys import Keys driver.find_element_by_name("Value").send_keys(Keys.ENTER)
Sending a key without an Element
For sending keys without specifying an element in Python we can use the ActionChains class as follows –
from selenium.webdriver.common.action_chains import ActionChains value = “Test” actions = ActionChains(driver) actions.send_keys(value) actions.perform()
Selenium Press Enter without Element Python
We can also press enter without specifying any particular element in Selenium .
For example, we want to send text to a username field on a login page. The login page has already loaded and the username field is in focus as soon as the login page loads.
Here we can directly send the username value as the username text box is in focus using the send_keys method,then press tab to navigate to the password field and press enter on the login button.
from selenium import webdriver from selenium.webdriver.common.keys import Keys from selenium.webdriver.common.action_chains import ActionChains driver = webdriver.Firefox(executable_path="C:\geckodriver.exe") driver.get("url") actions = ActionChains(driver) actions.send_keys(value=username) actions.send_keys(keys.TAB) actions.send_keys(value=password) actions.send_keys(keys.ENTER) actions.perform() driver.quit()
What to use instead of sendKeys in Selenium?
To send keys without the use of send_keys() method, we can use Actions class method mentioned above or Javascript executor in Selenium below.
- Javascript executor is an alternate way to locate web elements and perform actions on them.
- With the help of Javascript, DOM(document object model) has access to all the web elements and hence can perform actions on these elements.
- Selenium has the ability to integrate with Javascript in order to locate web elements with the help of Javascript executor.
There is a method in Selenium called execute_script() which helps to execute Javascript commands. We need to pass these commands as arguments to the execute_script() method.
Below is an example to send keys with the help of Javascript executor –
from selenium import webdriver driver = webdriver.Chrome (executable_path="C:\\chromedriver.exe") #Navigate to the webpage driver.get("https://app.hubspot.com/login/") #Locate element driver.find_element_by_id("username") #create java script executor instance JavascriptExecutor js = (JavascriptExecutor ) driver #send keys with help of javascript executor runJS.executeScript("arguments[0].value='abc@gmail.com';", username);
There are multiple ways in which we can use the send_keys() method and it helps to perform various keyboard operations.
However, ensure to opt for BrowserStack Cloud Selenium Grid of 3000+ real devices and desktop browsers. QA teams can test websites hosted on development environments or behind firewalls with zero setup or configuration. Running your Selenium tests with Python on BrowserStack is simple and effective.
Python code to Press enter key using selenium
We will discuss three ways or techniques using which we can press enter or return key in Selenium webdriver using Python. To make this topic easily understand, we will develop a python code to automate a google search using a Firefox browser, where the user searches a particular keyword and press enter or return key using Selenium Keys. All three ways use the same procedure except how we pass the information to send keys to press enter using Selenium Webdriver.
Steps to follow for automating Enter Key using Selenium and Python.
- Import webdriver, options, WebDriverWait, expected_conditions, By Keys module from Selenium Package
- Open a Firefox instance using Webdriver
- Make a GET Request for https://google.com
- Maximize Window
- Find the XPATH for the Google search bar Input: //*[@id=”tsf”]/div[2]/div[1]/div[1]/div/div[2]/input
- Send Keys: Pass Search query string using XPATH value.
- Send Keys: Pass Enter or Return Key using XPATH value.
Three ways to Press enter key in selenium webdriver using python
So here are the three ways we will discuss using keys.RETURN, keys.ENTER and submit()
Press Enter Key in Selenium Method 1: send_keys(Keys.RETURN)
from selenium import webdriver from selenium.webdriver.firefox.options import Options from selenium.webdriver.support.ui import WebDriverWait from selenium.webdriver.support import expected_conditions as EC from selenium.webdriver.common.by import By from selenium.webdriver.common.keys import Keys from time import sleep options = Options() driver = webdriver.Firefox(options=options, executable_path=r'C:\driver\geckodriver.exe') wait = WebDriverWait(driver, 10) driver.get('https://google.com') driver.maximize_window() search_query = "Python code to automate Instagram Login" xpath_value = '//*[@id="tsf"]/div[2]/div[1]/div[1]/div/div[2]/input' wait.until(EC.presence_of_element_located((By.XPATH, xpath_value))).send_keys(search_query) wait.until(EC.presence_of_element_located((By.XPATH, xpath_value))).send_keys(Keys.RETURN) Press Enter Key in Selenium Method 2: send_keys(Keys.ENTER)
from selenium import webdriver from selenium.webdriver.firefox.options import Options from selenium.webdriver.support.ui import WebDriverWait from selenium.webdriver.support import expected_conditions as EC from selenium.webdriver.common.by import By from selenium.webdriver.common.keys import Keys from time import sleep options = Options() driver = webdriver.Firefox(options=options, executable_path=r'C:\driver\geckodriver.exe') wait = WebDriverWait(driver, 10) driver.get('https://google.com') driver.maximize_window() search_query = "Python code yahoo login" xpath_value = '//*[@id="tsf"]/div[2]/div[1]/div[1]/div/div[2]/input' wait.until(EC.presence_of_element_located((By.XPATH, xpath_value))).send_keys(search_query) wait.until(EC.presence_of_element_located((By.XPATH, xpath_value))).send_keys(Keys.ENTER) Press Enter Key in Selenium Method 3: submit()
from selenium import webdriver from selenium.webdriver.firefox.options import Options from selenium.webdriver.support.ui import WebDriverWait from selenium.webdriver.support import expected_conditions as EC from selenium.webdriver.common.by import By from selenium.webdriver.common.keys import Keys from time import sleep options = Options() driver = webdriver.Firefox(options=options, executable_path=r'C:\driver\geckodriver.exe') wait = WebDriverWait(driver, 10) driver.get('https://google.com') driver.maximize_window() search_query = "Press enter key in selenium webdriver using python" xpath_value = '//*[@id="tsf"]/div[2]/div[1]/div[1]/div/div[2]/input' wait.until(EC.presence_of_element_located((By.XPATH, xpath_value))).send_keys(search_query) wait.until(EC.presence_of_element_located((By.XPATH, xpath_value))).submit() Our team loves to write in Python, Linux, Bash, HTML, CSS Grid, CSS Flex, and Javascript. We love to write technical articles.
Currently exploring Data Science, Machine learning and Artificial intelligence.
Как нажать Enter в Selenium?
Пишу приложение для автоматизации работы с сайтом. На сайте есть чат, отправка сообщений в который происходит при нажатии кнопки Enter. Без проблем получается найти поле и передать в него значение с помощью .sendKeys(«Text»). Как имитировать нажатие Enter? Пробовал .sendKeys(Key.ENTER). Не работает. Пишу на js.
Решение оказалось проще, чем предполагалось. Достаточно в конце отправляемого сообщения добавить символ переноса строки «\n»
Нужно понять, почему не работает .sendKeys(Key.ENTER), вполне возможно, что теряется фокус с инпута = неявно теряется курсор. Попробуй указать курсору на место явно. типа такого:
«`
driver.get(‘www.example.com’);
var element = driver.findElement(webdriver.By.xpath(‘//div[yourInputXpath]’));
element.sendKeys(‘your text is here’);
element.click;
element.sendKeys(Keys.ENTER);
«`
За синтаксис извини, не пишу на js.
Решение костыльное конечно, нужно смотреть почему пропадает фокусировка и переопределить событие sendKeys, например. Но если нужно, так сказать «По быстрому» то должно сработать.
Войдите, чтобы написать ответ
Как подключить yookassa на сайте?
selenium keyboard
Selenium webdriver can enter keypresses or type on any webpage. Selenium is the Python module to automate web browsers. The web driver is connected to both the web browser and the Python code.
The selenium webdriver starts the browser, the browser loads the webpage, selects the textbox and types.
Related course:
keyboard
selenium keyboard
To use keypress in selenium, first you need to import some stuff from the selenium module:
from selenium.webdriver.common.by import By
from selenium.webdriver.common.keys import Keys
In the example below, a web browser is started. Then it searches for an HTML element by its id (elements often have a unique id). We grab the html element by its unique identifier like this:
input=browser.find_element_by_id(«searchInput»)
Then the method .send_keys() is used to type into the element. Don’t forget to also send the enter or return key if necessary.
input.send_keys(«Python»)
input.send_keys(Keys.ENTER)
The selenium keyboard code example below does all that. In this example it does an automated searh on wikipedia, but the principle works on any site.
1
2
3
4
5
6
7
8
9
10
11
12
13
14
15
16
17
18
19
20
21
22
23
# -*- coding: utf-8 -*-
from selenium import webdriver
from selenium.webdriver.common.by import By
from selenium.webdriver.common.keys import Keys
from selenium.webdriver.support import expected_conditions as EC
from selenium.webdriver.support.wait import WebDriverWait
import time
browser=webdriver.Firefox()
try:
browser.get(«https://en.wikipedia.org»)
print(browser.title)
input=browser.find_element_by_id(«searchInput»)
input.send_keys(«Python»)
input.send_keys(Keys.ENTER)
wait=WebDriverWait(browser,10)
wait.until(EC.presence_of_element_located((By.ID,«content»)))
print(browser.title)
#print(browser.get_cookies())
#print(browser.page_source)
time.sleep(10)
finally:
browser.close()