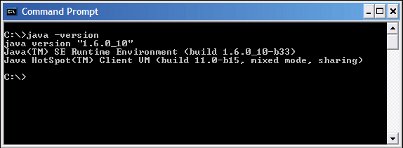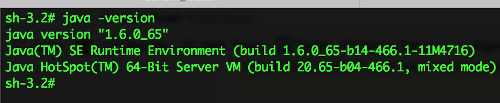- How can I tell what version of Java I have installed?
- 4 Answers 4
- What version of Java am I using?
- On Windows Command Prompt
- On Windows 10
- On Windows 8
- On Windows 7
- On macOs
- On Linux
- How do I check what version of Java I have installed?
- 5 Answers 5
- Java Control Panel (Windows)
- Command Line (Windows)
- Control Panel (Windows)
- Terminal (MacOS)
- Sources
- How to Check Java Version on Mac or Windows
- Check Java Version on Mac
- Option 1: Check Java Version on Mac Using the GUI
- Option 2: Check Java Version on Mac Using the Terminal
- Check Java Version on Windows
- Option 1: Check Java Version on Windows Using GUI
- Option 2: Check Java Version on Windows Using Command Line
How can I tell what version of Java I have installed?
I want to start toying around with java (eventually getting to the point where I can write basic little programs for android or web), but I’ve managed to have java messed up on my computer (from past experiments). I’m not sure which version of java I have, and would like to know if there is a command to see the version of java that is installed and active. Also, which version works best? All this on 32bit Ubuntu 12.04 EDIT:
Ok, so it seems like I have both openjdk 6 and 7, with openjdk 7 in use. I want to use openjdk 7, so how do I uninstall openjdk 6? Is just via USC good enough or is there a command that should be run?
4 Answers 4
update-java-alternatives -l shows you all the Java versions you have installed.
java -version shows you the Java version you are using.
java -showversion shows you the Java version you are using and help.
Normally it would be OpenJDK.
This command should tell you what is currently providing the Java virtual machine ( java ) and the Java compiler ( javac ):
file /etc/alternatives/java /etc/alternatives/javac This assumes the «alternatives» system is working properly, which might not be the case, depending on how Java has been «messed up» in the past. To check this, run:
If the alternatives system is working correctly and being used by Java, then you should see:
/usr/bin/java: symbolic link to `/etc/alternatives/java' /usr/bin/javac: symbolic link to `/etc/alternatives/javac' Otherwise please edit your question to provide details. Then it should be possible to give a more specific answer.
You can remove openjdk-6 with the Software Center. There are multiple packages associated with it, so you may need to remove more than one packages. (All the `openjdk-6 packages are listed here.)
Or you can use the command-line:
sudo apt-get remove openjdk-6-\* icedtea-6-\* However, whichever method you use, you may want to check first to see what depends on these packages—you might have software installed that specifically needs version 6. (Probably not, but possibly.)
You can check for this by simulating the removal operation on the command-line:
apt-get -s remove openjdk-6-\* icedtea-6-\* This will show you the effects of removing those packages, including what other packages would be removed as well. (You’ll notice that since this is a simulation, you don’t need sudo .)
If you want to be able to continue using Java content online in your web browser (this is not the same thing as JavaScript), then before you remove any icedtea-6- or openjdk-6- packages (except perhaps openjdk-6-jdk ), you should make sure you have icedtea-7- packages installed corresponding to whatever icedtea-6- packages are installed.
What version of Java am I using?
NOTE: The latest version of major browsers like Chrome and Firefox does not support NPAPI plugins anymore (except for Flash). This means the some plugins like Java, Microsoft Silverlight and Adobe Acrobat will not work anymore out of the box. The reason is because they make browsing slower, less secure and more likely to crash. In replacement, browser makers have implemented various Web APIs so that websites can do the same things they’ve always done using plugins.
For some applications and Websites to run properly you must have Java installed on your Computer. To visit the official java page, click here. The page automatically detects java installed on your computer and shows the version of Java installed.
Note: An important caveat is that you can have many installations of Java on your computer. You should test each of your web browsers on this page as they could be using different versions of Java.
The easiest way to find your Java version is using the Command Prompt (for Windows) or Terminal (for macOs or Linux).
On Windows Command Prompt
- Open the Command Prompt.
- Type java -version and hit enter.
- The first line that comes back is your version, e.g. java version «1.6.0_15»
On Windows 10
- Click the Start button.
- Scroll through the applications and programs listed until you see the Java folder.
- Click on the Java folder, then About Java to see the Java version.
On Windows 8
- Right-click on the screen at bottom-left corner and choose the Control Panel from the pop-up menu.
- When the Control Panel appears, select Programs.
- Click Programs and Features.
- The installed Java version(s) are listed.
On Windows 7
- Click Start
- Select Control Panel
- Select Programs
- Click Programs and Features
- The installed Java version(s) are listed.
On macOs
- Open the Spotlight Search by pressing following keys: command + spacebar .
- Type terminal and press enter.
- On the Termimal window, type java -version and press enter.
- The first line that comes back is your version, e.g. java version «1.6.0_15»
On Linux
- Press the following keys: CTRL + ALT + T (shortcut for Terminal in Linux).
- On the Termimal window, type java -version and press enter.
- Home
- What is my Browser
- Check Chrome version
- Check Safari version
- Check Firefox version
- Check Edge version
- Check IE version
- Check Opera version
- Check UC Browser version
- Check MS Outlook version
- Check Flash version
- Check Java version
- Check iTunes version
- Check Windows Version
- Check Linux version
- Check Mac version
- Check Minecraft version
- Check Android version
- Check MS Office version
- Check Skype version
- Check Antivirus Version
How do I check what version of Java I have installed?
I want to check what version of Java is installed on my PC before installing the latest Java update. How can I do this?
5 Answers 5
You can check your version of Java with any of the following methods.
Java Control Panel (Windows)
- Open the Start Menu and select Control Panel.
- From the Control Panel, select Programs -> Java to open the Java Control Panel.
Command Line (Windows)
Control Panel (Windows)
Note: This method may give inaccurate results if Java’s PATH has not been updated.
- Open the Start Menu and select Control Panel.
- From the Control Panel, select Programs -> Programs and Features.
- Scroll down the list of programs until you find the most recently installed version of Java
Terminal (MacOS)
Sources
How to Check Java Version on Mac or Windows
Java runs many of the applications that we use daily. Many applications cannot run on older versions of Java. Hence, it is essential to know which version is installed on your system.
In this tutorial, learn how to check the Java version on your Mac or Windows system.
- A system running macOS or Windows
- Access to the command-line/terminal window
- A version of Java installed
Check Java Version on Mac
You can find the version of Java on macOS by:
- using the GUI (Mac’s System Preferences)
- prompting for the version in the terminal window
Option 1: Check Java Version on Mac Using the GUI
To check the Java version on Mac without using the terminal by searching for the Java Control Panel in the System Preferences.
1. Click the Apple icon in the menu bar to open the drop-down menu and navigate to System Preferences.
2. A new window opens with various icons and settings. Find and click the Java icon to open the Java Control Panel.
3. Once the Java Control Panel opens, click the About button. A new window with Java version information should appear.
Option 2: Check Java Version on Mac Using the Terminal
If you prefer using the terminal, checking the Java version is a simple one-command process.
1. First, open the terminal. To do so, click the Spotlight Search button in the top-right of the screen.
2. Type terminal in the search bar and open it by clicking on the icon in the search results.
3. Once in the command line, run the command: java -version . The output should display the Java version installed on your MacOS.
To check the version of the primary Java compiler – javac (pronounced “java-see”) use the command:
Note: If you have a Linux system, refer to How To Check Java Version Installed On Linux.
Check Java Version on Windows
To check the Java version on a Windows computer, you can use:
Option 1: Check Java Version on Windows Using GUI
To find the Java version on your Windows without opening a terminal window, use the Control Panel.
1. Open the Windows menu in the bottom-left corner and type control panel in the search bar.
2. Find the Control Panel in the search results and click the icon to open it.
3. Move to the Programs directory.
4. Find and click the Java icon to open the Java Control Panel.
5. Once the control panel opens, click the About button.
6. The About Java window should appear and display the Java version on your computer.
Option 2: Check Java Version on Windows Using Command Line
Another option to find the Java version on Windows is through the command line.
1. Open the Windows Start menu in the bottom-left corner and type cmd in the search bar.
2. Then, open the Command Prompt once it appears in the search results.
3. A new window with the command prompt should appear. In it, type the command java -version and hit Enter. The output should display the Java version installed on your Windows system.
You can also check the version of the Java’s primary compiler, javac, with the command:
This article showed you how to check the version of Java installed on a macOS or Windows system.