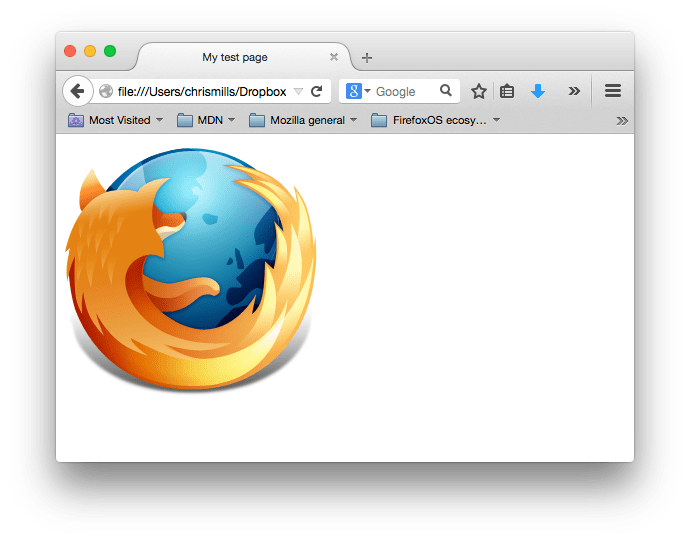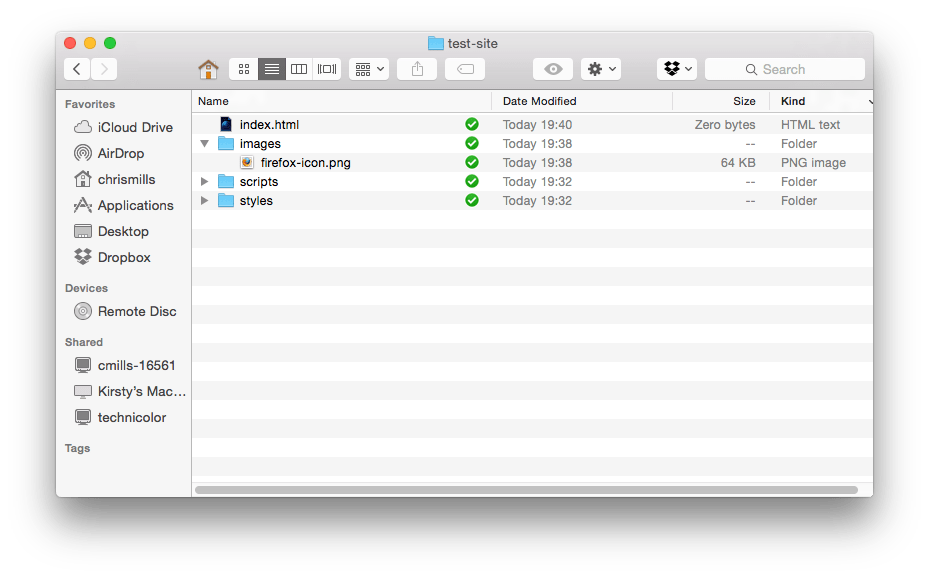- Работа с файлами
- Где ваш веб-сайт должен располагаться на вашем компьютере?
- Небольшое отступление о регистре и пробелах
- Какую структуру должен иметь ваш веб-сайт?
- Файловые пути
- Что должно быть сделано?
- В этом модуле
- Found a content problem with this page?
- Как написать и запустить HTML на компьютере
- Шаг 2. Запускаем редактор и осматриваемся
- Шаг 3. Добавляем файлы
- Шаг 4. Делаем работу удобнее
- Шаг 5. Добавляем код
- Шаг 6. Запускаем код и смотрим на результат
- Что мы сделали
- Внеклассное чтение
- Как запустить HTML файл
- Как сохранить HTML-файл
Работа с файлами
Веб-сайт состоит из множества файлов: текстового контента, кода, стилей, медиа-контента, и так далее. Когда вы создаёте веб-сайт, вы должны собрать эти файлы в рациональную структуру на вашем локальном компьютере, убедитесь, что они могут общаться друг с другом, и весь ваш контент выглядит правильно, прежде чем вы, в конечном итоге загрузите их на сервер. В статье Работа с файлами обсуждаются некоторые вопросы, о которых вам следует знать, чтобы вы могли рационально настроить файловую структуру для своего веб-сайта.
Где ваш веб-сайт должен располагаться на вашем компьютере?
Когда вы работаете на веб-сайте локально на вашем компьютере, вы должны держать все связанные файлы в одной папке, которая отражает файловую структуру опубликованного веб-сайта на сервере. Эта папка может располагаться где угодно, но вы должны положить её туда, где вы сможете легко её найти, может быть, на ваш рабочий стол, в домашнюю папку или в корень вашего жёсткого диска.
- Выберите место для хранения проектов веб-сайта. Здесь, создайте новую папку с именем web-projects (или аналогичной). Это то место, где будут располагаться все ваши проекты сайтов.
- Внутри этой первой папки, создайте другую папку для хранения вашего первого веб-сайта. Назовите её test-site (или как-то более творчески).
Небольшое отступление о регистре и пробелах
Вы заметите, что в этой статье, мы просим вас называть папки и файлы полностью в нижнем регистре без пробелов. Это потому что:
- Многие компьютеры, в частности веб-серверы, чувствительны к регистру. Так, например, если вы положили изображение на свой веб-сайт в test-site/MyImage.jpg , а затем в другом файле вы пытаетесь вызвать изображение как test-site/myimage.jpg , это может не сработать.
- Браузеры, веб-серверы и языки программирования не обрабатывают пробелы последовательно. Например, если вы используете пробелы в имени файла, некоторые системы могут отнестись к имени файла как к двум именам файлов. Некоторые серверы заменяют пробелы в вашем имени файла на «%20» (символьный код для пробелов в URI), в результате чего все ваши ссылки будут сломаны. Лучше разделять слова дефисами, чем нижними подчёркиваниями: my-file.html лучше чем my_file.html .
Говоря простым языком, вы должны использовать дефис для имён файлов. Поисковая система Google рассматривает дефис как разделитель слов, но не относится к подчёркиванию таким образом. По этим причинам, лучше всего приобрести привычку писать названия ваших папок и файлов в нижнем регистре без пробелов, разделяя слова дефисами, по крайней мере, пока вы не поймёте, что вы делаете. Так в будущем вы столкнётесь с меньшим количеством проблем.
Какую структуру должен иметь ваш веб-сайт?
Далее, давайте взглянем на то, какую структуру должен иметь наш тестовый сайт. Наиболее распространённые вещи, присутствующие в любом проекте сайта, которые мы создаём: индексный файл HTML и папки, содержащие изображения, файлы стилей и файлы скриптов. Давайте создадим их сейчас:
- index.html : Этот файл обычно содержит контент домашней страницы, то есть текст и изображения, которые люди видят, когда они впервые попадают на ваш сайт. Используя ваш текстовый редактор, создайте новый файл с именем index.html и сохраните его прямо внутри вашей папки test-site .
- Папка images : Эта папка будет содержать все изображения, которые вы используете на вашем сайте. Создайте папку с именем images внутри вашей папки test-site .
- Папка styles : Эта папка будет содержать CSS код, используемый для стилизации вашего контента (например, настройка текста и цвета фона). Создайте папку с именем styles внутри вашей папки test-site .
- Папка scripts : Эта папка будет содержать весь JavaScript-код, используемый для добавления интерактивных функций на вашем сайте (например, кнопки которые загружают данные при клике). Создайте папку с именем scripts внутри вашей папки test-site .
Примечание: На компьютерах под управлением Windows у вас могут возникнуть проблемы с отображением имён файлов, поскольку у Windows есть опция Скрывать расширения для известных типов файлов, включённая по умолчанию. Обычно вы можете отключить её, перейдя в проводник, выбрать вариант Свойства папки. и снять флажок Скрывать расширения для зарегистрированных типов файлов, затем щёлкнуть OK. Для получения более точной информации, охватывающей вашу версию Windows, вы можете произвести поиск в Интернете.
Файловые пути
Для того, чтобы файлы общались друг с другом, вы должны указать файлам путь друг к другу — обычно один файл знает, где находится другой. Чтобы продемонстрировать это, мы вставим немного HTML в наш файл index.html и научим его отображать изображение, которое вы выбрали в статье «Каким должен быть ваш веб-сайт?»
- Скопируйте изображение, которое вы выбрали ранее, в папку images .
- Откройте ваш файл index.html и вставьте следующий код в файл именно в таком виде. Не беспокойтесь о том, что все это значит — позже в этом руководстве мы рассмотрим структуры более подробно.
doctype html> html> head> meta charset="utf-8" /> title>Моя тестовая страницаtitle> head> body> img src="" alt="Моё тестовое изображение" /> body> html>
Некоторые общие правила о путях к файлам:
- Для ссылки на целевой файл в той же директории, что и вызывающий HTML файл, просто используйте имя файла, например, my-image.jpg .
- Для ссылки на файл в поддиректории, напишите имя директории в начале пути, плюс косую черту (forwardslash, слеш), например: subdirectory/my-image.jpg .
- Для ссылки на целевой файл в директории выше вызывающего HTML файла, напишите две точки. Например, если index.html находится внутри подпапки test-site , а my-image.png — внутри test-site , вы можете обратиться к my-image.png из index.html , используя ../my-image.png .
- Вы можете комбинировать их так, как вам нравится, например ../subdirectory/another-subdirectory/my-image.png .
На данный момент это все, что вам нужно знать
Примечание: Файловая система Windows стремится использовать обратный слеш (backslash), а не косую черту (forwardslash), например C:\windows . Это не имеет значения, даже если вы разрабатываете веб-сайт на Windows, вы всё равно должны использовать обычные слеши в вашем коде.
Что должно быть сделано?
К настоящему моменту структура вашей папки должна выглядеть примерно так:
В этом модуле
Found a content problem with this page?
This page was last modified on 20 июл. 2023 г. by MDN contributors.
Your blueprint for a better internet.
Как написать и запустить HTML на компьютере
Для того, чтобы написать код, сгодится вообще любой текстовый редактор. Подойдёт даже «Блокнот» на вашем компьютере (но в нём очень неудобно всё делать). Мы скачаем и установим хороший редактор, заточенный под веб-разработку. Покажем всё на примере Visual Studio Code.
Зайдите на сайт и скачайте редактор. Если у вас Windows, то нажмите на любую из синих кнопок. Если OS X или Linux — нажмите Other platforms.
Установка пройдёт как обычно — нужно запустить файл VSCodeUserSetup, много раз нажать «Далее» и поставить пару галочек.
Шаг 2. Запускаем редактор и осматриваемся
Свежеустановленный VS Code встречает нас экраном с большим количеством ссылок. С ними можно познакомиться позже, а сейчас нужно настроить всё для работы.
Хорошо бы, чтобы во время работы все нужные файлы лежали в одной папке (пока проект маленький, так можно делать). Для этого добавим рабочую папку, чтобы VS Code показывал нам только её содержимое.
- Add workspace folder — открывает меню выбора папки.
- Создадим новую папку personal_page в любом удобном месте и зайдём в неё.
- Нажмём Add.
После этого слева появится панель Explorer с пустым рабочим пространством Untitled (Workspace). Мы создали папку, давайте её наполним.
Шаг 3. Добавляем файлы
После создания папка пустая. Щёлкнем правой кнопкой по заголовку personal_page и добавим три файла, которые понадобятся в работе — index.html, style.css и script.js. Для начала этого хватит.
Шаг 4. Делаем работу удобнее
Сейчас все три файла открыты во вкладках, и между ними не всегда удобно переключаться. Чтобы было удобнее, код со стилями можно перенести в другую часть окна, например, вниз. Для этого нажмите правой кнопкой по вкладке со style.css и выберите split down, чтобы увидеть результат.
Шаг 5. Добавляем код
Пока отредактируем только index.html (файл с разметкой) и style.css (файл со стилями), а script.js оставим на будущее. Если у вас уже есть какой-нибудь код, напишите его, или используйте готовый — мы, например, возьмём код из интерактивных курсов.
День первый. Как я забыл покормить кота Кто бы мог подумать, что семантика это так важно, мне срочно нужно было об этом поговорить. Взгляд упал на кота. Кот издал настойчивое «Мяу». И я понял — пришло время для первой записи в блог. И покормить кота. Скопируем код со стилями из файла — откройте его в браузере, скопируйте все строки и вставьте в файл style.css в редакторе.
Шаг 6. Запускаем код и смотрим на результат
Самый простой способ — открыть папку с файлами через проводник и запустить файл index.html. Вы увидите результат вёрстки в браузере, но это не слишком удобно — при любых изменениях придётся переходить в браузер и обновлять страницу.
Давайте настроим всё так, чтобы наша страничка открывалась сама и обновлялась, если вы что-то изменили в разметке или стилях.
Для этого нам понадобится расширение Live Server. Найти его можно прямо в VS Code (пятая иконка в меню слева) — введите название и нажмите Install. Другой способ — скачать Live Server из магазина расширений, но это менее удобно.
После установки расширения Windows может попросить разрешение на доступ к сети. Это нужно, чтобы запускать локальный сервер, Разрешайте, это безопасно.
Чтобы запустить код, нажмите кнопку Go Live на нижней панели.
Результат выглядит так. Слева — редактор, справа — браузер. Теперь измените код в редакторе и сохраните его, а он автоматически изменится и в окне браузера.
Что мы сделали
- Установили и настроили редактор кода.
- Создали рабочую папку и добавили туда файлы нашего проекта.
- Научились редактировать и сохранять файлы с кодом.
- Установили расширение, чтобы сразу видеть результат вёрстки.
В следующих частях — о добавлении и проверке кода на JavaScript, и о том, как сделать работу с кодом ещё удобнее.
Внеклассное чтение
«Доктайп» — журнал о фронтенде. Читайте, слушайте и учитесь с нами.
Как запустить HTML файл
wikiHow работает по принципу вики, а это значит, что многие наши статьи написаны несколькими авторами. При создании этой статьи над ее редактированием и улучшением работали, в том числе анонимно, 19 человек(а).
Количество просмотров этой статьи: 98 704.
HTML (HyperText Markup Language — язык гипертекстовой разметки) — это язык разметки документов в интернете. В основном этот язык используется для структурирования внешнего вида и функций веб-сайтов. Любой файл с HTML-кодом имеет расширение .html. Все современные браузеры, такие как Google Chrome, Safari и Mozilla Firefox, распознают этот формат и могут открывать такие файлы; поэтому, чтобы запустить HTML-файл, откройте его в веб-браузере.
Как сохранить HTML-файл
Уясните, что такое HTML. HTML — это язык гипертекстовой разметки. HTML-файлы представляют собой текстовые файлы с содержимым и макетом веб-страницы. Чтобы просмотреть HTML-файл, воспользуйтесь любым текстовым редактором (например, Блокнотом или любым специализированным HTML-редактором). Но чтобы увидеть, как работает HTML-код, откройте HTML-файл в веб-браузере, который предназначен для чтения и визуализации HTML-файлов.
Введите или скопируйте HTML-код в простейший текстовый редактор. По мере приобретения опыта в программировании можно пользоваться специальными HTML-редакторами, такими как Adobe Dreamweaver, Microsoft Expression Web и Coffee Editor HTML Editor, но простейший текстовый редактор (Блокнот в Windows или TextEdit в Mac OS X) — это все, что вам нужно в начале пути.
Сохраните файл в формате HTML. Если вы создаете HTML-файл в Блокноте, TextEdit или любом другом текстовом редакторе, обязательно сохраните его с расширением .html. Перед тем как сохранить файл, в меню «Тип файла» выберите «Все файлы», а затем нажмите «Сохранить».