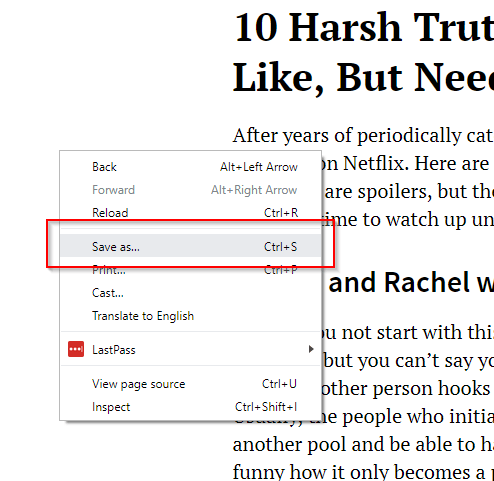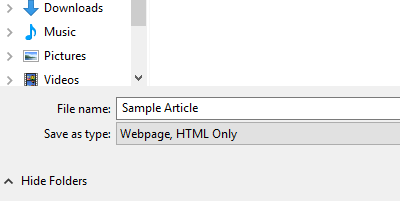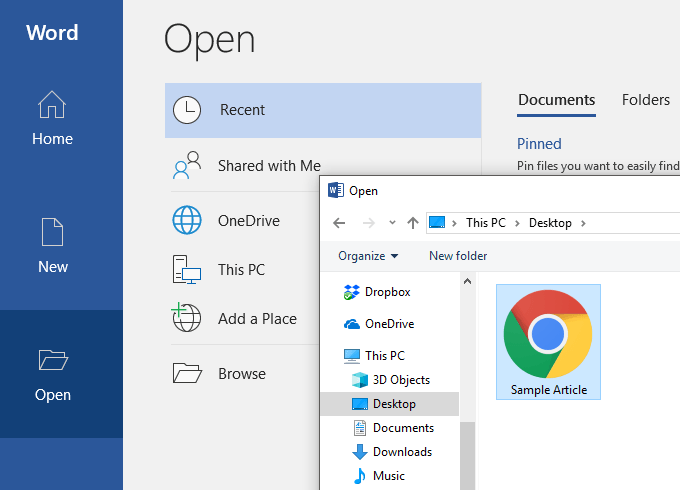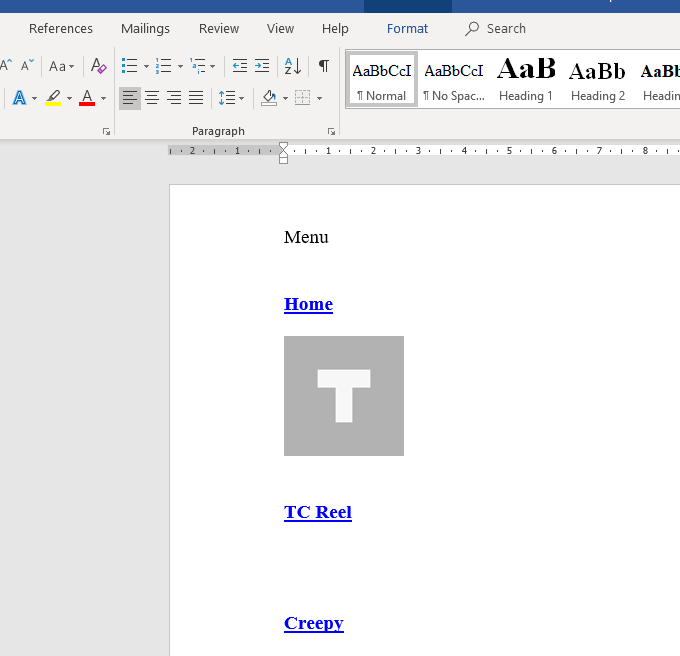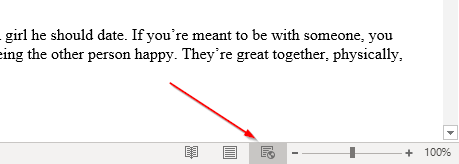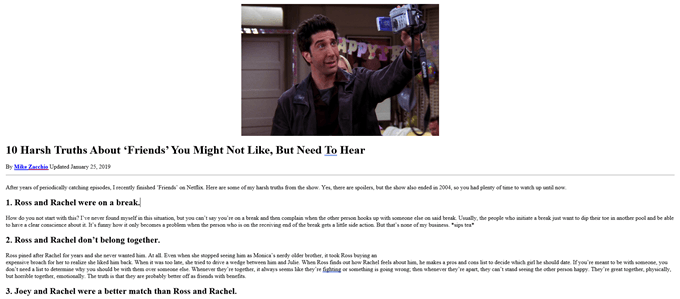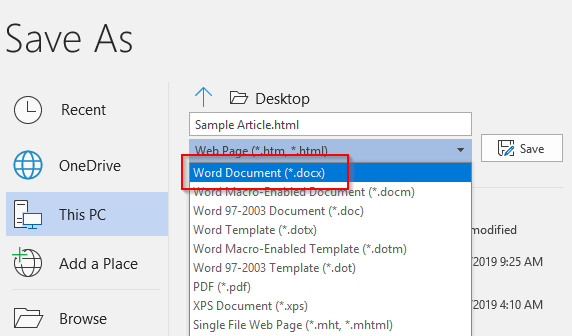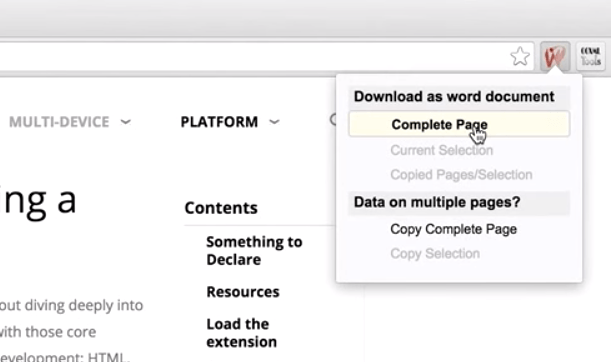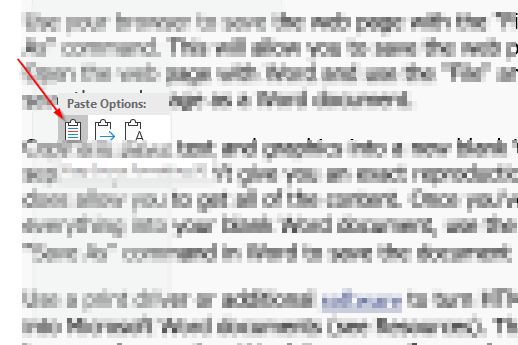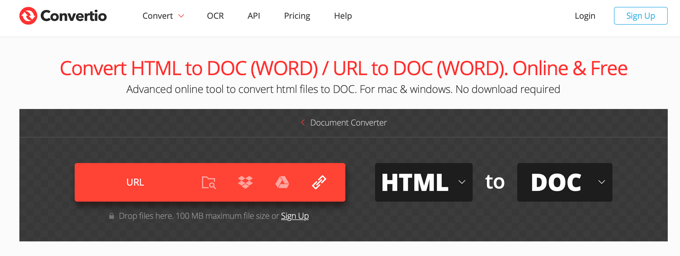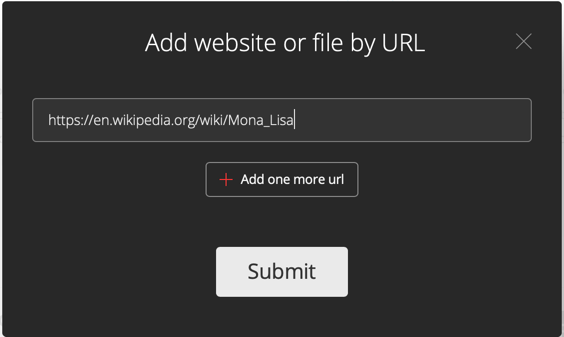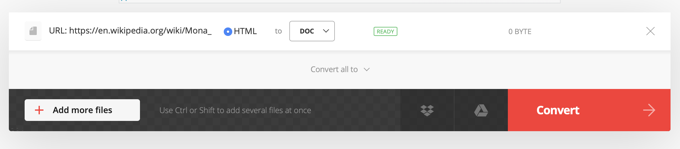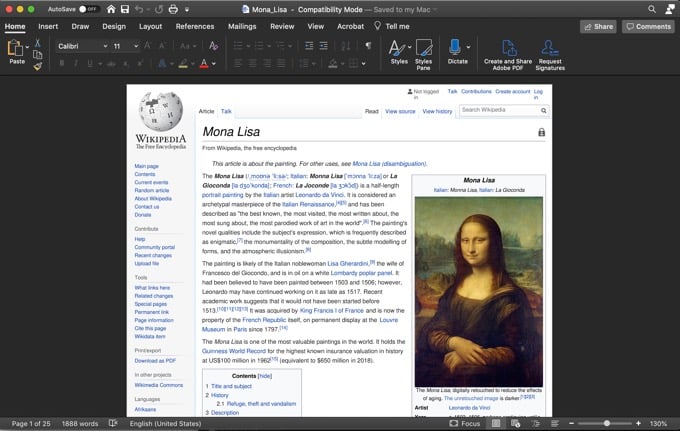- How To Save A Web Page To A Word Document
- Saving#
- Using#
- Online Conversion Tools#
- Как сохранить веб-страницу в документ Word быстро и легко
- Сохранение Веб-страницы в Word
- С помощью Альтернативные решения
- How to Save Web Page to Word Document Fast and Easy
- Saving Web Pages to Word
- Using Alternative Solutions
- Online Conversion Tools
How To Save A Web Page To A Word Document
In this post, you’ll learn how to open HTML files in Word and save them in one of the supported file formats.
Saving#
If you save a web page to your computer, you can open it in Word. However, this is the easiest method and usually results in the worst results. ..
- Open your web browser and go to the webpage you want to save.
- Click the three lines in the top left corner of the webpage.
- Select “File,” then “Save As.”
- In the “Save As” dialog box, type a filename for your document and click “Save.” ..
Save the document as “MyDocument.pdf”.
When you save a file as a webpage, the filename will be saved as HTML only. ..
Open Microsoft Word and navigate to the file you want to edit. Then, click on the “Open” button located in the top left corner of the application window. Finally, select “HTML” from the drop-down menu that appears and click on “Open.” ..
The HTML file will not open in Word. The document itself will not display as it does online. For starters, the formatting will be ruined. The navigation bar, for example, will be broken up and menus are displayed in separate lines.
The United States is in a state of emergency.
Removing useless links and web elements will make articles easier to read. By using Word’s Web Layout view, the cleanup process is much easier.
After some edits, your document should resemble its source more closely.
When you’re satisfied with your edits, go to File > Save As. Select .docx as your file format.
You should now be able to open the file in Microsoft Word.
Using#
If you’re not satisfied with the first solution, you can try using another word processor or editor.
There are a few different ways to save a website’s HTML file. One way is to use the Google Chrome extension Save Webpage As Word Document. This extension lets you save the website’s HTML file as a Word document. You can also use the online conversion tool below to convert between HTML and Word documents.
This extension saves you from having to download the page as an HTML file, and complete the conversion process automatically.
The tool will then download the entire webpage as a Word document.
The current selection is: The current selection is:
The website can be rewritten to include the following: You can also try copying the entire webpage and pasting it in Word.
To paste a file as normal, right-click on Word and select “Paste.” There are several options, including keeping the formatting. ..
Copy the following HTML code to a new document:
There is no one-size-fits-all answer to the question of how to write a source document that accurately reflects the original material. However, there are a few tips that can help make your source document more accurate and reliable. First, make sure to keep all of the information in the document accurate and up-to-date. Second, be sure to edit any inaccuracies as needed. Finally, be sure to use a journalistic style when writing your source document. This will help ensure that your readers understand what you’re trying to communicate with your source material.
Once you’re finished making all the necessary changes, go to the File menu and save the document as a .docx.
Online Conversion Tools#
The last method, which can sometimes get better results than the two method above is to use an online tool. The one that got me the best results was Convertio.
You can either choose an HTML file that you downloaded or you can click the link icon at the far right to simply paste in a URL for any website. A box will pop up where you can enter more than one URL if you like too. Click on Submit and it will analyze the URLs you entered.
Once Doc is selected for the file type, click on the big Convert button.
It will take a little time for the conversion to complete, depending on how large the web page is. In my case, it took over a minute because I wanted to convert the Mona Lisa page on Wikipedia into Word.
As you can see, the website in Word looks just like the one in the image, but it’s actually converted to images. There’s no text editing or anything.
I tested it and it seems to be working as expected. It depends on how complex and large the webpage is.
-A Google search for “word clouds” or “trending topics” to get a broad overview of what people are talking about. -An online tool like BuzzSumo to see which words and phrases are being talked about the most in specific areas.
One of the methods above may have worked for you, but it’s not always easy to find good tools that can help. There are a few ways to try this, but they all require some effort and time.
Как сохранить веб-страницу в документ Word быстро и легко
MS Word больше
сильнее, чем вы думаете. Популярный инструмент для обработки текста используется для всех видов
задач. Не все знают это, но это также может быть использовано для открытия веб-страниц в
HTML формат
В этом посте
вы узнаете, как открыть файлы HTML в Word и сохранить их в одном из
поддерживаемые форматы файлов.
Сохранение
Веб-страницы в Word
Во-первых, откройте свой
браузер и перейдите на веб-страницу, которую вы хотите сохранить. В приведенном ниже примере мы
используя Google Chrome, но этот процесс должен работать для любого веб-браузера.
Щелкните правой кнопкой мыши
в любом месте на странице и нажмите Сохранить как,
Программы для Windows, мобильные приложения, игры — ВСЁ БЕСПЛАТНО, в нашем закрытом телеграмм канале — Подписывайтесь:)
Это подскажет
всплывающее окно Сохранить как. Отредактируйте имя файла по своему вкусу. Под Сохранить как тип, Выбрать Веб-страница, только HTML, щелчок Сохранить,
Запустите MS Word
затем откройте файл HTML, который вы хотите редактировать.
HTML-файл
откроется на Word. Однако сам документ не будет отображаться так, как он
онлайн. Для начала форматирование будет испорчено. Панель навигации, для
Например, будут разбиты и меню отображаются в отдельных строках.
Тебе придется
отредактируйте документ вручную, чтобы сделать страницу более понятной.
Удаление бесполезно
ссылки и веб-элементы облегчат чтение статей. Использование Word Веб-макет вид делает уборку
обрабатывать это намного проще.
После некоторых правок
Ваш документ должен несколько напоминать его источник.
Когда ты
довольны вашими правками, перейдите к файл
> Сохранить как, Выбрать .docx как ваш формат файла.
Теперь вы должны быть
возможность открыть файл в Microsoft Word.
С помощью
Альтернативные решения
Если вы не
удовлетворены первым решением, знают, что есть другие доступные методы
для сохранения веб-страниц и открытия их в Word.
Есть расширения Google Chrome, такие как Сохранить веб-страницу как документ Word это позволяет загружать HTML-файл как документ Word.
Пока конец
продукт выглядит точно так же, этот инструмент избавляет вас от необходимости загружать
веб-страница в виде файла HTML.
Установите
расширение и активировать его. Перейдите на страницу, которую вы хотите конвертировать. Нажмите на
расширение и выберите Полная страница,
Инструмент будет
затем загрузите всю веб-страницу как документ Word.
Подсказка: Вы также можете выделить
раздел страницы и нажмите Текущий
выбор, Это позволит вам скачать определенный раздел вместо
вся страница
Вы также можете попробовать
копирование всей веб-страницы и вставка ее в Word.
Но вместо
вставив файл как обычно, вы должны будете использовать Paste Special. Щелкните правой кнопкой мыши на
Слово. Под Вставить, там должен быть
несколько вариантов. Выбрать Сохранить источник
Форматирование,
Эта опция вставки
позволяет копировать HTML-код, сохраняя при этом большую часть форматирования.
Обратите внимание, однако
что не существует идеального решения. Как только документ окажется в Word, вы, скорее всего,
внести пару правок, чтобы документ напоминал исходный материал.
Как только вы
Закончив вносить все необходимые изменения, перейдите в меню «Файл» и сохраните
документ как .docx.
Программы для Windows, мобильные приложения, игры — ВСЁ БЕСПЛАТНО, в нашем закрытом телеграмм канале — Подписывайтесь:)
How to Save Web Page to Word Document Fast and Easy
MS Word is more powerful than you may think. The popular word processing tool is used for all sorts of tasks. Not everyone knows this but it can also be used to open web pages in HTML format.
In this post, you’ll discover how you can open HTML files in Word and save them in one of the supported file formats.
Saving Web Pages to Word
The easiest method, but with the worst results usually, is to simply save the webpage to your computer and then try to open it in Word.
First, open your browser and go to the webpage you want to save. In the example below, we’re using Google Chrome but the process should work for any web browser.
Right-click anywhere on the page and click Save As.
This will prompt the Save As box to pop up. Edit the filename to your liking. Under Save As Type, select Webpage, HTML Only. Click Save.
Launch MS Word, then open the HTML file you want to edit.
The HTML file will open in Word. However, the document itself will not display as it does online. For starters, the formatting will be ruined. The navigation bar, for example, will be broken up and menus are displayed in separate lines.
You will have to edit the document manually to make the page more cohesive.
Removing useless links and web elements will make articles easier to read. Using Word’s Web Layout view makes the cleanup process that much easier.
After some edits, your document should somewhat resemble its source.
When you’re satisfied with your edits, go to File > Save As. Select .docx as your file format.
You should now be able to open the file in Microsoft Word.
Using Alternative Solutions
If you’re not satisfied with the first solution, know that there are other methods available for saving web pages and opening them in Word.
There are Google Chrome extensions like Save Webpage As Word Document that lets you download the HTML file as a Word document. I also mention a online conversion tool down below.
While the end product looks exactly the same, this tool spares you from having to download the webpage as an HTML file. Install the extension and activate it. Go to the page you want to convert. Click the extension and select Complete Page.
The tool will then download the entire webpage as a Word document.
Tip: You can also highlight a section of the page and click Current Selection. This will allow you to download a specific section instead of the whole page.
You can also try copying the entire webpage and pasting it in Word.
But instead of pasting the file as normal, you’d have to use Paste Special. Right-click on Word. Under Paste, there should be several options. Select Keep Source Formatting.
This paste option lets you copy the HTML code while keeping most of the formatting intact.
Do note however that there is no perfect solution. Once the document is in Word, you’d likely have to make a couple of edits to make the document resemble the source material.
Once you’re finished making all the necessary changes, go to the file menu and save the document as .docx.
Online Conversion Tools
The last method, which can sometimes get better results than the two method above is to use an online tool. The one that got me the best results was Convertio.
You can either choose an HTML file that you downloaded or you can click the link icon at the far right to simply paste in a URL for any website. A box will pop up where you can enter more than one URL if you like too. Click on Submit and it will analyze the URLs you entered.
Once complete, make sure Doc is selected for the file type and then click on the big Convert button.
It will take a little time for the conversion to complete, depending on how large the web page is. In my case, it took over a minute because I wanted to convert the Mona Lisa page on Wikipedia into Word.
As you can see, it really does look like the webpage in Word, but in this case, it simply converted the webpage into images and put those into Word. None of the text is editable or anything.
For a smaller webpage, I tested it and it does bring in the text as editable text. So it really depends on how complex and large the webpage is.
You can also try out a couple of other tools to see if you get better results:
Hopefully, one of the methods above has gotten you the result you desire. It’s not a very pretty process and unfortunately there aren’t really that many good tools to accomplish this since it’s not something people do very often.
Christopher Jan Benitez is a freelance writer for hire who provides actionable and useful web content to small businesses and startups. In his spare time, he religiously watches professional wrestling and finds solace in listening to ’80s speed metal. Read Christopher’s Full Bio
Did you enjoy this tip? If so, check out our very own YouTube channel where we cover Windows, Mac, software, and apps, and have a bunch of troubleshooting tips and how-to videos. Click the button below to subscribe!