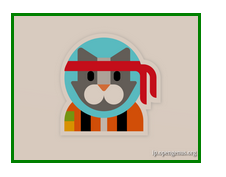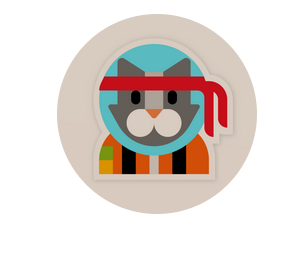- Как убрать рамку вокруг изображений-ссылок?
- Решение
- HTML по теме
- CSS по теме
- Популярные рецепты
- Атрибут border
- Синтаксис
- Значения
- Значение по умолчанию
- Валидация
- Типы тегов
- Image properties and styling in CSS
- How to add images to HTML content?
- 1. Width property
- 2. Height property
- 3. The border Property
- 4. The object-fit property
- 5. The border-radius property
- 6. The opacity property
- Question 1
- Which of these properties will add a rounded border to an image?
- Атрибут border
- Синтаксис
- Значения
- Значение по умолчанию
- Валидация
- Типы тегов
- Как добавить границу к изображению в CSS
- 1. Создайте HTML
- 2. Добавьте CSS
- Пример
- Как добавить стиль к изображению границы
- Пример
- Пример
- Пример
- Пример
- Как задать углы и получить круглые границы
- Пример
- Пример
Как убрать рамку вокруг изображений-ссылок?
Убрать автоматически добавляемую рамку вокруг изображений-ссылок.
Решение
HTML5 CSS 2.1 IE Cr Op Sa Fx
В данном примере используется контекстный селектор a img , который указывает использовать стиль только для изображений, расположенных внутри тега .
HTML по теме
CSS по теме
Не выкладывайте свой код напрямую в комментариях, он отображается некорректно. Воспользуйтесь сервисом cssdeck.com или jsfiddle.net, сохраните код и в комментариях дайте на него ссылку. Так и результат сразу увидят.
Популярные рецепты
Как добавить картинку на веб-страницу?
Как добавить иконку сайта в адресную строку браузера?
Как добавить фоновый рисунок на веб-страницу?
Как сделать обтекание картинки текстом?
Как растянуть фон на всю ширину окна?
Как выровнять фотографию по центру веб-страницы?
Как разместить элементы списка горизонтально?
Как убрать подчеркивание у ссылок?
Как убрать маркеры в маркированном списке?
Как изменить расстояние между строками текста?
Как сделать, чтобы картинка менялась при наведении на нее курсора мыши?
Как открыть ссылку в новом окне?
Атрибут border
Изображение, помещаемое на веб-страницу, можно поместить в рамку различной ширины. Для этого служит атрибут border тега . По умолчанию рамка вокруг изображения не отображается за исключением случая, когда рисунок является ссылкой. При этом цвет рамки совпадает с цветом ссылок, заданных с помощью стиля или атрибута link тега .
Чтобы убрать рамку, следует задать атрибут border=»0″ .
Синтаксис
Значения
Любое целое положительное число в пикселах.
Значение по умолчанию
Валидация
Использование этого атрибута осуждается спецификацией HTML, валидный код получается только при использовании переходного .
Не выкладывайте свой код напрямую в комментариях, он отображается некорректно. Воспользуйтесь сервисом cssdeck.com или jsfiddle.net, сохраните код и в комментариях дайте на него ссылку. Так и результат сразу увидят.
Типы тегов
HTML5
Блочные элементы
Строчные элементы
Универсальные элементы
Нестандартные теги
Осуждаемые теги
Видео
Документ
Звук
Изображения
Объекты
Скрипты
Списки
Ссылки
Таблицы
Текст
Форматирование
Формы
Фреймы
Image properties and styling in CSS
Why are images important in design? Not only in website design but also in other aspects of our lives. If you visit two websites, one with images and one without, what would be your first reaction? You would be more inclined to be attracted to the one that has images. That’s because our brains can easily consume images as compared to text.
In this article, we have explored some properties that can be used to style images. These properties will come in handy as we design our websites.
Table of content:
- How to add images to HTML content?
- Width property
- Height property
- The border Property
- The object-fit property
- The border-radius property
- The opacity property
We will explore the topic now.
How to add images to HTML content?
We use the img tag in HTML to add an image to our HTML content. We then have to specify two attributes for the image tag. The src and alt attributes.
The src attribute is the required attribute. It specifies where our image is in our project path.
The alt attribute acts as a placeholder if the image can’t be displayed or found. It gives us a description of the image.
HTML 
Here, the image is located in the images folder.
The image properties we’ll cover include:
- Setting the width.
- Setting the height.
- Adding borders to images.
- The object-fit property.
- Using the border-radius property to add a rounding effect to images.
- Opacity.
We shall be using the image below to see how we can apply these properties.
The height and width properties can be specified using two units of measurements:
1. Width property
The width of an image is set by using the width property.
Example using px
Example using percentage
2. Height property
The height of an image can be set by using the height property.
Example using px
Example using percentage
We can use pixels or percentages to set the width and the height of images. If you need your image to be responsive, it is advisable to go for percentages as your image will resize depending on the device.
3. The border Property
To add a border to an image, we use the border property.
The border property is shorthand for three properties:
- Border-width: this specifies the width of the border.
- Border-style: specifies what style the border will be. There are several values that can be applied. We’ll explore them soon.
- Border-color: specifies the color of the border.
When specifying the border, the order is:
border: border-width border-style border-color
Example using the border shorthand
Result
Example without the border shorthand
The values of the border-color property can be set using:
- Color names: i.e red
- Hexadecimal: i.e #ff0000
- RGB values: rgb(255,0,0)
- HSL values: i.e hsl(0, 100%, 50%)
The border-width property can be specified using units such as px, percentage(%), rem, and em.
The border-style property has several values. These include:
- Solid: draws a solid line around the image.
- Dashed: draws square dashes around the image
- Dotted: draws a dotted line around the image.
- Double: draws two lines around the image
- None: this is the default value where no border is drawn.
- Hidden: the border is invisible.
HTML 
CSS .solid-border: < border-style: solid; >.dashed-border: < border-style: dashed; >.dotted-border: < border-style: dotted; >.double-border: < border-style: double; >.none-border: < border-style: none; >.hidden-border:
4. The object-fit property
Let’s say an image is in a container for example a div element, the object-fit property defines how an image will resize within the div.
The object-fit property has several values:
- Cover: this preserves the aspect ratio of the image while filling the container. If the aspect ratio of the container is smaller than the aspect ratio of the image, the image is cropped to fit the container.
- Contain: the image preserves its aspect ratio but gets resized to fill the container.
- Fill: this is the default value. Here the image gets resized to fill the container. It does not preserve the aspect ratio of the image. The image gets stretched to fit the container.
- Scale-down: the image will choose either none or contain to obtain the smallest possible size of the image.
- None: the image does not get resized.
CSS .container < display: flex; align-items: center; justify-content: center; width: 300px; height: 300px; background-color: grey; >img < width: 300px; height: 300px; object-fit: none; >img < object-fit: cover; >img < object-fit: contain; >img < object-fit: fill; >img
- Fill(Default)
- Cover
- Contain
- Scale-down
- None
5. The border-radius property
This property enables us to create rounded images by rounding the borders around the image.
Example
Result
The units used for border-radius include pixels(px) and percentage(%).
To make a rounded image, we set the border-radius value to 50% and specify same values for width and height.
Result
6. The opacity property
To create transparent images, we can use the opacity property. It can take a range of values between 0.0 and 1.0. The default value is 1. To make the image more transparent, use a value lower than 1. The lesser the value the more transparent your image will be.
Result
To have a more in-depth understanding of these properties let’s look at some questions:
Question 1
Which of these properties will add a rounded border to an image?
The border-radius property is used to reduce the sharpness of the image corners thus making it round.
Атрибут border
Изображение, помещаемое на веб-страницу, можно поместить в рамку различной ширины. Для этого служит атрибут border тега . По умолчанию рамка вокруг изображения не отображается за исключением случая, когда рисунок является ссылкой. При этом цвет рамки совпадает с цветом ссылок, заданных с помощью стиля или атрибута link тега .
Чтобы убрать рамку, следует задать атрибут border=»0″ .
Синтаксис
Значения
Любое целое положительное число в пикселах.
Значение по умолчанию
Валидация
Использование этого атрибута осуждается спецификацией HTML, валидный код получается только при использовании переходного .
Не выкладывайте свой код напрямую в комментариях, он отображается некорректно. Воспользуйтесь сервисом cssdeck.com или jsfiddle.net, сохраните код и в комментариях дайте на него ссылку. Так и результат сразу увидят.
Типы тегов
HTML5
Блочные элементы
Строчные элементы
Универсальные элементы
Нестандартные теги
Осуждаемые теги
Видео
Документ
Звук
Изображения
Объекты
Скрипты
Списки
Ссылки
Таблицы
Текст
Форматирование
Формы
Фреймы
Как добавить границу к изображению в CSS
Границы или рамки делают изображения более привлекательными. В этой статье мы покажем, как добавить границу к изображению.
Элемент имеет атрибут, который не используется в версиях после HTML5. Поэтому мы рекомендуем использовать CSS свойство border вместо этого.
1. Создайте HTML
img src="/uploads/media/default/0001/01/b408569013c0bb32b2afb0f0d45e93e982347951.jpeg" alt="Nature">2. Добавьте CSS
- Добавьте style к элементу
.
- Укажите width изображения.
- Укажите ширину, стиль и цвет границы с помощью свойства border.
img < width:650px; border:1px solid black; >Пример
html> html> head> title>Заголовок документа title> style> img < width:650px; border:1px solid black; > style> head> body> img src="/uploads/media/default/0001/01/b408569013c0bb32b2afb0f0d45e93e982347951.jpeg" alt="Nature"> body> html>Как добавить стиль к изображению границы
Для того, чтобы изменить цвет границы, можно добавить CSS свойство color. Если хотите получить двойную границу, необходимо добавить свойство padding к стилю изображения:
Пример
html> html> head> title>Заголовок документа title> style> img < width:650px; padding:1px; border:1px solid #021a40; > style> head> body> h2>Пример двойной границы h2> img src="/uploads/media/default/0001/01/b408569013c0bb32b2afb0f0d45e93e982347951.jpeg" alt="Nature"> body> html>Возможно также получить двойную границу с разными цветами внутренней границы. Для этого добавьте свойство background-color.
Пример
html> html> head> title>Заголовок документа title> style> img < width:650px; padding:5px; border:8px solid #999999; background-color: #e6e6e6; > style> head> body> img src="/uploads/media/default/0001/01/b408569013c0bb32b2afb0f0d45e93e982347951.jpeg" alt="Nature"> body> html>Можете также указать границы по отдельности. Для этого используйте CSS свойства border-bottom, border-top, border-left и border-right и для каждого задайте разные значения width. Рассмотрим пример, где свойство border-bottom установлено так, чтобы получился эффект баннера.
Пример
html> html> head> title>Заголовок документа title> style> img < width: 225px; border: 8px solid #ccc; border-bottom: 130px solid #ccc; > style> head> body> img src="/uploads/media/default/0001/02/7f55a71df52da6d26ef4963f78aed38d64a7874c.jpeg" alt="Nature"> body> html>Для того, чтобы добавить стиль к границе изображения, добавьте свойство border-style к элементу .
Пример
html> html> head> title>Заголовок документа title> style> img < width:650px; padding:5px; border:12px #1c87c9; border-style: dashed; background-color: #eee; > style> head> body> img src="/uploads/media/default/0001/01/b408569013c0bb32b2afb0f0d45e93e982347951.jpeg" alt="Nature"> body> html>Как задать углы и получить круглые границы
Для того, чтобы указать каждый угол границы, необходимо использовать CSS свойство border-radius. Свойство border-radius может иметь от одного до четырех значений. Рассмотрим пример с четырьмя значениями:
Запомните, что при использовании четырех значений они будут применены к углам в следующем порядке: top-left, top-right, bottom-right, bottom-left.
Пример
html> html> head> title>Заголовок документа title> style> img < width:650px; padding:2px; border:3px solid #1c87c9; border-radius: 15px 50px 800px 5px; > style> head> body> img src="/uploads/media/default/0001/01/b408569013c0bb32b2afb0f0d45e93e982347951.jpeg" alt="Nature"> body> html>Вместо того, чтобы пытаться вложить изображение в другой элемент, или редактировать каждое изображение в photoshop для получения желаемого эффекта, вам необходимо установить свойство border-radius в значение 50% или 999em. Задайте одинаковые значения для width и height.
Пример
html> html> head> title>Заголовок документа title> style> div.imageborder < border-radius: 999em; width: 350px; height: 350px; padding: 5px; line-height: 0; border: 10px solid #000; background-color: #eee; > img < border-radius: 999em; height: 100%; width: 100%; margin: 0; > style> head> body> h2>Пример круглой границы h2> div class="imageborder"> img src="/uploads/media/default/0001/01/4982c4f43023330a662b9baed5a407e391ae6161.jpeg" height="350" width="350" alt="iceland" /> div> body> html> Как добавить картинку на веб-страницу?
Как добавить картинку на веб-страницу? Как добавить иконку сайта в адресную строку браузера?
Как добавить иконку сайта в адресную строку браузера? Как добавить фоновый рисунок на веб-страницу?
Как добавить фоновый рисунок на веб-страницу? Как сделать обтекание картинки текстом?
Как сделать обтекание картинки текстом? Как разместить элементы списка горизонтально?
Как разместить элементы списка горизонтально? Как убрать подчеркивание у ссылок?
Как убрать подчеркивание у ссылок? Как убрать маркеры в маркированном списке?
Как убрать маркеры в маркированном списке? Как изменить расстояние между строками текста?
Как изменить расстояние между строками текста? Как сделать, чтобы картинка менялась при наведении на нее курсора мыши?
Как сделать, чтобы картинка менялась при наведении на нее курсора мыши?