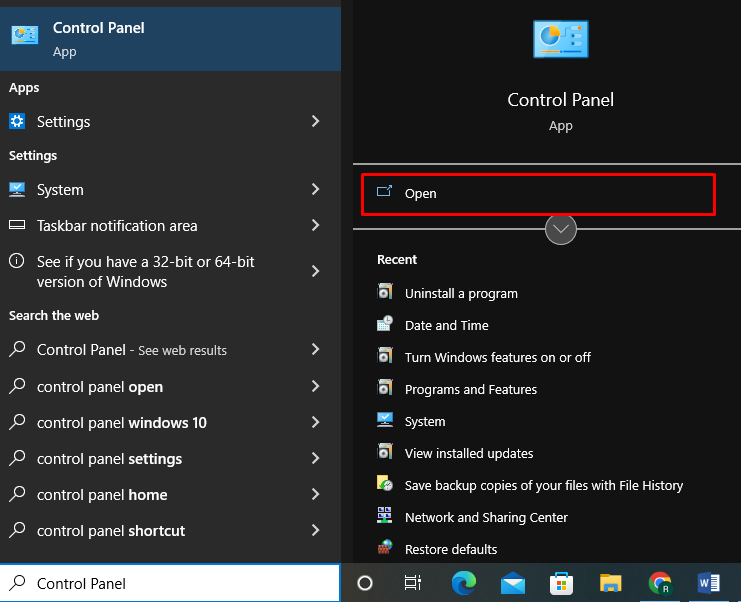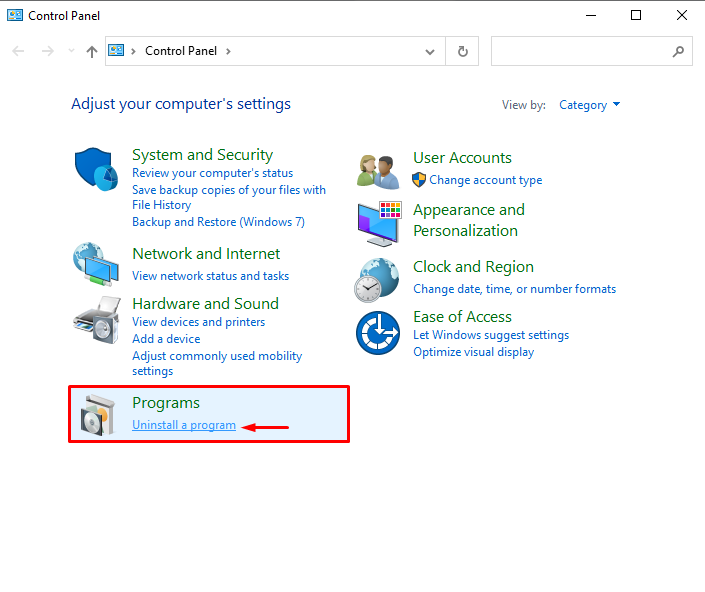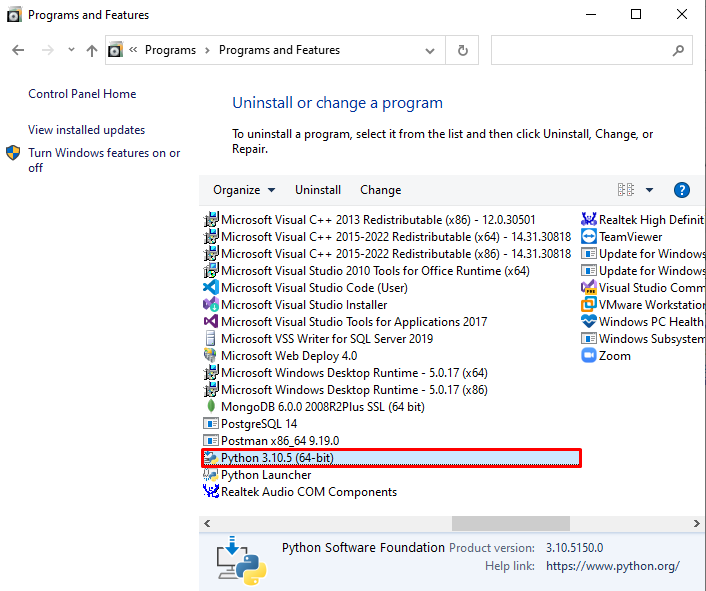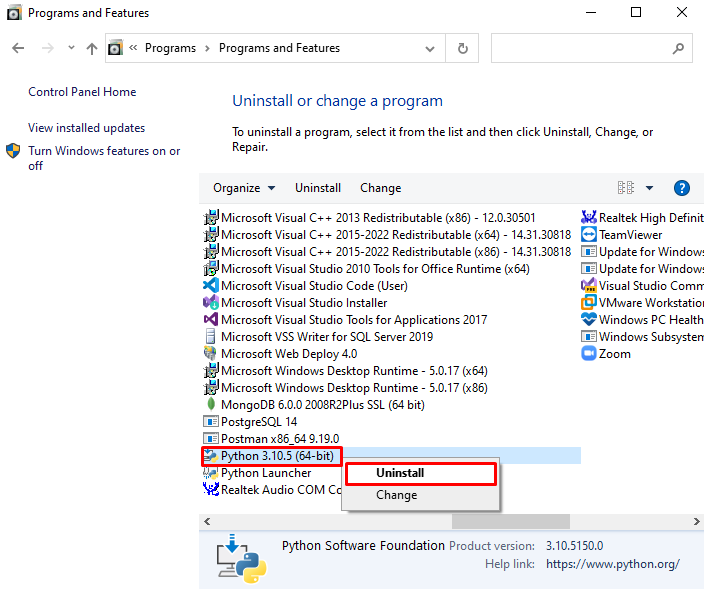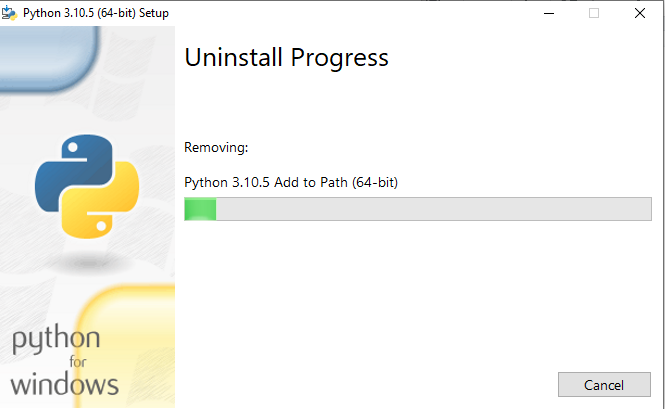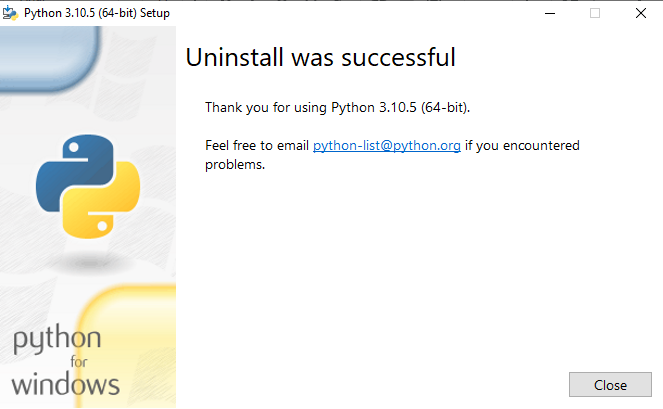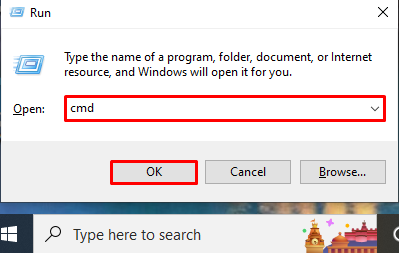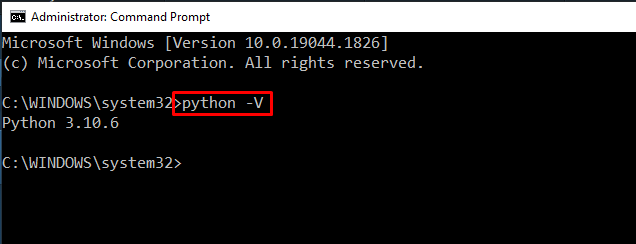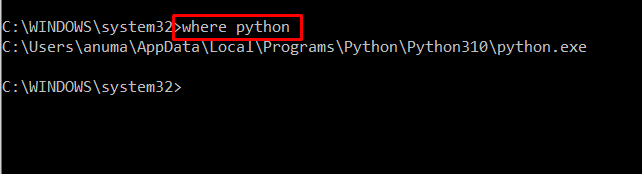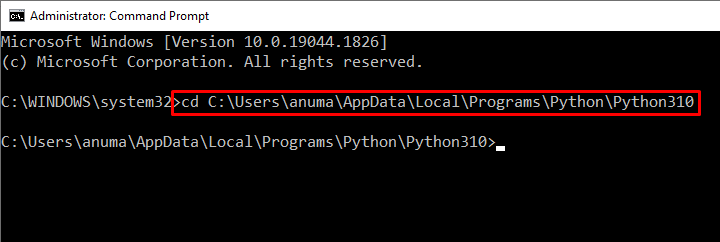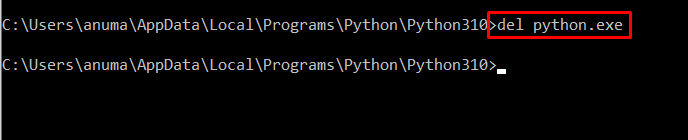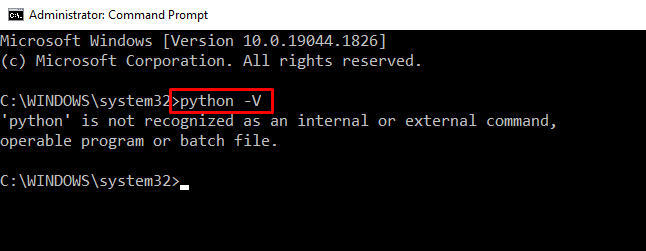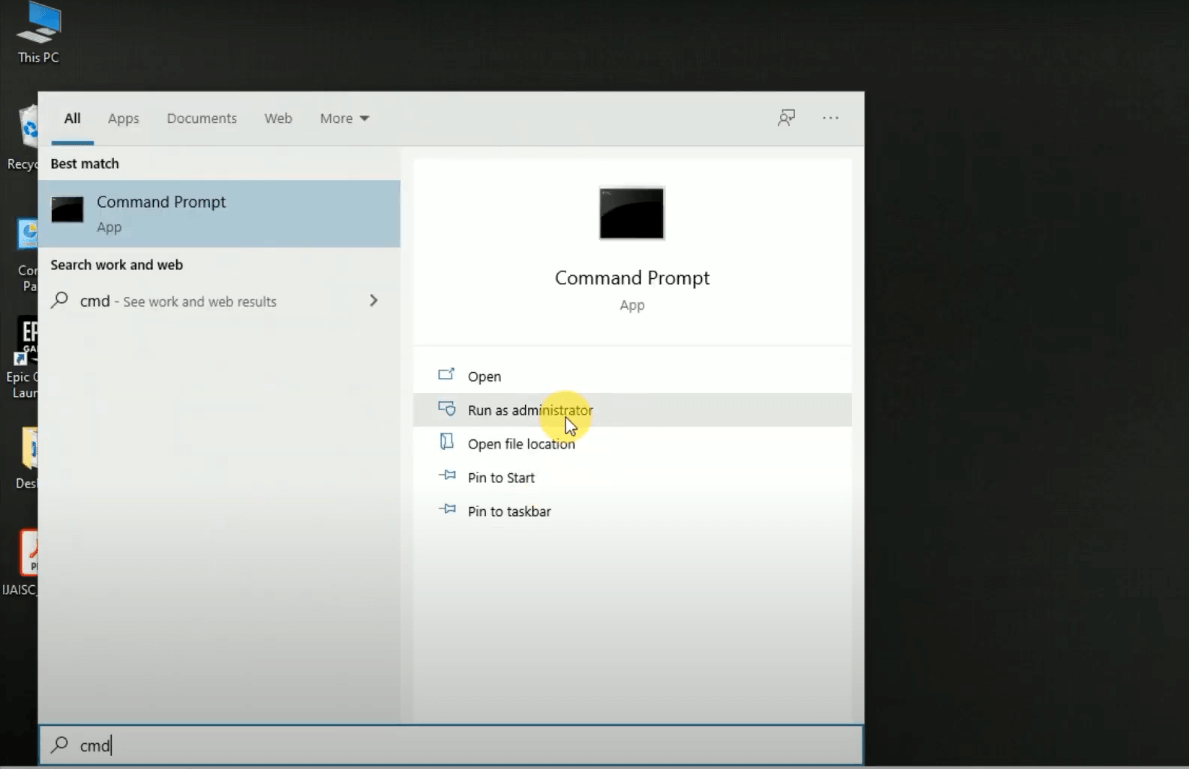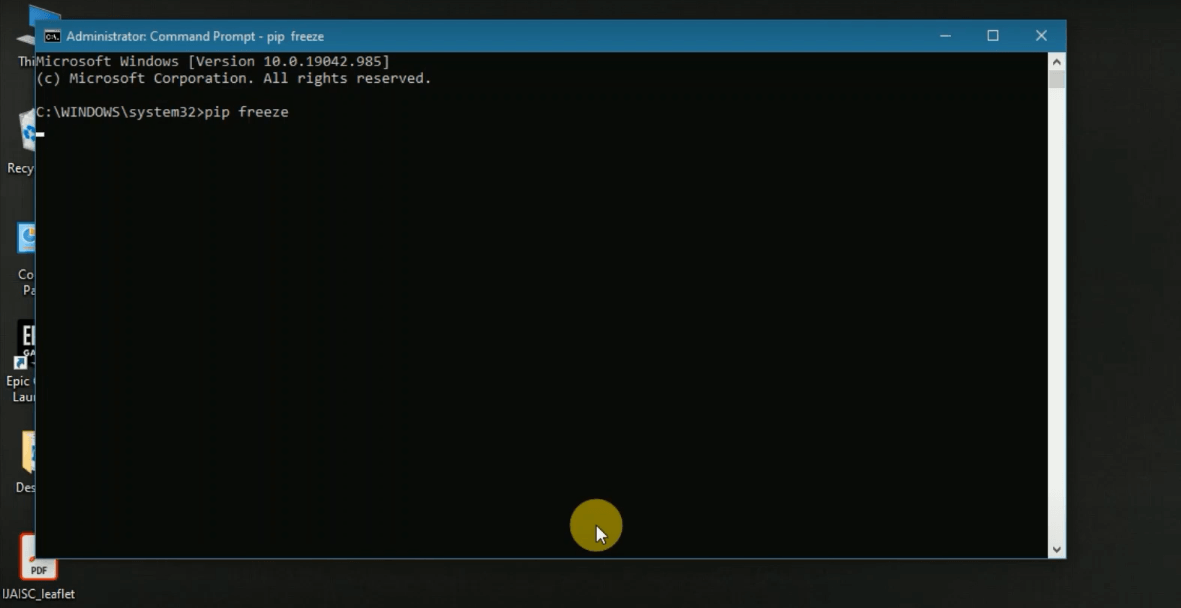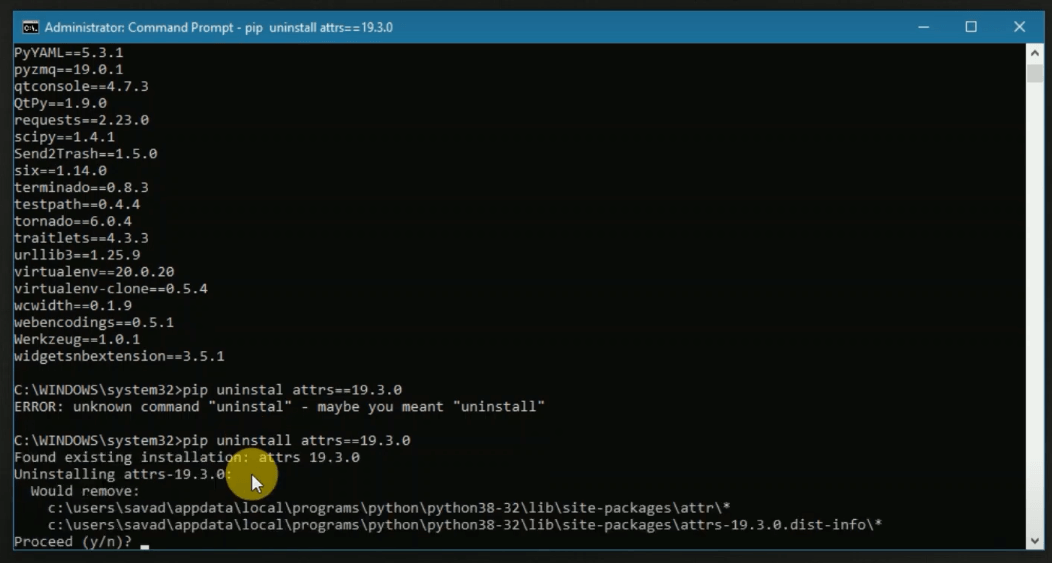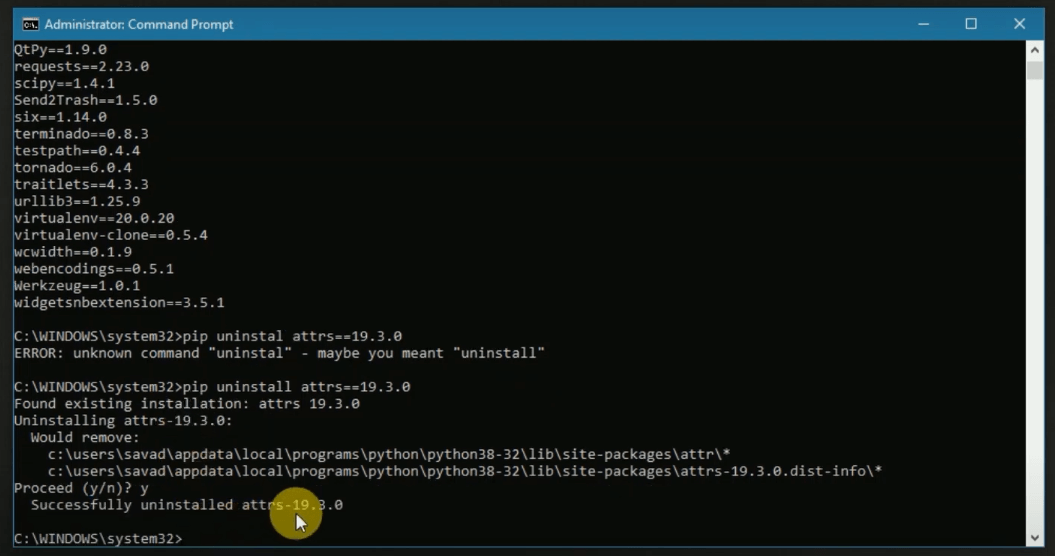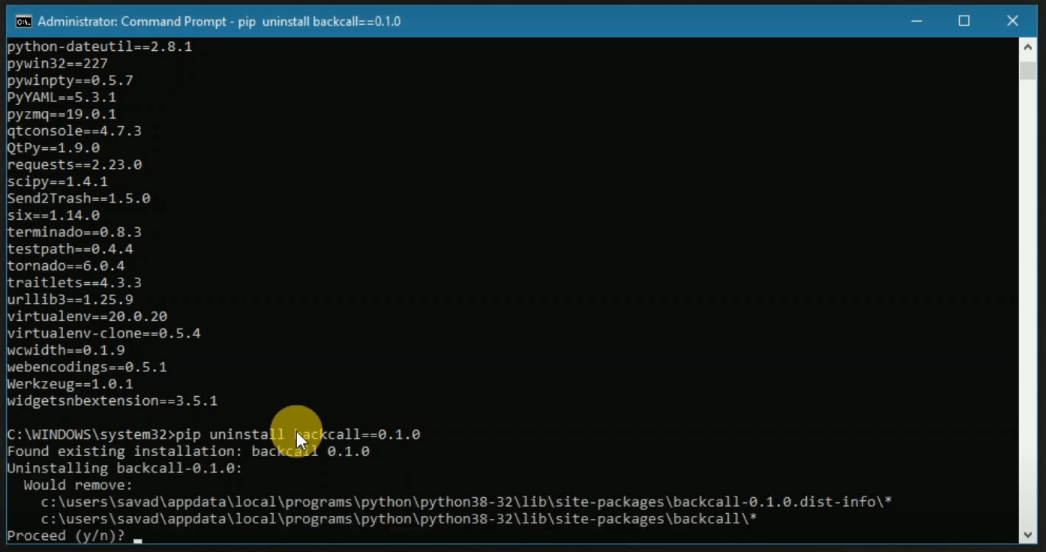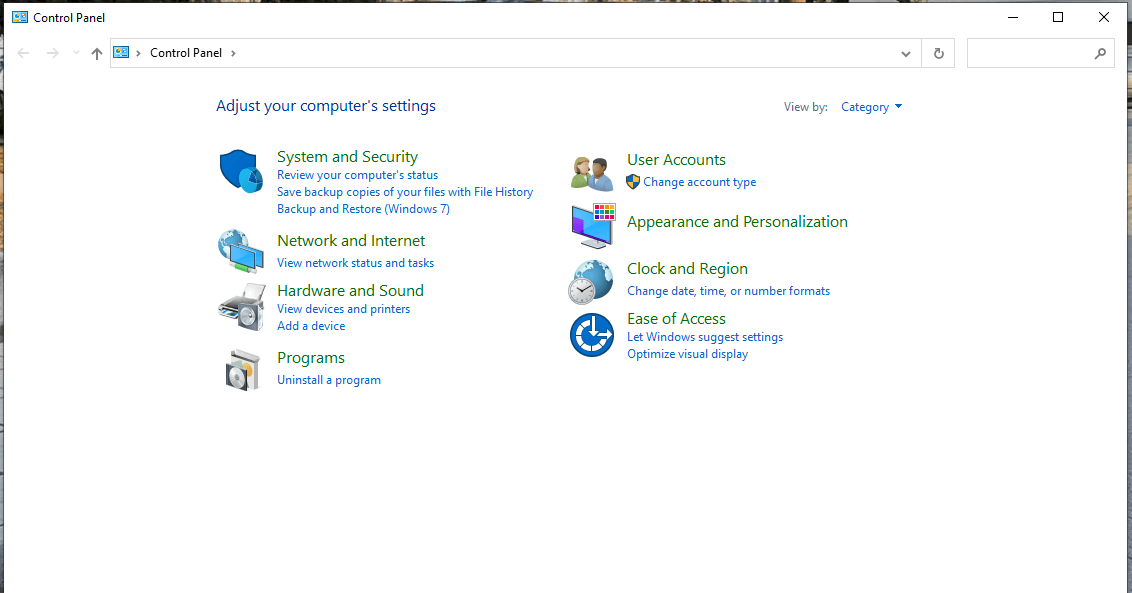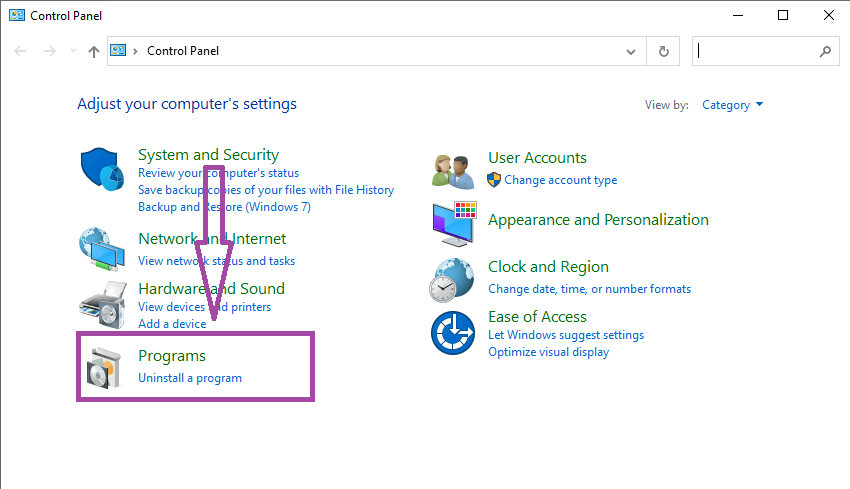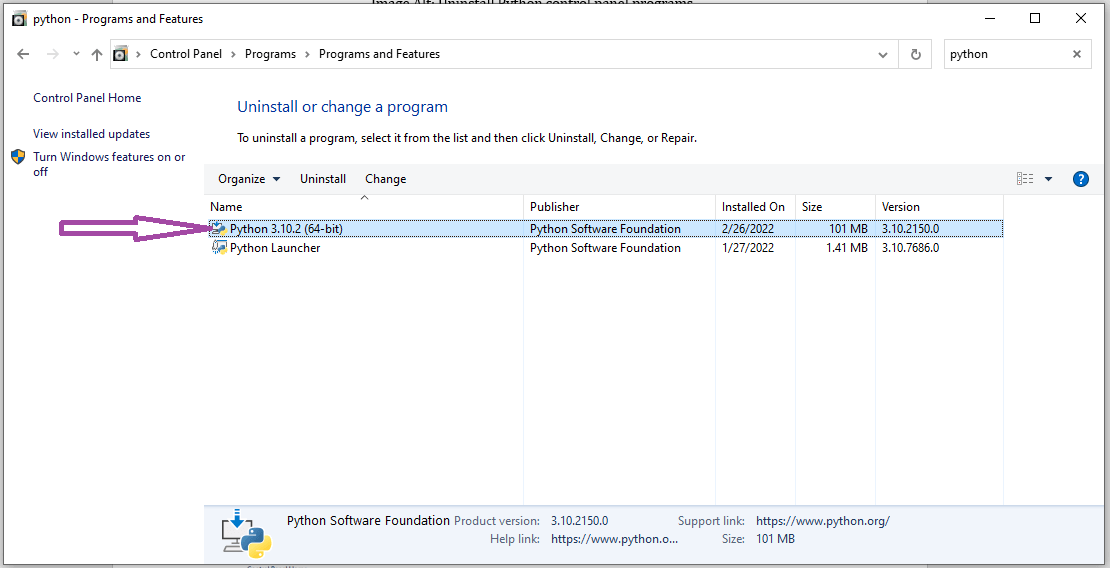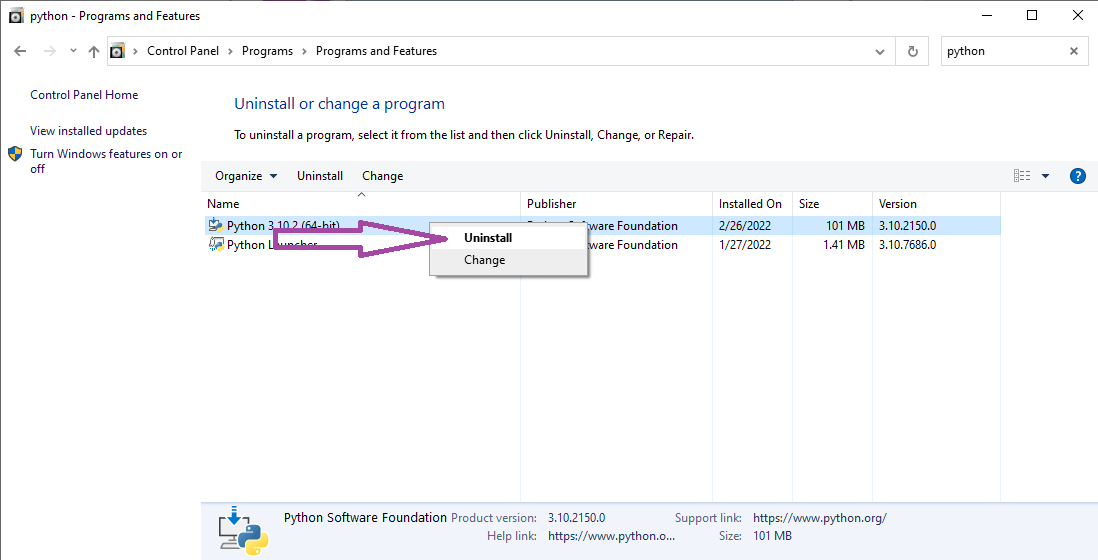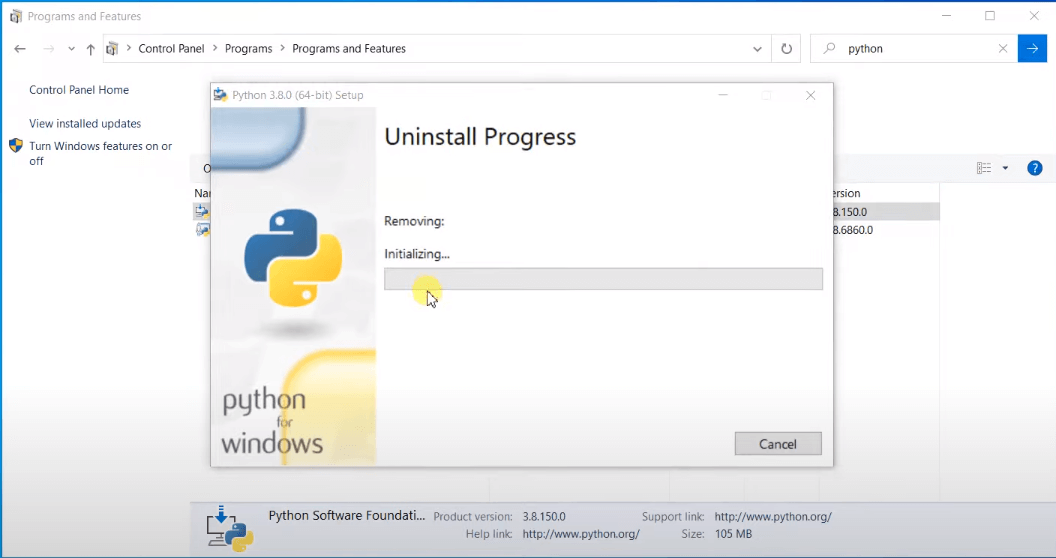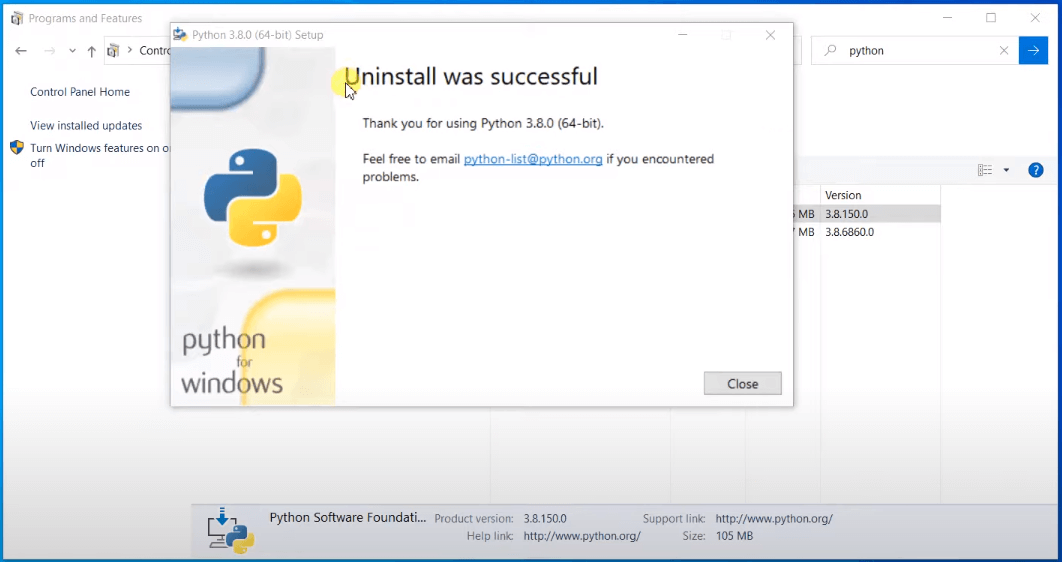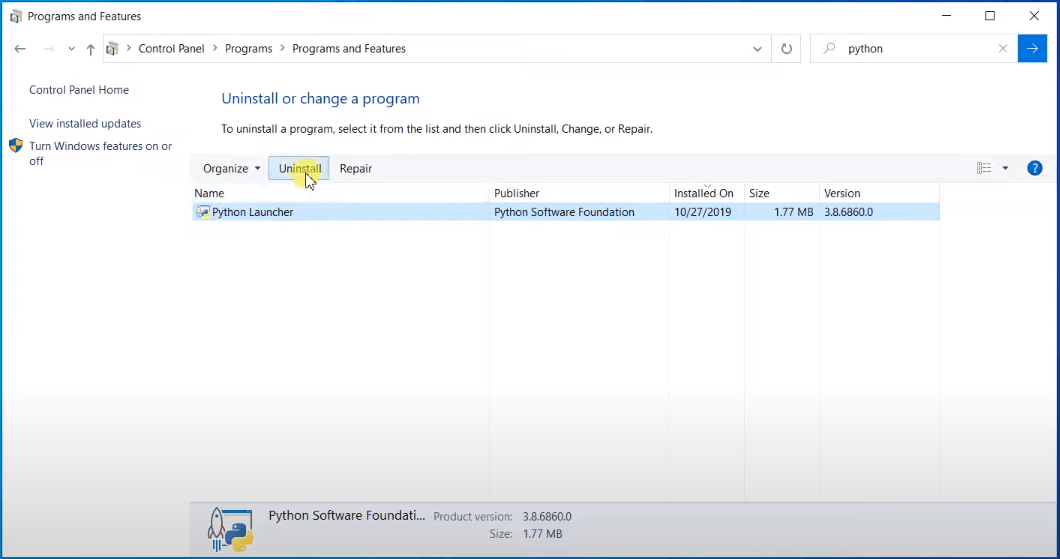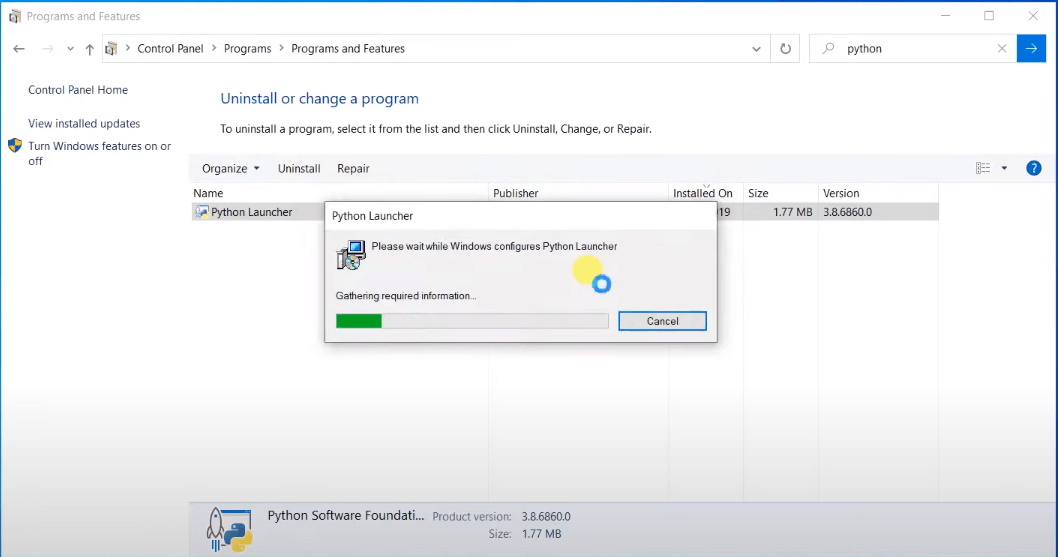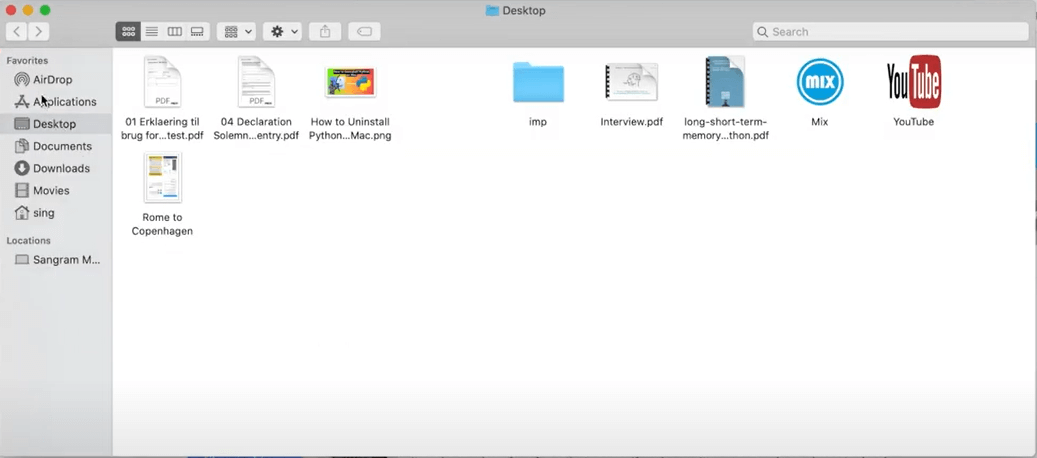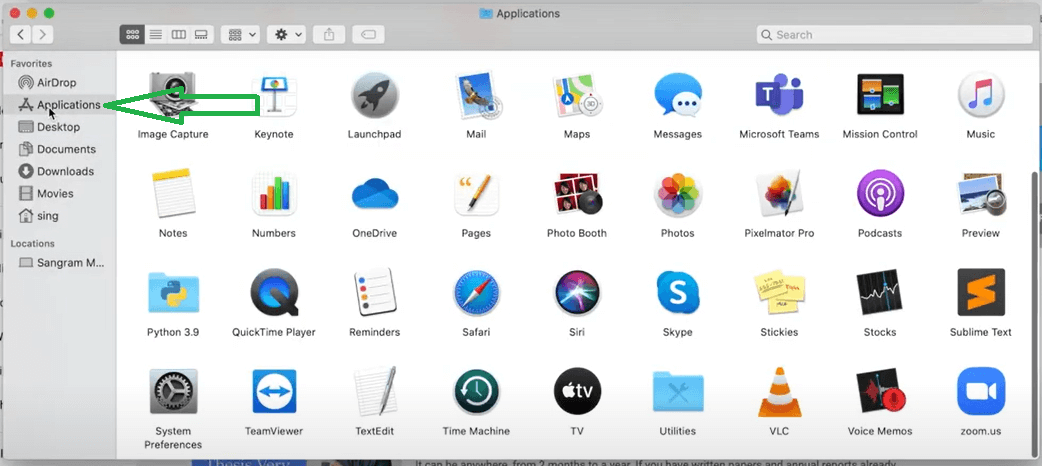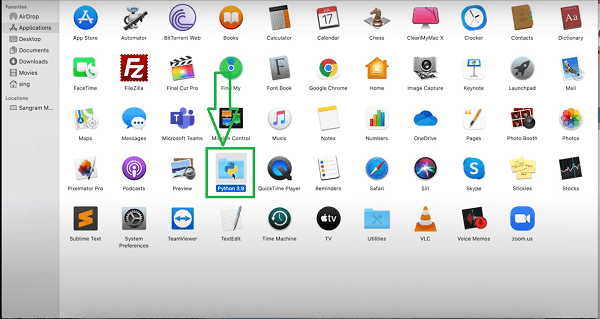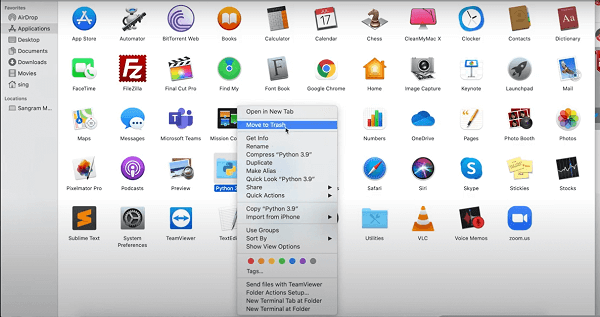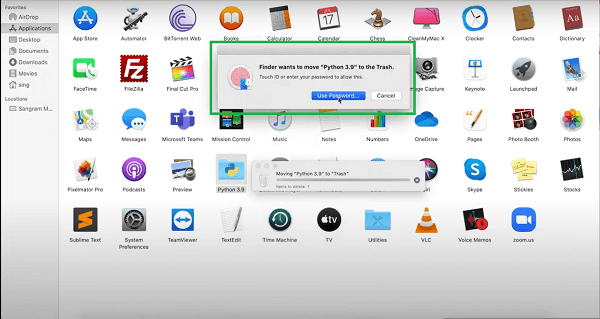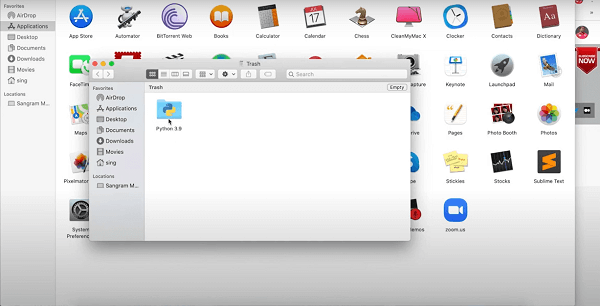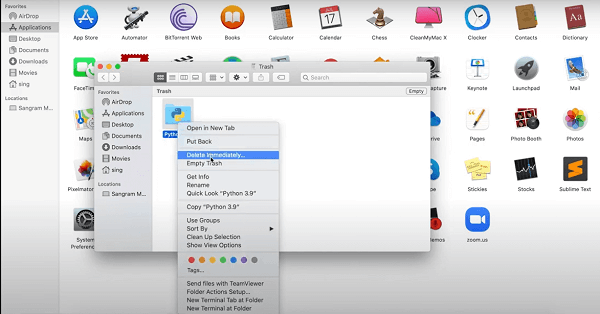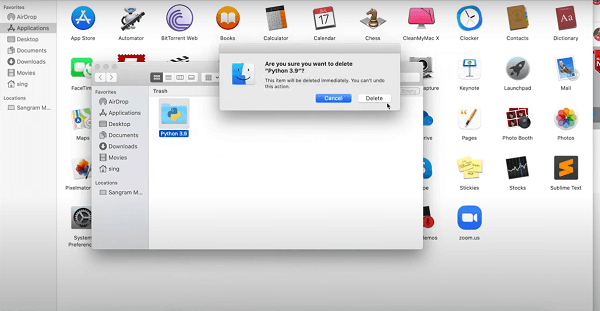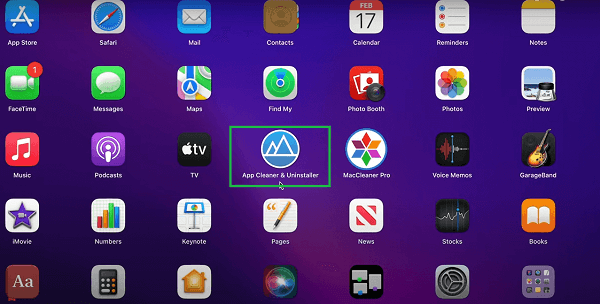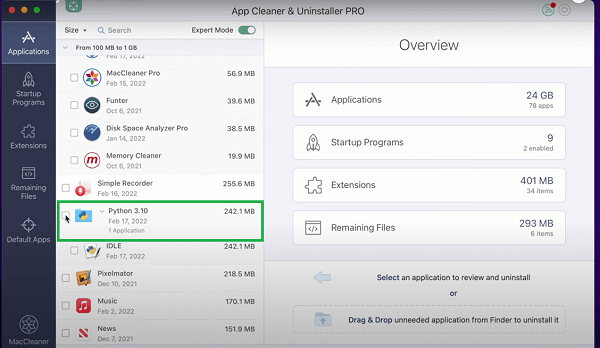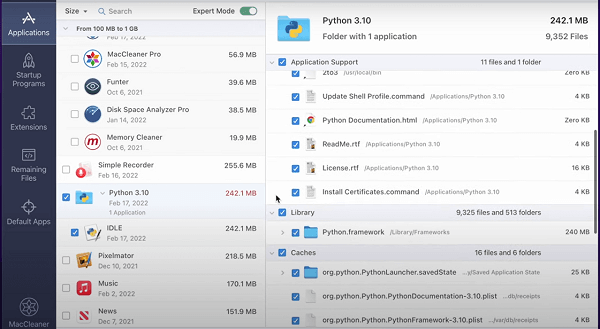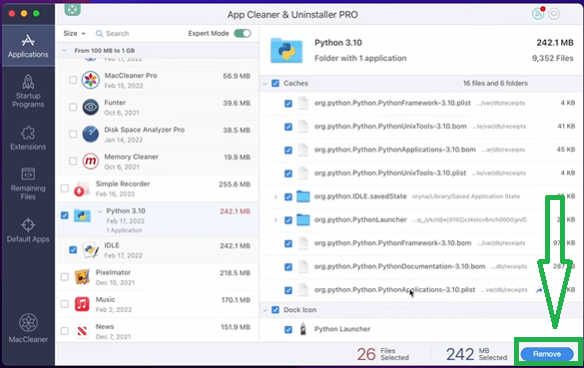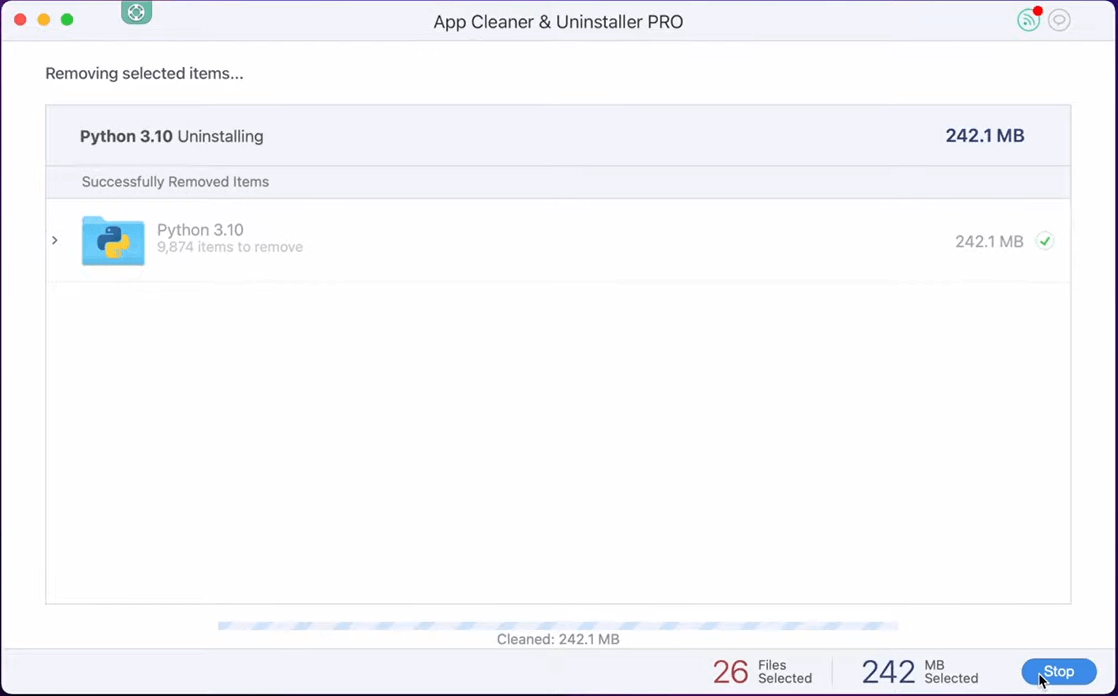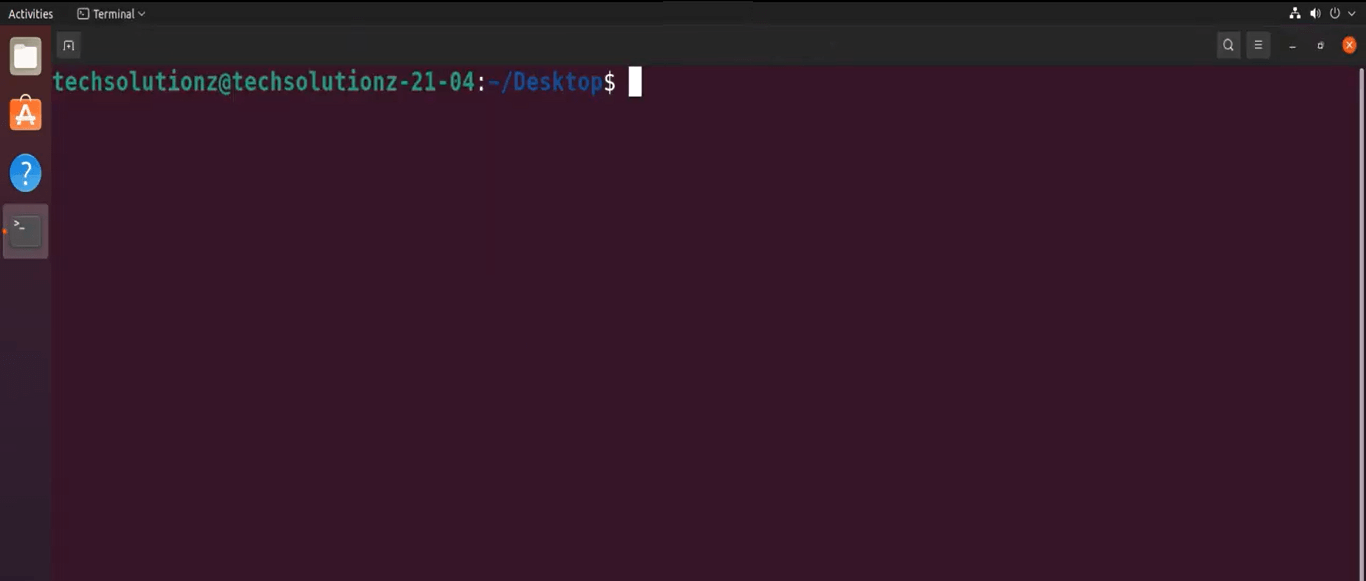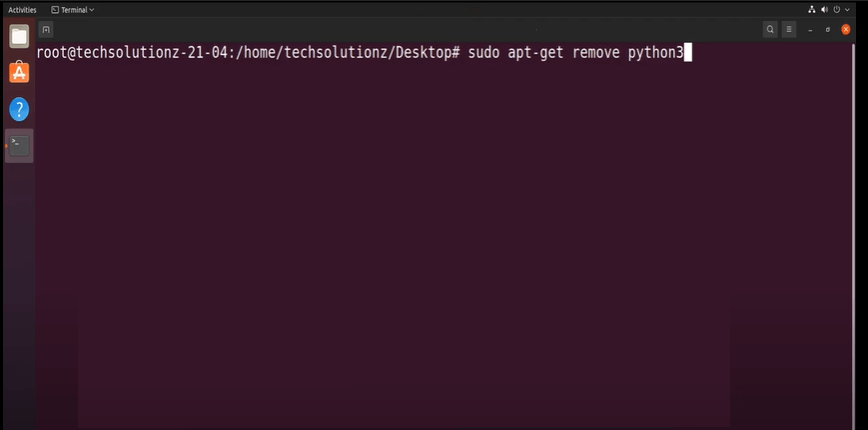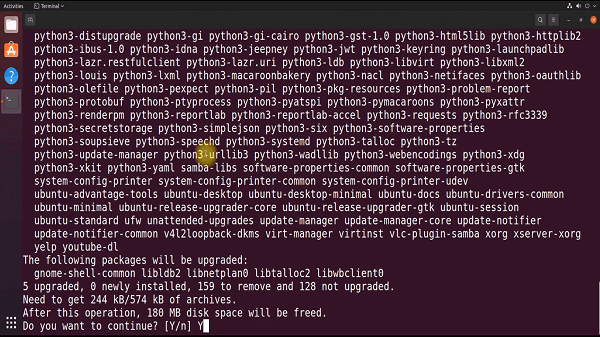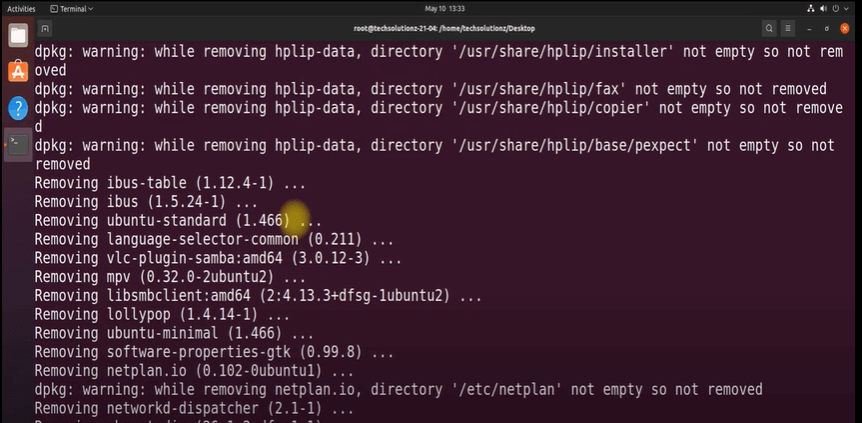- Completely Uninstall Python From Windows
- Method 1: Using “CMD” to Uninstall Python From Windows
- Step 1: Find Python Location on Windows
- Step 2: Change the Working Directory
- Step 3: Uninstall Python
- Method 2: Using “Uninstall a Program” Setting of Control Panel
- Conclusion
- Полное удаление Python в Windows 10
- Способ 2: Использование деинсталляторов
- How to Uninstall Python From Windows
- Method 1: Uninstall Python From Windows Using GUI
- Method 2: Uninstall Python From Windows Using Command Line
- Conclusion
- About the author
- Rafia Zafar
- How do I completely uninstall Python?
- How to completely uninstall Python in Windows PC
- Uninstall python using command prompt
- Uninstall Python using Control panel
- How to completely uninstall Python in MacOS PC
- Move to Trash Method
- Uninstall Python using App Cleaner & Uninstaller application
- Uninstall Python from Linux OS
Completely Uninstall Python From Windows
Python programming language is a well-known programming language used in almost every field such as AI, data science, IoT, Machine Learning algorithms, etc. Sometimes, we need to uninstall Python completely from windows due to bugs or errors. We also uninstall Python when our installed version becomes corrupted.
The following methods will be discussed in this post to uninstall Python from windows completely:
Method 1: Using “CMD” to Uninstall Python From Windows
Follow the given below steps to uninstall Python version from Windows using the “Command Prompt Terminal”:
Step 1: Find Python Location on Windows
Firstly, open the “run” dialog pop up window by pushing the “(Windows+R) button” on the keyboard, type “cmd”, and press enter to open the cmd terminal. After opening the cmd, type the below command to find the directory where Python is installed on your windows operating system:
The above snippet shows the directory where python is installed on our windows.
Note: You can check the Python version in Windows by typing the below code command:
Step 2: Change the Working Directory
The next step is to change the existing working directory of the cmd terminal using the “cd” to the path where the files of Python are placed or installed. In our scenario, the command will look like this:
> cd C:\Users\p\AppData\Local\Programs\Python\Python311
Step 3: Uninstall Python
After accessing the Python directory now, uninstall the Python using the below command:
To verify whether Python has been uninstalled, run the following command:
Method 2: Using “Uninstall a Program” Setting of Control Panel
To uninstall Python from windows you can open the control panel from the start menu and click on the “Uninstall a program” option as shown below:
After opening the “Uninstall or Change a Program ” menu, you need to navigate to the “Python Setup” or type Python on search. Right-click on a program and click on the “Uninstall” option to remove Python from windows completely:
Clicking on the uninstall option will start the uninstallation process:
The below snippet verified that Python was successfully uninstalled from the system:
This way, you can uninstall Python from your windows operating system using a terminal or GUI.
Conclusion
To completely uninstall Python from windows, you can use the “del” keyword from the “CMD” terminal or the “Add or Remove” setting from the control panel. To uninstall Python using CMD, firstly, navigate to the directory where python is installed, and after that, you need to use the “del” command followed by the “python.exe”. You can uninstall Python from the control panel using the add or remove program setting. This post presented a stepwise guide for uninstalling Python from windows.
Полное удаление Python в Windows 10
Как и все программы, Python можно и нужно удалять средствами Windows. При этом часть файлов приложения останутся на компьютере, стереть их можно будет вручную.
- Нажмите комбинацию Win + R и выполните в открывшемся диалоговом окошке команду appwiz.cpl , чтобы запустить апплет «Программы компоненты».
- Найдите «Python Launcher» в списке программ, выделите его мышкой и нажмите «Удалить».
- Подтвердите удаление.


После удаления приложение рекомендуется перезагрузить компьютер.
Способ 2: Использование деинсталляторов
Как вариант, для полного удаления Python можно использовать сторонние деинсталляторы, например, бесплатную программу Revo Uninstaller.
Скачать Revo Uninstaller
- Скачайте Revo Uninstaller с сайта разработчика, установите и запустите.
- В списке программ найдите Python, выделите его и нажмите кнопку «Удалить».
- В открывшемся окне нажмите «Продолжить».




Поиск и удаление оставшихся файлов и папок Python в ручном режиме в случае использования сторонних деинсталляторов рекомендован, но не обязателен.
How to Uninstall Python From Windows
Python is an all-purpose, well-liked programming language. It is primarily used for creating and designing websites, software, WebAPIs, and task automation. Python is also utilized in the machine learning domain. Sometimes we need to use the latest Python version equipped with new features. For this purpose, it is required to uninstall the previous Python version from windows.
In this article, we will illustrate the techniques used to uninstall Python from Windows:
Method 1: Uninstall Python From Windows Using GUI
The GUI of Windows provides a user-friendly interface to install/uninstall applications easily. The following steps guide you to uninstall Python from windows using GUI.
Step 1: Open Control Panel
Type “Control Panel” in the “Startup” menu to open the control panel:
Step 2: Navigate Programs Settings
Navigate to the “Programs” option in the “Control Panel” Window, and click on “Uninstall a program”:
Step 3: Select Python Setup
Find and select the Python setup file from the list of installed software:
Step 4: Uninstall Python
Right-click on the selected file, and choose the “Uninstall” option to uninstall Python from Windows:
Upon doing so, the Python uninstallation will begin:
Now, you can see that we have successfully uninstalled Python from Windows:
Let’s have a look at how to uninstall Python from Windows using the Command line.
Method 2: Uninstall Python From Windows Using Command Line
To uninstall Python from Windows using the command line, follow the below-mentioned steps:
Step 1: Open Windows Command Prompt
Firstly, utilize the “Window+R” shortcut key to open up the Run box. Then, type “cmd” in the drop-down menu and hit the “OK” button:
Step 2: Verify Python Installation
Next, verify whether Python is installed on the system or not by checking out its version:
Step 3: Find Python Location
Check out the location where Python is installed using the “where” command:
Step 4: Change the PWD
Utilize the “cd” command to change the present working directory to the location where the Python is installed. In our case, the command would be:
Step 5: Uninstall Python
Now, uninstall the Python from Windows by deleting its execution file:
Step 6: Verify Python Uninstallation
Verify the Python uninstallation by again checking out its version:
The below-provided output indicates that the Python is removed from the system.
We have offered various methods to uninstall Python from Windows.
Conclusion
To uninstall Python from Windows, you can either use Window Graphical User Interface or Command line. In the first approach, open the Control Panel application and utilize the “Programs” setting to uninstall Python from Windows. In the Command line, open the directory where the Python is installed, and then utilize the “del python.exe” command to remove Python from the system. Here, you have learned python uninstallation from windows.
About the author
Rafia Zafar
I am graduated in computer science. I am a junior technical author here and passionate about Programming and learning new technologies. I have worked in JAVA, HTML 5, CSS3, Bootstrap, and PHP.
How do I completely uninstall Python?







Occasionally, Python software can contain many bugs, and fixing them can take a lot of time and costs. Additionally, Python libraries and packages can get outdated, forcing you to remove them and download their updates.
Python can be uninstalled in different ways depending on which operating system you are running on your PC. In this article, we will learn the following:
- How to completely uninstall Python in Windows PC
- How to completely uninstall Python in iOS PC
- How to completely uninstall Python in Linux
How to completely uninstall Python in Windows PC
If you are operating on a windows PC there are two ways that you can use to uninstall Python from your PC:
Uninstall python using command prompt
Just follow the simple steps below to uninstall Python in your PC using the command prompt
Step 1: Open a command prompt of your windows system and run it as an administrator
Step 2: Now, run the command “pip freeze”
Step 3: Now run the command “pip uninstal attrs—19.3.0” depending on the version of your Python
Step 4: You will be prompted whether to continue with uninstallation, to proceed type “y” for yes to proceed.
Step 5: Now uninstall the backcall—0.1.0.
Enter “Y” and your Python and its package are now uninstalled completely from your device. You can now install an updated version. Uninstall Python using Control panelFollow the following simple steps to uninstall Python from your PC using the control panel Step 1: Launch your control panel
Step 2: Click on “uninstall a program”
Step 3: Go to Python
Step 4: Right click on “Python” and two options will pop up on your screen, “uninstall” and “change”. Click “uninstall” to start the uninstalling process.
Step 5: Now wait until the uninstallation process completes
Step 6: Your Python is now completely uninstalled successfully
Step 7: Now uninstall the “Python Launcher”. Click on it and click uninstall
Step 8: Now wait until the “Python launcher” completely uninstalls
How to completely uninstall Python in MacOS PCNow let’s uninstall Python from Mac. In MacOS, Python is preinstalled which is different from the Windows PC, therefore uninstalling it in this case is a bit different. In MacOS, the pre-installed Python and uninstalling the Python in MacOS is not recommended since it will break MacOS and this can lead to the malfunctioning of the OS, however, if you feel you need to get rid of it, there are two ways you can do it: Move to Trash MethodTo uninstall Python manually from your MacOS, you simply need to follow the following three steps: Step 1: Go to finder
Step 2: Now on your menu, Click on “Applications”
Step 3: Locate your Python folder with the version number that you would like to uninstall, right click on it and select “Move to Trash”.
Step 3: Now right click on Python application and select “Move to Trash”.
Step 4: Click on use password and then enter password to move your Python to trash
Step 5: Now your Python files have been successfully moved to trash. You can open “Trash” and confirm.
Step 6: Now from “Trash” delete the Python files. To do so, click on the “Delete Immediately”
Step 7: Now, click “Delete” to confirm Deletion
Step 8: Your Python files will now be deleted permanently from your device. Uninstall Python using App Cleaner & Uninstaller applicationIn the above method, you simply have to do everything manually, which is complicated and consumes a lot of time. There is an easy and automatic method to uninstall your Python application, uninstalling using “App Cleaner & Uninstaller Application”. In addition to the automatic deletion, this method deletes all the files associated with the Python application in your device. Follow the simple steps below to get started: Step 1: On your device, Open Finder, Go to applications and Launch “App Cleaner and Installer”
Step 2: On the left section of your “App Cleaner & Uninstaller” find Python
Step 3: Once you select Python, you will see all the files and associated with Python on your right section.
Step 4: Now, scroll down and click on “Remove” to start removing Python files
Step 5: Now, wait until the uninstallation process completes
Your Python application will be uninstalled and all the related files deleted from your device. Uninstall Python from Linux OSFollow the simple steps below to remove Python from your device, follow the simple steps below: Step 1: First of all, Open Terminal
Step 2: Now run the command “sudo apt-get remove python3”.
Step 3: Type “Y” to agree and continue
Step 4: Now wait until all the files are removed
Once all of the Python files will be removed from your PC Step 2: Now, use the «del» keyword to delete the Python file and press enter. Now all your Python versions will be uninstalled Conclusion: In this we learned uninstalling Python from your computer. |