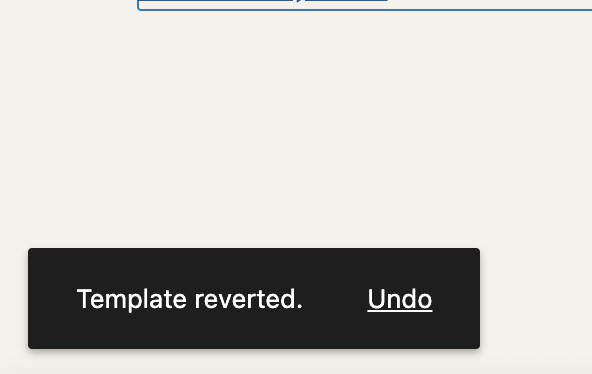- Редактировать html шаблона в wordpress
- Two ways to access the Template Editor
- How to use the Template Editor via the WordPress Block Editor
- To edit a template
- To add a new Page template
- To add a single template for all post types and specific post types
- To add an archive and single template for custom post types
- To create a new custom template
- How to assign a custom template to a post or page
- How to rename custom templates
- From the top bar within a template
- From the templates list in the Template Editor
- Clear customizations to templates in your block theme
- From the top bar within a template
- From the templates list in the Template Editor
- From the Settings sidebar within a template
- How to delete a template
- Resource Links
- Was this article helpful? How could it be improved? Cancel reply
Редактировать html шаблона в wordpress
Once you install and activate a Block theme on your site, go to Appearance > Editor to open the Site Editor.
Two ways to access the Template Editor
There are two different ways you can access the Template Editor depending on what type of theme you are using:
- If you are using a block theme, you can access the Template Editor when editing posts or pages via the WordPress Block Editor and also via the Site Editor.
- If you are using a classic theme that has enabled the Template Editor on the backend, you can access the Template Editor only when editing posts or pages via the WordPress Block Editor.
How to use the Template Editor via the WordPress Block Editor
To use the Template Editor via the WordPress Block Editor, make sure your site is using a block theme or a classic theme that has enabled the Template Editor on the backend.
To edit a template
- Click Posts >Add New to add a new post or Pages >Add New to add a new page.
- This opens the WordPress Block Editor.
- Navigate to the Post/Page Settings sidebar tab.
- Under the Summary section, click the name of the template. A popup will appear. Click Edit template.
The Edit option is only available if you are using a block theme that lets you edit custom templates.
- This opens the Template Editor and takes you to the template editing mode where you can make changes to the selected template. To go back to the WordPress Block Editor and continue making content changes, click the Back link at the top left corner.
- When you’re done making changes, select Publish. This will prompt you to save all the changes you made including the template and the post or page.
- Click Save to confirm the changes.
This option is only available if you are using a block theme that lets you create custom templates.
- This opens a dialog box where you can give a name for the custom template you are about to create. Make sure to give it a descriptive name that describes the purpose of the template e.g. “Full Width”.
- Click Create to open the Template Editor and go to the template editing mode where you can build the custom template using blocks. To go back to the WordPress Block Editor and continue making content changes, click the Back link at the top left corner.
- When you’re done making changes, select Publish. This will prompt you to save all the changes you made including the template and the post or page.
- Click Save to confirm the changes.
Once you select the template to add, you are taken to the Template Editor pre-populated with content. This means you would be presented with content already in the template rather than starting from scratch. You can design the layout further by adding or removing blocks from the template.
To add a new Page template
To create a custom page template, select Page from the drop-down menu after you choose to add a new template.
A new dialog will appear listing all the pages on your site. If your site has more than 10 Pages, the dialog box will also show a Search box and you can search by the Page name to find the one you are looking for.
You can select a specific page to apply the template. Once you select the page, you are taken to the Template Editor where you can design the layout of the template.
To add a single template for all post types and specific post types
Author, Category, and Single item: Post allows you to create a single template for all the post types or a specific template for a certain post type. This is helpful for example, if you want to show a grid of posts for a specific “photography” category but not change the default list style for others.
To create a custom category template, select Category from the drop-down menu, after you choose to add a new template. A new dialog will appear with two choices:
All Categories – for creating the default category template. This is used as a fallback when a more specific category template does not exist.
Category – for creating a custom template for an individual category. Selecting this option will open a new dialog listing all the categories on your site. . If your site has more than 10 Categories, the dialog box will also show a Search box and you can search by the Category name to find the one you are looking for.
Once you make your choice between All Categories or Categories you will be taken to the Template Editor, where you can design the layout of the template.
To create a custom author template, select Author from the drop-down menu, after you click on the Add New button in the Template Editor. This will open up a dialog where you can choose between creating one template for all the authors (All Authors) or a specific template for a certain author(Author). If you choose a specific template for an author, you will be prompted to choose from the list of authors on your site.

To create a post-specific template, select Single item:Post from the drop-down menu after you choose to add a new template. This will open up a dialog where you can choose between creating one template for all the Posts (All Posts) or a specific template for a certain Post (Post). If you choose a specific template for a Post, you will be prompted to choose from the list of Posts on your site.

To add an archive and single template for custom post types
Archive and Single item: If your site has Custom Post Types, like testimonials, movies, books, or recipes, you will also be able to create a separate template for their archive pages or single posts.
For eg: to create a custom archive template for a specific custom post type eg: Work, select Archive: Work from the drop-down menu, after you choose to add a new template. This will open the Template Editor pre-populated with the content of the Custom Post Type. This means you would be presented with content already in the template rather than starting from scratch. You can design the layout further by adding or removing blocks from the template.
To create a single template for a single item in the Custom Post Type eg: Works, select Single item: Work from the drop-down menu, after you choose to add a new template. A new dialog will appear with two choices:
All Works: for creating the default single template for all single items in the Custom Post Type. This is used as a fallback when a more specific single template for that custom post type does not exist.
Work: for creating a single template for an individual item in the Custom Post Type (in this example Work). Selecting this option will open a new dialog listing all the items on your site for that Custom Post Type (in this example Work). Once you make your choice between All or Single Item for the Custom Post Type you will be taken to the Template Editor, where you can design the layout of the template.
To create a new custom template
A custom template can be assigned to any post, page, or custom post type.
When you add a new template from the list of choices provided in the Template Editor, they are automatically assigned to their respective page, post, or post type. For eg: The Author template gets automatically assigned to posts based on authors. When you create a new custom template, it is not assigned to anything specific until you assign a template to the post or page.
To create a custom template, select Custom Template from the drop-down menu, after you choose to add a new template. In the dialog that appears, give a name for the new custom template and click Create. Make sure the name describes the template eg: Post with sidebar.
In the dialog that appears, give a name for the new custom template and click Create. Make sure the name describes the template eg: Post with sidebar.
You will be taken to the Template Editor pre-populated with content and you can design the layout of the template further by adding or removing blocks.
How to assign a custom template to a post or page
- From the WordPress Dashboard, open the post or page that you want to assign the template.
- This opens the WordPress Block Editor.
- Navigate to the Post/Page Settings sidebar tab.
- Under the Summary section, click the name of the template. A popup will appear.
- In the popup, open the drop-down list to find the list of all custom templates. Pick the template you want to assign to the post or page.
Changing a page’s template affects that page only (not your entire site.)
How to rename custom templates
You can only rename a custom template that you created. This means the default templates in WordPress and custom templates that came bundled with your theme cannot be renamed.
There are two ways you can rename custom templates:
From the top bar within a template
- Click on Templates to view the list of templates on your site.
- Click on the custom template you created, that you want to rename. This will open the template in the Template Editor.
- In the Template Editor, click the down arrow next to the name of the Template in the top bar. This opens a drop-down menu where you can type in a new name for the custom template you selected. Make sure the name describes the template eg: Post with sidebar.
- When you are done, click Save in the top bar to save the custom template with the new name.
From the templates list in the Template Editor
- Click on Templates to view the list of templates on your site.
- Click the three-dot menu icon next to any of the custom templates you created. From the drop-down menu and select Rename.
- This will open a dialog box where you can type in a new name for the custom template you selected. Make sure the name describes the template eg: Post with sidebar.
- Click Save to save the custom template with the new name.
Clear customizations to templates in your block theme
When changes are made to templates that came bundled with your block theme, you will see the option to clear customizations.
An easy way to identify the templates you have customized is to look for the blue dot next to the template icon in the Added by column, in the list of templates.
Hovering over the blue template will also show a tooltip that indicates the template has been customized.
This feature is only available for the templates that you have already customized. If you don’t find this option, it means your template is already in its default state.
There are three ways you can clear customizations:
From the top bar within a template
- Click on Templates to view the list of templates on your site.
- Click on the template you want to clear customizations for. This will open the template in the Template Editor.
- In the Template Editor, click the down arrow next to the name of the Template in the top bar. This opens a drop-down menu. Click Clear customizations in the drop-down menu. Note that this option only appears if customizations have been done and saved. You will see a message at the bottom left corner of the window Template reverted.
From the templates list in the Template Editor
- Click on Templates to view the list of templates on your site.
- Scroll down and click on Manage all templates. This will take you to a list of your templates.
- Click the three-dot menu icon to open a drop-down menu and select Clear customizations. This will reset the template to the default state and you will lose the changes you made to that template.
From the Settings sidebar within a template
- Click on Templates to view the list of templates on your site.
- Click on the template you want to clear customizations for. This will open the template in the Template Editor.
- Click the three-dot menu icon in the Template settings sidebar. This will open a drop-down menu. Select Clear customizations. This will reset the template to the default state and you will lose the changes you made to that template. You will see a message at the bottom left corner of the window Template reverted.
How to delete a template
You can only delete the custom templates that you created.
- Click on Templates to view the list of templates on your site.
- Scroll down and click on Manage all templates. This will take you to a list of your templates.
- Click the three-dot menu icon on any of the custom templates you created. From the drop-down menu and select Delete. This will delete the template.
Resource Links
- Updated on March 27th, 2022
- Updated content, videos, and screenshots for 6.2.
- Removed references to “Beta” for the Site Editor.
- Updated content, videos, and screenshots for 6.1
- Updated resources section to remove external links and add links to Learn workshops and courses
- Adding 6.0 features. updating screenshots and videos and reworking content.
Was this article helpful? How could it be improved? Cancel reply
Log in to submit feedback. If you need support with something that wasn’t covered by this article, please post your question in the support forums.