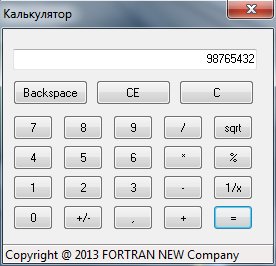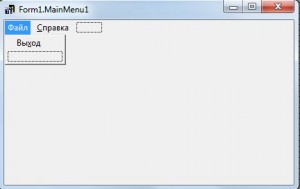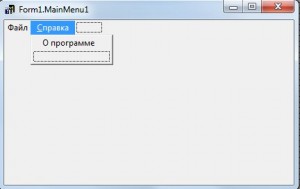Создание приложения «Калькулятор» в среде программирования Delphi
Москва — 2004 Начальные сведения о среде визуального программирования Delphi
Среда визуального программирования Дельфи (Delphi), производства фирмы Borland, в настоящее время держит первое место по популярности, как для профессиональных разработчиков сложных программных комплексов, так и для начинающих программистов, только осваивающих азы программирования. Этой популярности она обязана своим широким возможностям в сочетании с простотой и доступностью в изучении.
Дельфи в основе своей имеет язык Паскаль и его объектно-ориентированные версии. Среда Дельфи постоянно развивается и сейчас (2004 год) появилась уже восьмая версия системы. Развитие системы идет в основном за счет расширения возможностей работы с базами данных, построения сетевых приложений и пр. Поэтому для начинающего программиста в принципе не имеет большой разницы: работать с третьей или восьмой версией. Для выполнения работы может быть использована любая версия.
В результате выполнения лабораторной работы студент должен прочувствовать доступность современных программных средств и возможность самостоятельной разработки нормальных Windows приложений, будь то игрушка для себя, или компьютерное моделирование технической идеи или математической задачи.
Оконный интерфейс Delphi.
Интегрированная среда разработки Delphi представляет собой многооконную систему. После загрузки интерфейс Delphi включает пять основных окон для 6-й версии или 4 для 5-й и ниже.
- главное окно (Delphi 6 – Project1);
- окно обозревателя дерева объектов (ObjectTreeView); (может отсутствовать)
- окно инспектора объектов (ObjectInspector);
- окно конструктора формы (Form1);
- окно редактора кода Unit1.pas;
- окно Проводника кода (Exploring Unit1.pas)
Вспомогательные окна возникают при вызове соответствующих средств, например ImageEditor – редактор изображений. Delphy – может одновременно работать только с одним приложением (проектом приложения). Главное окно Delphi включает:
- главное меню;
- панели инструментов;
- палитру компонентов;
Главное меню содержит набор команд для доступа к функциям Delphi. Панели инструментов находятся под главным меню слева и содержит 15 кнопок для вызова часто используемых команд меню File|Open,Run ): Возможен вызов комбинацией клавиш. Команды делятся на 6 групп
- Standart (стандартная)
- View (Просмотра)
- Debug (Отладка)
- Custom (Пользователя)
- Desktop (Рабочий стол)
- Internet (Интернет)
Панель инструментов настраивается щелчком правой кнопки мыши. 
- Standart (Стандартная);
- Additional (дополнительная);
- Win32 (32-разрядный интерфейс Windows);
- System (доступ к системным функциям);
- DataAccess (Работа с базами данных);
- DataControls (Управление данными);
- BDE (Доступ к данным с BDE (Borland Data Engine));
- Qreport (Составление отчетов);
- Dialogs (Создание стандартных диалоговых окон);
Окно Конструктора форм (первичный заголовок Form1) служит для переноса в это окно отдельных компонентов из палитры компонентов. Например, щелчок на компоненте Button, затем в окне формы. Затем двигаем кнопку, изменяем размеры, форму, надпись и пр. 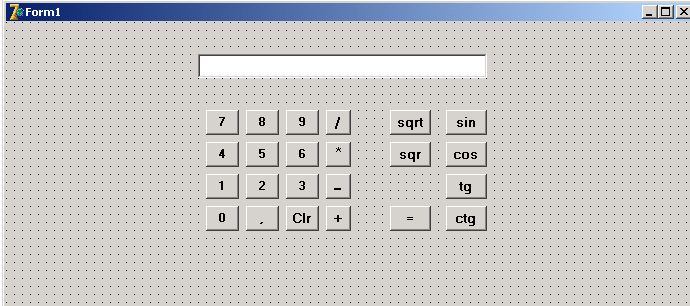

Пишем калькулятор на Delphi 7 (часть1)
В этой статье мы подробно рассмотрим создание простого стандартного калькулятора с помощью среды разработки Borland Delphi 7. Основные объекты калькулятора будем создавать программным способом.
Итак, меняем свойства главного окна (в окошке слева Object Inspector) Form1, в соответствии со следующей таблицей (остальные поля не трогаем):
| Свойства Form1 | Значение |
| Caption | Калькулятор |
| AutoScroll | false |
| BorderIcons | [biSystemMenu, biMinimize] |
| BorderStyle | bsSingle |
| Position | poScreenCenter |
| Height | 292 |
| Width | 286 |
Добавим на форму объект MainMenu (вверху или справа на панеле).
Кликнем на него два раза мышкой и заполним следующим образом:
Чтобы подчеркнуть букву в названии определенного пункта меню, необходимо перед ней поставить знак &. (Например, «&Справка»).
Далее переходим на создание объектов при помощи программного кода (жмем F12).
Попробуем сначала добавить текстовое поле, где будут выводиться все цифры и вычисления калькулятора (все, что записано ниже после слова «Например» — пишем в Delphi).
Для создания объекта программным способом, выполним следующие действия:
1. В uses пропишем модуль объектов.
Например: StdCtrls
2. Перед строкой implementation и после ключевого слова var создадим новую переменную, а в качестве типа переменной укажем класс объекта (класс объекта всегда начинается с буквы «Т» — вероятно, произошло от названия программы Turbo Pascal).
Edit: TMemo;
Button: array[0..22] of TButton;
3. В событии (например, при создании формы) сначала создаем новый объект (Edit:=TMemo.Create(form1);), затем отображаем его на Form1 (Edit.Parent:=form1;). А дальше, как и для обычного объекта, указываем его свойства (координаты, размеры и т.п.).
procedure TForm1.FormCreate (Sender: TObject);
begin
Edit := TMemo.Create( form1 );
Edit.Parent := form1;
Edit.Text := ‘0’;
Edit.Width := 250;
Edit.Height := 21;
Edit.Left := 10;
Edit.Top := 20;
Edit.Alignment := taRightJustify;
end;
Свойство Alignment выравнивает текст в крайнее правое положение.
Таким же образом создадим на форме кнопки. Но создавать их не будем по-отдельности. Создадим массив кнопок, который и выведем в определенном порядке на форму. У нас будет несколько групп кнопок (для ввода цифр и для вычислений). Так как у нас используется массив, соответственно каждый объект необходимо смещать таким образом, чтобы не получилось так, что один объект лежит на другом. Так не должно быть! Поэтому обязательно используйте свойства Top и Left для расположения объекта на форме Form1 в определенных координатах. Чтобы проще было программировать, мы создали массив кнопок от 0 до 9 с соответствующими им кнопками.
Должно получиться что-то вроде этого:
uses
Windows, Messages, SysUtils, Variants, Classes, Graphics, Controls, Forms,
Dialogs, Menus, StdCtrls, ComCtrls;
type
TForm1 = class(TForm)
MainMenu1: TMainMenu;
N1: TMenuItem;
N2: TMenuItem;
N3: TMenuItem;
N4: TMenuItem;
procedure FormCreate(Sender: TObject);
procedure N4Click(Sender: TObject);
private
< Private declarations >
public
< Public declarations >
end;
var
Form1: TForm1;
Edit: TMemo;
Button: array[0..22] of TButton;
procedure TForm1.FormCreate (Sender: TObject);
var i, left, width, top: integer;
begin
left:=10;
width:=40;
// Создаем объект поля ввода
Edit := TMemo.Create( form1 );
Edit.Parent := form1;
Edit.Text := ‘0’;
Edit.Width := 244;
Edit.Height := 21;
Edit.Left := left;
Edit.Top := 20;
Edit.Alignment := taRightJustify;
// Создаем объекты кнопок для стандартного калькулятора
for i:=0 to 22 do
begin
Button[i] := TButton.Create( form1 );
Button[i].Parent := form1;
case i of
10..12:
begin
if i=10 then
left := 10;
Button[i].Left := left;
Button[i].Top := 51;
Button[i].Width := 75;
left := left+83;
end;
1..9:
begin
if i=1 then
begin
left := 10;
top := 176;
end;
left := left + width + 10;
if i mod 3 =1 then
begin
left := 10;
top := top — 30;
end;
Button[i].Width := width;
Button[i].Left := left;
Button[i].Top := top;
Button[i].Caption := inttostr(i);
end;
13..20:
begin
if i=13 then
begin
left := button[9].Left + button[9].Width + 10;
top := 206;
width := 40;
end;
left := left + width + 10;
if i mod 2 =1 then
begin
left := button[9].Left + button[9].Width + 10;
top := top — 30;
end;
Button[i].Width := width;
Button[i].Left := left;
Button[i].Top := top;
end;
0:
begin
Button[0].Width := width;
Button[0].Left := 10;
Button[0].Top := 176;
Button[i].Caption := inttostr(i);
end;
21,22:
begin
left := left + width + 10;
if i mod 2 =1 then
left := button[0].Left + button[9].Width + 10;
Button[i].Width := width;
Button[i].Left := left;
Button[i].Top := button[13].Top;
end;
end;
end;
// Даем названия каждой кнопке
button[10].Caption := ‘Backspace’;
button[11].Caption := ‘CE’;
button[12].Caption := ‘C’;
button[13].Caption := ‘+’;
button[14].Caption := ‘=’;
button[15].Caption := ‘-‘;
button[16].Caption := ‘1/x’;
button[17].Caption := ‘*’;
button[18].Caption := ‘%’;
button[19].Caption := ‘/’;
button[20].Caption := ‘sqrt’;
button[21].Caption := ‘+/-‘;
button[22].Caption := ‘,’;
end;
Затем, по-желанию, добавим на форму объект StatusBar (с вкладки Win32). В свойстве Panels откроем новое окно, создадим новую панель и назовем ее «Copyright @ 2013 FORTRAN NEW Company» (можно назвать по-своему).
Опубликовано: 2013-02-18 23:51:43