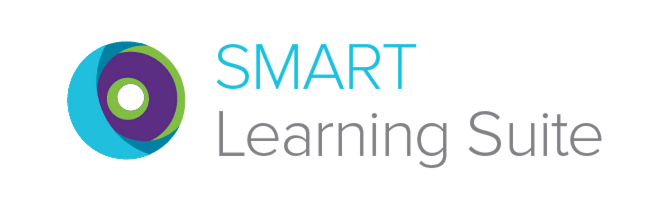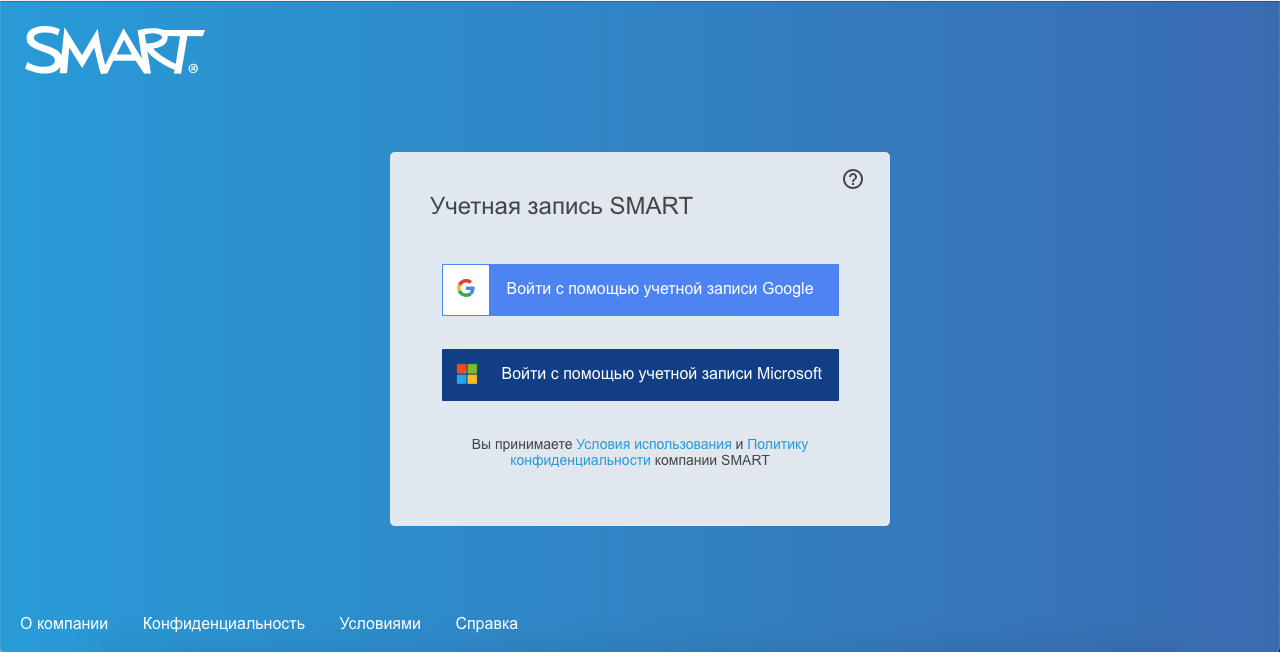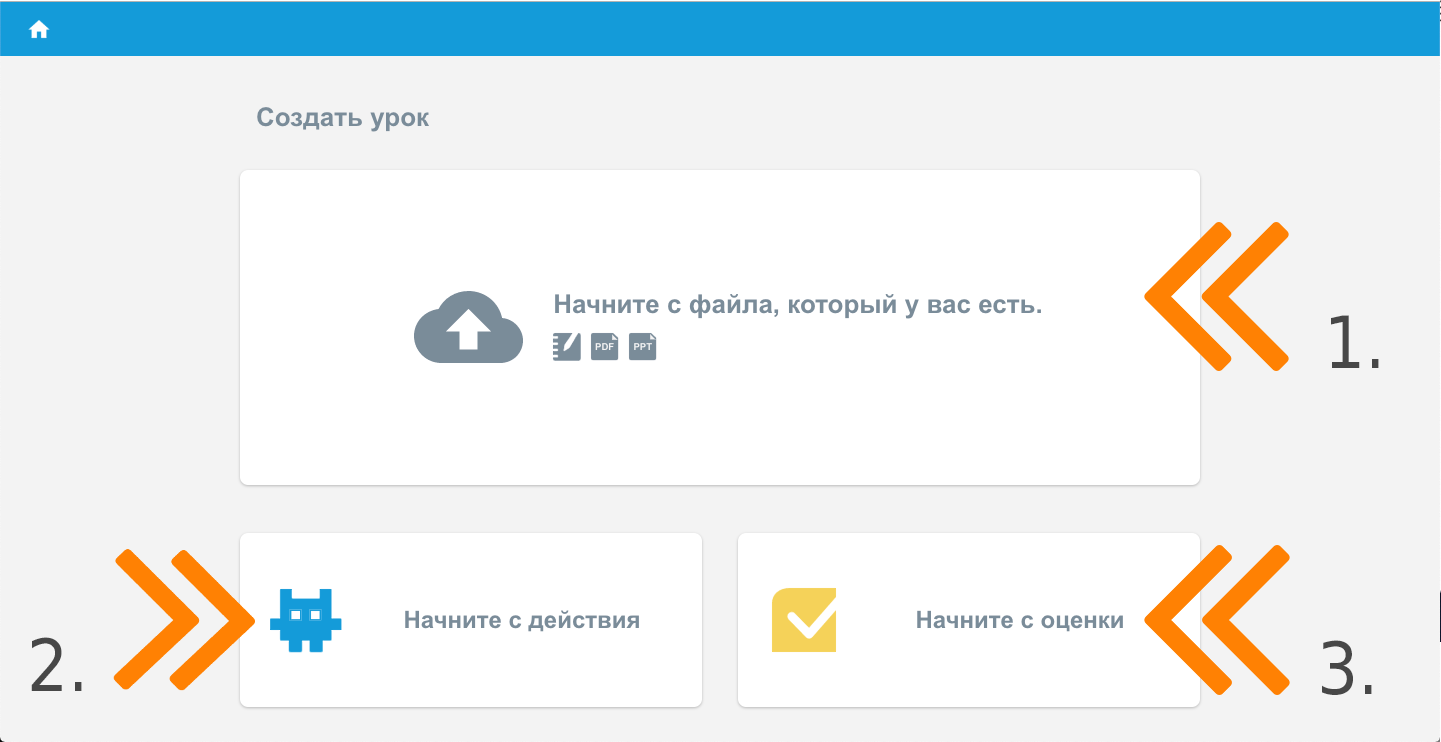Возможности использования интерактивного оборудования и программного комплекса SMART Learning Suite Online на уроках математики и во внеурочной деятельности
Образовательное пространство современной школы сложно представить без интерактивного оборудования. Примером такого является интерактивная панель.
Интерактивная панель (или интерактивный дисплей) – это как большой телевизор с сенсорным экраном, которым можно управлять касанием пальца. Если вы подключите к нему компьютер, то увидите свой рабочий стол, сможете открывать папки, документы, работать с приложениями и многое другое.
Что представляет собой панель без подключенного компьютера? Это просто большой планшет с Android, в котором можно открыть веб-браузер, порисовать или вывести картинку с мобильного устройства на дисплей по Wi-Fi.
Вся ценность интерактивной панели раскрывается при использовании специализированного программного обеспечения.
Как мы используем интерактивную панель в настоящее время?
2. Замена проектора и трансляция фото- и видеофайлов
3. Использование во время урока ресурсов сети Интернет в режиме реального времени.
Сегодня мы знакомимся с программным комплексом, который расширяет возможности урока и повышает эффективность информационного обмена между педагогом и учениками.
Учебный центр DIGIS разработал специальный программный комплекс SMART Learning Suite Online .
Шаг 1: Переход на сайт https :// suite . smarttech — prod . com и регистрация на сервисе через учетную запись Google .
Шаг 2: Знакомство с меню.
Шаг 3: Изучение набора базовых активностей.
А) Шаблон «Вставь пропуски»
Алгоритм создания задания
1. Выберите шаблон Fill in the Blanks.
2. Вставьте или напечатайте текст внутри появившегося окна.
3. Нажмите «Define Blanks» (1), далее укажите те слова или сочетания слов, которые нужно будет правильно подставить в текст.
4. Справа вы можете выбрать 3 варианта проверки подстановки слов (2): When prompted (по запросу), Instantly (мгновенно), Don’t check (без проверки).
5. Нажмите кнопку«Next» и выберите подходящий фон для вашего задания.
7. В левом верхнем углу введите название упражнения и нажмите кнопку «Finish Editing».
8. Для запуска задания откройте его в режиме воспроизведения, выбрав «START». Поздравляем, ваше задание готово!
Б) Шаблон «Соответствия»
Используйте данный шаблон для развития памяти и повторения выученного материала. В игровой форме учащимся предлагается найти пары одинаковых элементов в виде текста или изображений. ¢ Алгоритм создания задания
1. Выберите шаблон Match ‘ Em Up !
2. Создайте пары объектов, в качестве объектов могут использоваться слова и изображения. Они могут быть созданы по любому признаку, который вы посчитаете нужным для вашего задания. В нашем примере нужно правильно посчитать математическое выражение и найти ответ из предложенных вариантов.
3. Справа вы можете выбрать 2 варианта проверки ответов: When prompted (по запросу), Instantly (мгновенно).
5. В левом верхнем углу введите название упражнения и нажмите кнопку «Finish Editing».
6. Для запуска задания откройте его в режиме воспроизведения, выбрав «START». Поздравляем, ваше задание готово
В) Шаблон «Тест с монстрами»
Реализуйте подход BYOD (Bring Your Own Device — принеси свое личное устройство) с помощью данного шаблона. Он позволяет проводить дистанционное обучающее тестирование с подключением учащихся как с ПК, так и мобильных устройств. Используйте его для повторения материала, диагностики освоения материала и обучения. ¢
Алгоритм создания задания
1. Выберите шаблон Monster Quiz.
2. Аналогично шаблону «Игровое шоу» у вас есть возможность использовать два типа вопросов: Multiple Choice (множественный выбор), True or False (Правда или ложь).
3. Заполните поля с вопросами и ответами.
4. Укажите правильный ответ, он будет выделяться зеленым цветом.
5. Нажмите «Add Question», чтобы добавить вопрос.
6. Нажмите кнопку «Next» и задайте временное ограничение ответа на вопрос «Time limit per question» в секундах, если это необходимо.
8. В левом верхнем углу введите название упражнения и нажмите кнопку «Finish Editing».
9. Для запуска задания откройте его в режиме воспроизведения, выбрав «START». Поздравляем, ваше задание готово!
10. В данной активности нужно использовать личные устройства учащихся или компьютеры. Для подключения к заданию, выберите элементы 1 и 2. Откроется краткая инструкция по подключению. Для запуска тестирования, пройдите все этапы, указанные в разделе «Дистанционное подключение к активностям».
Создайте задание с переворотом карточек. В качестве материала вы можете использовать текст или изображения. Примерами заданий могут быть «Перевод слов с английского на русский», «Животные и их среда обитания», «Названия планет». ¢
Алгоритм создания задания
1. Выберите шаблон Flip Out.
2. Подберите материал (изображения, текст), которые вы будете использовать в задании. Важно, чтобы все изображения были уже на вашем ПК.
3. Нажмите кнопку «Next» и выберите подходящий фон для вашего задания.
5. В левом верхнем углу введите название упражнения и нажмите кнопку «Finish Editing».
6. Для запуска задания откройте его в режиме воспроизведения, выбрав «START». Поздравляем, ваше задание готово!
Д) Инструмент «Тестирование»
С помощью инструмента SMART response 2 вы можете проводить тестирование в дистанционном формате с одновременным подключением до 100 человек. Участники могут проходить тестирование с телефонов, планшетов и ПК. Убедитесь перед проведением тестирования, что у вас стабильное подключение к интернету. ¢
1. Выберите шаблон Assessment в случае открытия непосредственно из режима редактирования.
2. Заполните вопросы и варианты ответов. В данном инструменте есть возможность выбора нескольких типов вопросов: Multiple Choice – альтернативный выбор, True or False – истина или ложь, Multiple Answer – множественный выбор, Poll/Opinion — сбор мнений, Short Answer – краткий ответ.
3. Ниже приведены примеры вопросов и ответов, которые используются в данном шаблоне.
4. Каждый новый вопрос добавляется через кнопку «Add Question». Альтернативный выбор Истина или ложь Множественный выбор Короткий ответ Сбор мнений
5. Нажмите на кнопку «Next», проверьте еще раз ваши вопросы и правильные ответы. Справа в пункте «Title» напишите название теста, в пункте «Instructions» напишите инструкцию к тесту, если это необходимо.
7. В левом верхнем углу введите название упражнения и нажмите кнопку «Finish Editing».
8. Для запуска задания откройте его в режиме воспроизведения, выбрав «START». Поздравляем, ваше задание готово!
Е) Шаблон «Голосование»
Проводите опрос, мозговой штурм или сбор мнений и выводите результаты на интерактивную поверхность с помощью шаблона «Shout it out». Инструмент позволяет использовать мобильные устройства учеников для быстрого сбора мнений и их обсуждения. ¢
Алгоритм создания задания
1. Выберите шаблон Shout It Out .
2. Вы можете выбрать два типа голосования: • свободное (1) — учащиеся могут писать на заданную вами тему), • по категориям (2) — категории создаются вами, например: «за и против» или «плюсы и минусы»).
3. Далее выберите, каким способом участники будут делиться своими сообщениями (3): изображения (Images) или текст (Text).
4. Количество ответов можно ограничить в пункте «Max. per student» (4).
5. Так же можно выбрать, показывать (Show) имена учащихся при голосовании или спрятать (Hide) в пункте «STUDENT NAME» (5).
7. В левом верхнем углу введите название упражнения и нажмите кнопку «Finish Editing».
8. Для запуска задания откройте его в режиме воспроизведения, выбрав «START». Поздравляем, ваше задание готово!
Шаг 4:Подключение активностей
Подключение учеников Вы можете подключать учеников ко всем активностям внутри платформы SMART Learning Suite Online. Для этого откройте любой файл в режиме воспроизведения «START», выберите символ подключенных участников (1) в левом верхнем углу и ваш личный кабинет (2). Откроется инструкция по подключению к вашей сессии.
Откроется поле, в котором нужно выбрать «Join as guest» (присоединиться как гость). Для этого им не нужно регистрироваться на сайте, что очень удобно! Далее им нужно ввести идентификатор класса (в нашем случае это 56975), нажать «Next», ввести свое имя выбрать «Join as guest». После этого, активная страница файла будет отображаться на всех подключенных устройствах. Обратите внимание, что по умолчанию после того как учитель переключает страницу, автоматически происходит обновление и на устройствах учеников. Такой режим называется «Teacher pacing» — следование за учителем.
1. Использование интерактивного оборудования в образовательном процессе.Часть II. Из практики использования интерактивных досок разных типов в образовательных учреждениях Санкт-Петербурга: Сборник методических разработок / Сост. М.Н.Солоневичева. – СПб, РЦОКОиИТ, 2010 – 88 с.
2. SMART Learning Suite Online Руководство пользователя.
Разработка интерактивных приложений smart learning suite online
Студия смарт онлайн дает возможность оптимизировать педагогический процесс, индивидуализировать обучение детей с разным уровнем познавательного развития
Доступ в библиотеку Smart Learning Suite доступен бесплатно для пользователей учетных записей Microsoft и Google .
1. Перейдите на сайт
Smart Learning Suite
2. Выберите вход для учителя (teachers) и нажмите кнопку зарегистрироваться (Sign in)
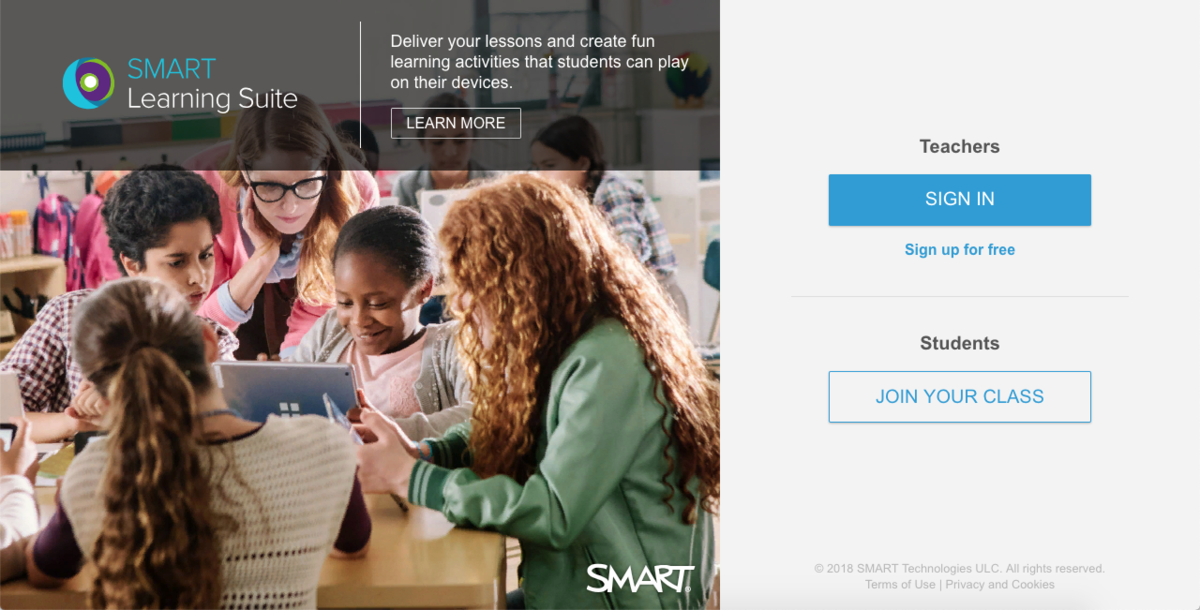
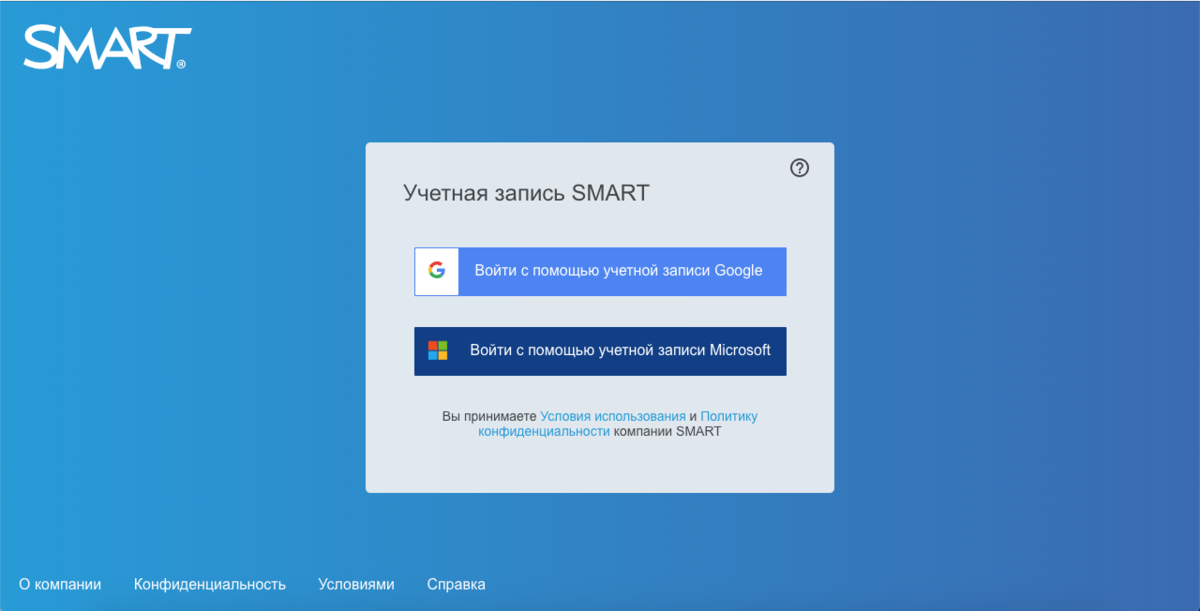
При переходе в меню быстрой регистрации — выберите учетную запись, которую можно привязать к Smart
1. Выберите создание учетной записи через ту фирму, в которой у вас уже есть регистрация
2. Введите логин и пароль вашей учетной записи
Так же вы можете посмотреть видео-инструкцию регистрации на сайте Smart learning suite через аккаунты Google и Microsoft
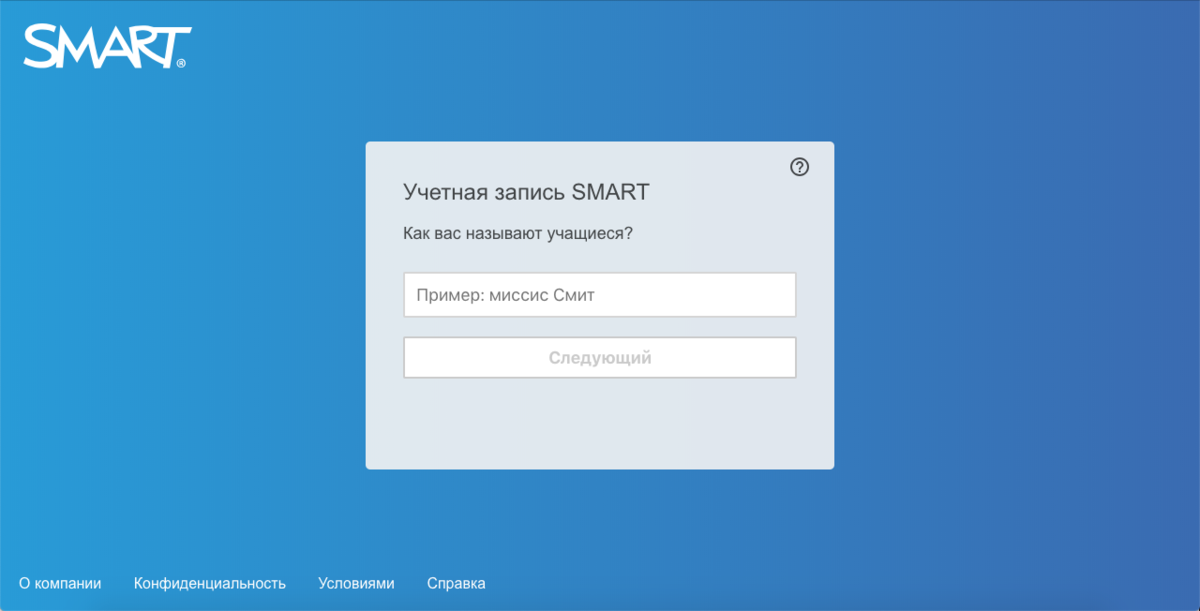
После удачного входа в аккаунт одной из учетных записей — программа предложит вам представиться: Написать ваши ФИО. Эти данные будут отображаться в личном кабинете и видны вашим ученикам.
1. Введите ваше ФИО
2. Нажмите «Следующий»
Для того, чтобы приступить к добавлению уроков — нажмите на зеленый плюс в верхней левой части экрана
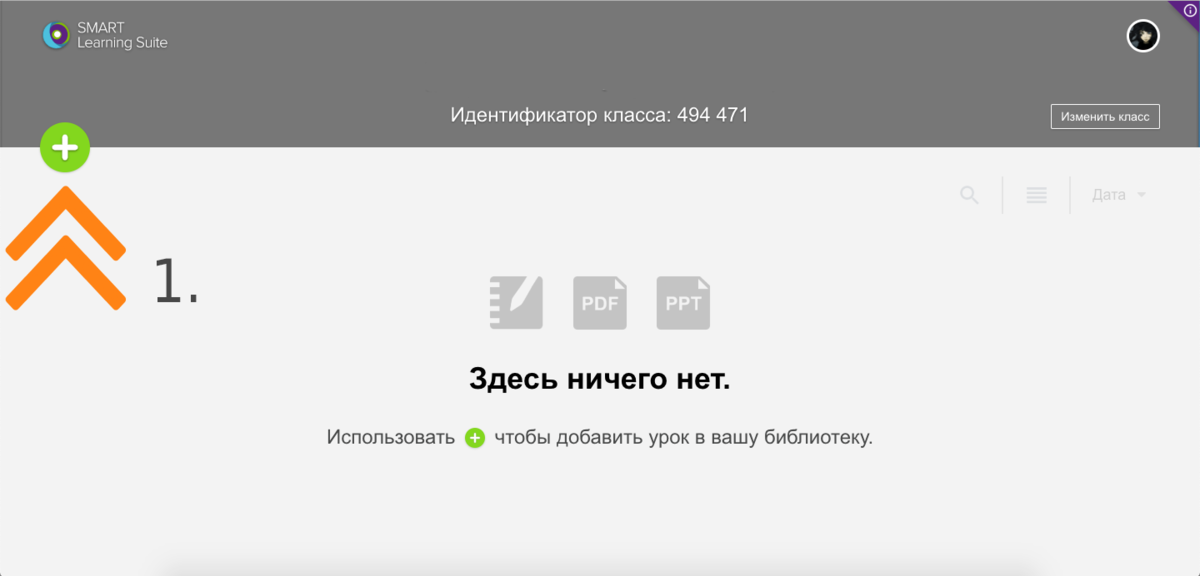
Кроме загрузки уже имеющихся файлов вы можете создавать быстрые опросы и интерактивные игры в самой библиотеке
Для создания интерактивной игры нажмите на левое поле с логотипом голубого инопланетянина (стрелка 2)
1. Нажмите в библиотеке знак + и в появившемся меню выберите добавления файла. В появившемся окне выберите нужный файл
2. Назовите ваш урок в библиотеке
3. Посмотрите на страницы урока и выберите, будут ли эти страницы раздаточным материалом для каждого ребенка или пространством для совместного творчества для всех участников
4. Нажмите кнопку «Домой» для выхода в библиотеку
Все изменения сохраняются автоматически
1. Нажмите в библиотеке знак + и выберите «Добавить действие» в меню создания урока
2.Выберите из предложенных шаблонов тот, который наиболее подходит под цели вашего задания (действия внутри игры можно посмотреть, нажав на лупу в правом нижнем углу иконки вида игры
3. Следуйте подсказкам на экране для заполнения содержания урока.
4. После завершения редактирования игры — нажмите на знак «Домой» в верхнем левом углу экрана
5. Вы можете добавить к одному уроку несколько действий — для этого нажмите на знак + в нижнем левом углу экрана и выберите «добавить действие
ПО SMART Learning Suite
Пакет SLS позволяет преподавателям сделать обучение более эффективным, получить доступ к высококачественным образовательным ресурсам, а также вовлечь учащихся в процесс обучения.
Все интерактивные решения SMART объединяет программное обеспечение SMART Learning Suite (SLS), которое поставляется в комплекте со всеми дисплеями SMART. Пакет SLS позволяет преподавателям сделать обучение более эффективным, получить доступ к высококачественным образовательным ресурсам, а также вовлечь учащихся в процесс обучения. В состав пакета входит:
- Локальная версия программного обеспечения Notebook для создания интерактивных уроков
- Конструктор занятий LAB, позволяющий быстро создавать красочные и интересные интерактивные упражнения
- Надстройка для проведения мгновенного опроса
- Сервис SLS Online позволяет получить доступ к разработанным урокам из любого места, на любом устройстве
В ПО SMART Notebook вы можете создавать файлы *.notebook, включающие графику, текст, таблицы, линии, фигуры, анимацию и многое другое. Представляйте свой файл и удерживайте внимание класса, перемещая объекты и управляя ими. Если ваш класс выдвигает замечания и предложения, записывайте их на странице с помощью цифровых чернил. Вы можете открывать файлы *.notebook в SMART Notebook на компьютерах с операционными системами Windows® или Mac. Вы также можете экспортировать свой файл в раз личные форматы, включая HTML и PDF.
- Решения для образования
- Интерактивные панели серии GX
- Интерактивные панели серии МХ
- Интерактивные панели серии 6000S
- Интерактивные панели серии 7000R
- Remote management
- Документ-камера SDC-550
- SMART Podium
- Программное обеспечение SMART Learning Suite
- Интерактивные панели серии GX
- Интерактивные панели серии MX Pro
- Интерактивные панели серии 6000S Pro
- Интерактивные панели серии 7000R Pro
- SMART Podium