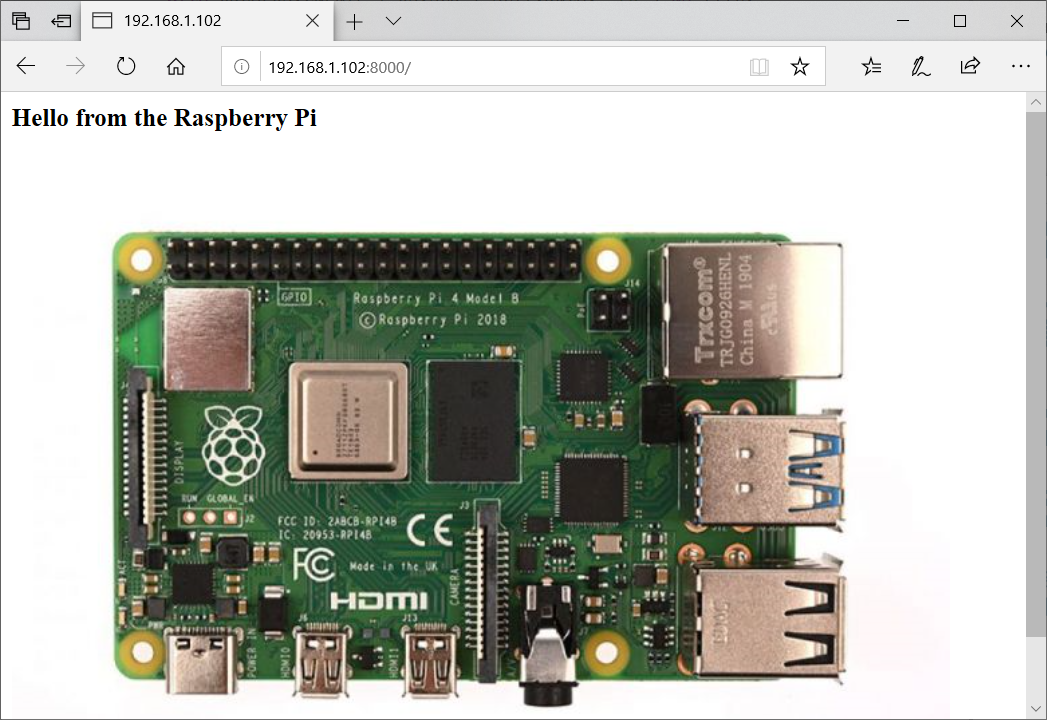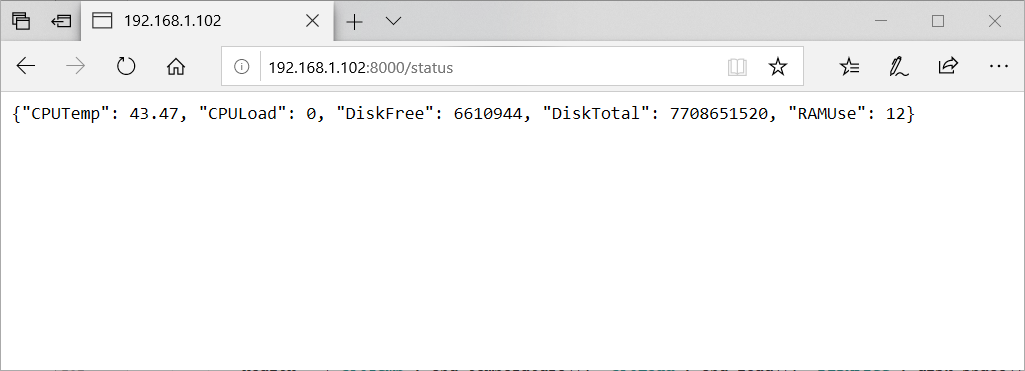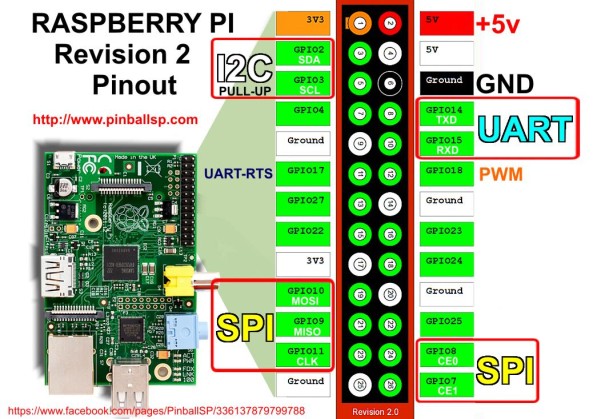5 способов сделать Python-сервер на Raspberry Pi. Часть 1
Сегодня в большом числе проектов домашней (и не только) автоматизации используется Raspberry Pi. При этом достаточно удобно иметь не только прямой доступ к устройству, но и использовать браузер — это позволяет выполнять необходимые действия и с компьютера, и с мобильного телефона, и даже удаленно из любой точки мира.
Допустим, у нас уже есть супер Python-программа, делающая что-то очень важное, от мигания светодиодом до управления «умным домом» или хотя бы кормушкой для кота. Я покажу разные способы, от простого к сложному, как сделать web-доступ к такому приложению, добавив немного кода.
Статья расчитана для начинающих, профи вряд ли найдут здесь что-то кардинально новое, ну а новичкам в Linux надеюсь, будет полезно. Для тех кому интересно, продолжение под катом.
Примечание: эта статья является своего рода «экспериментом», как-то в комментариях жаловались что на Хабре недостаточно статей для начинающих. Я попытался восполнить пробел, ну а по оценкам будет видно, имеет смысл продолжать в таком формате или нет.
Настройка Raspberry Pi
Будем надеятся, что у читателя есть Raspberry Pi, которая подключена к домашней сети через WiFi или Ethernet, и читатель знает что такое IP адрес и как зайти удаленно на Raspberry Pi через SSH при помощи putty. Мы будем рассматривать так называемую headless-конфигурацию — без клавиатуры и монитора. Но перед тем, как делать что-то с Raspberry Pi, пара небольших лайфхаков.
Совет N1. Чтобы что-то удаленно делать с Raspberry Pi, на нем нужно настроить SSH, а по умолчанию он выключен. Можно пойти традиционным способом, и запустить стандартный конфигуратор, но можно сделать проще — после записи образа диска достаточно создать пустой файл ssh (без расширения) в корне SD-карты. Дальше, после загрузки Raspberry Pi, SSH будет сразу активен.
Чтобы зайти удаленно на устройство, нужно узнать IP-адрес Raspberry Pi. Для этого достаточно открыть контрольную панель своего маршрутизатора, найти там список DHCP-клиентов, скопировать оттуда нужный IP-адрес (например, это будет 192.168.1.102), и ввести команду putty.exe pi@192.168.1.102 (для Windows) или ssh pi@192.168.1.102 для Linux или OSX.
Однако, IP-адреса могут меняться, например после перезагрузки маршрутизатора, это не всегда удобно. Из этого следует Совет N2 — настроить статический IP-адрес. Для этого на Raspberry Pi выполняем команду sudo nano /etc/dhcpcd.conf, и вводим следующие настройки:
interface eth0 static ip_address=192.168.1.152/24 static routers=192.168.1.1 static domain_name_servers=192.168.1.1 8.8.8.8 Если нужен адрес WiFi, то интерфейс будет wlan0, если Ethernet то eth0. IP-адреса разумеется, нужно тоже подставить свои. После перезагрузки убеждаемся что IP-адрес правильный, введя команду ifconfig.
Теперь все готово, можем приступать к Python. Все примеры даны для Python 3.7, т.к 2.7 уже давно устарел, и поддерживать его бесмысленно. Но при небольших изменениях кода все заработает и там, если нужно. Кстати, язык Python является кроссплатформенным — это значит что весь приведенный ниже код можно запустить и на Windows и на OSX, ну и разумеется, на Raspberry Pi. Из этого следует Совет N3 — отлаживать программу можно и на обычном ПК, а уже готовую версию заливать на Raspberry Pi. Возможно, придется лишь сделать функции-обертки для методов GPIO, все остальное будет работать.
Итак, наша задача — обеспечить доступ к приложению через обычный браузер. Ибо это стильно-модно-молодежно, ну и «интернет вещей» это наше все.
Способ 1: командная строка
Самый простой способ, не требующий вообще никакого программирования.
Выбираем нужную папку на Raspberry Pi, и вводим команду:
python3 -m http.server 5000 Все, на Raspberry Pi работает файловый сервер! Достаточно зайти на страницу http://192.168.1.102:5000 и мы увидим наши файлы в браузере:
Это достаточно удобно, если нужно открыть удаленный доступ к каким-либо файлам с минимумом затраченных сил. Можно также ввести команду sudo python3 -m http.server 80 и запустить сервер со стандартным 80-м портом, это позволит не указывать порт в адресной строке браузера.
Кстати, если мы хотим, чтобы сервер работал и после закрытия терминала, можно использовать команду sudo nohup python3 -m http.server 80 & — это запустит процесс в фоне. Убить такую программу можно перезагрузкой, или вводом в командной строке команды sudo killall python3.
Способ 2: SimpleHTTPServer
Мы можем довольно просто интегрировать такой же сервер в нашу программу на Python, для этого достаточно запустить его отдельным потоком при старте программы. Теперь, нам не надо возиться с командной строкой, пока программа запущена, сервер будет работать.
import http.server import socketserver from threading import Thread import os def server_thread(port): handler = http.server.SimpleHTTPRequestHandler with socketserver.TCPServer(("", port), handler) as httpd: httpd.serve_forever() if __name__ == '__main__': port = 8000 print("Starting server at port %d" % port) os.chdir("/home/pi/Documents") Thread(target=server_thread, args=(port,)).start() Команда os.chdir является опциональной, если мы хотим предоставить доступ из сервера к какой-то другой папке, кроме текущей.
Способ 3: HTTPServer
Это уже полноценный web-сервер, способный обрабатывать GET и POST-запросы, возвращать разные данные и пр. Но и кода разумеется, понадобится больше.
Рассмотрим минимально работающий вариант сервера:
from http.server import BaseHTTPRequestHandler, HTTPServer html class ServerHandler(BaseHTTPRequestHandler): def do_GET(self): if self.path == "/": self.send_response(200) self.send_header('Content-type', 'text/html') self.end_headers() self.wfile.write(html.encode('utf-8')) else: self.send_error(404, "Page Not Found <>".format(self.path)) def server_thread(port): server_address = ('', port) httpd = HTTPServer(server_address, ServerHandler) try: httpd.serve_forever() except KeyboardInterrupt: pass httpd.server_close() if __name__ == '__main__': port = 8000 print("Starting server at port %d" % port) server_thread(port) Запускаем браузер, и видим в нем нашу HTML-страницу:
Данный сервер несложно научить отдавать файлы, например изображения.
html = 'Hello from the Raspberry Pi
 '
'Исходный файл «raspberrypi.jpg» разумеется, должен лежать в папке с программой. Добавим в функцию do_GET возможность получения файлов:
def do_GET(self): print("GET request, Path:", self.path) if self.path == "/": self.send_response(200) self.send_header('Content-type', 'text/html') self.end_headers() self.wfile.write(html.encode('utf-8')) elif self.path.endswith(".jpg"): self.send_response(200) self.send_header('Content-type', 'image/jpg') self.end_headers() with open(os.curdir + os.sep + self.path, 'rb') as file: self.wfile.write(file.read()) else: self.send_error(404, "Page Not Found <>".format(self.path)) Запускаем сервер, и видим соответствующую картинку:
Вряд ли такой сервер выиграет конкурс веб-дизайна, но он вполне работает. Сервер несложно заставить отдавать более полезные данные, например возвращать информацию о работе программы. Для примера добавим обработчик для новой функции status:
import psutil import json def cpu_temperature(): return psutil.sensors_temperatures()['cpu-thermal'][0].current def disk_space(): st = psutil.disk_usage(".") return st.free, st.total def cpu_load() -> int: return int(psutil.cpu_percent()) def ram_usage() -> int: return int(psutil.virtual_memory().percent) def do_GET(self): . elif self.path == "/status": self.send_response(200) self.send_header('Content-Type', 'application/json') self.end_headers() health = self.wfile.write(json.dumps(health).encode('utf-8')) Теперь мы можем открыть в браузере ссылку http://192.168.1.102:5000/status и увидеть текущие параметры системы:
Кстати, как можно видеть, мы отдаем данные в формате JSON, что позволит использовать их для каких-то других запросов.
Заключение
Все задуманное в одну часть не влезло. Вторая часть доступна по ссылке.
Важно: меры безопасности
Если для Raspberry Pi будет использоваться внешний IP-адрес, обязательно стоит помнить о мерах безопасности. Может показаться что ваш мини-сервер никому не нужен, однако сейчас не составляет труда пакетно просканировать все диапазоны IP-адресов (как пример, Украина, Австрия) и найти все доступные устройства. Так что обязательно стоит поменять пароль на Raspberry Pi, и не стоит хранить на устройстве какую-либо конфиденциальную информацию (папки Dropbox, имена/пароли захардкоженные в скриптах, фото и пр).
PS: Для понимания картины добавил опрос
Использование GPIO из Python на Raspberry Pi
Делюсь своим опытом, полученным при изучении задачи вынесенной в заголовок. В статье рассматриваются два варианта работы, которые можно использовать в Python-программах, обращающихся к портами GPIO Raspberry Pi.
Порты GPIO Raspberry Pi выглядят следующим образом:
Одним из вариантов работы с GPIO является интерфейс Sysfs. Подробнее о Sysfs интерфейсе GPIO здесь. В этом случае для обращения к портам GPIO используются операции чтения и записи файлов. Для использования конкретного вывода его нужно зарезервировать и установить направление на вход или на выход. После окончания работы с портом его нужно освободить, чтобы другие процессы могли его использовать.
Резервирование порта (XX — номер нужного порта):
$ echo XX > /sys/class/gpio/export При успешном резервировании появляется новая папка по адресу /sys/class/gpio/gpioXX/ . Установка направления выполняется так:
$ echo "out" > /sys/class/gpio/gpioXX/direction $ echo "in" > /sys/class/gpio/gpioXX/direction Установка высокого и низкого уровней для порта, настроенного на выход выполняется так:
$ echo 1 > /sys/class/gpio/gpioXX/value $ echo 0 > /sys/class/gpio/gpioXX/value Определение состояние порта, настроенного на вход делается так:
$ cat /sys/class/gpio/gpioXX/value Освобождение порта после окончания его использования:
$ echo XX > /sys/class/gpio/unexport Для упрощения работы с GPIO через интерфейс Sysfs мне встретились две утилиты. Одна из них WiringPi GPIO utility, другая quick2wire-gpio-admin.
Основная задача, решаемая этими утилитами — это предоставление возможности работы с GPIO от имени непривилегированного пользователя. При этом WiringPi GPIO utility более функциональна.
Я для работы с GPIO остановился на пакете RPIO (на момент написания последней была версия 0.10.0). Этот пакет работает с портами GPIO напрямую, обращаясь к регистрам BCM2708 через специальное устройство /dev/mem . Что такое RPIO:
Advanced GPIO for the Raspberry Pi. Extends RPi.GPIO with PWM, GPIO interrups, TCP socket interrupts, command line tools and more
RPIO позиционируется как улучшенный и расширенный вариант другого модуля, RPi.GPIO. В документации непосредственно на RPIO подробно рассмотрены только возможности, отсутствующие в RPi.GPIO, по этому за описанием общих для этих модулей функций нужно обращаться к документации RPi.GPIO, доступной здесь.
Устанавливается пакет следующей командой:
Кроме python-модулей устанавливаюся две программы: rpio-curses и rpio. С их помощью можно, например, получить текущий режим и состояние GPIO и, при желании, изменить их. Так выглядит работа с rpio-curses:
Так можно получить информацию о системе:
$ rpio --sysinfo 000f: Model B, Revision 2.0, RAM: 512 MB, Maker: Qisda Пример python-программы, использующей RPIO:
import RPIO import time NRF_CE = 24 # set up output channel with an initial state RPIO.setup(NRF_CE, RPIO.OUT, initial=RPIO.LOW) for i in range(10): RPIO.output(NRF_CE, 1) time.sleep(1) RPIO.output(NRF_CE, 0) time.sleep(1) # reset every channel that has been set up by this program, # and unexport interrupt gpio interfaces RPIO.cleanup() 
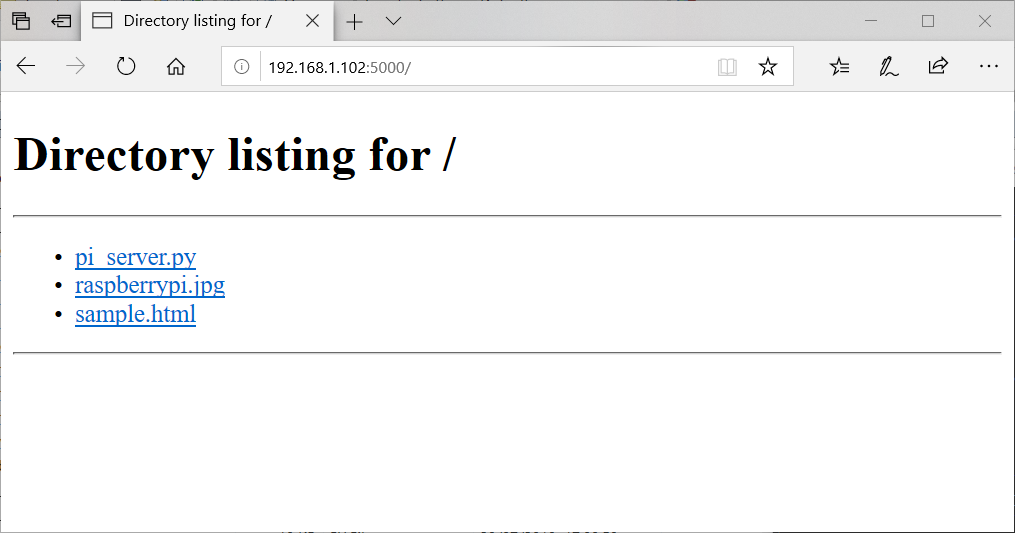
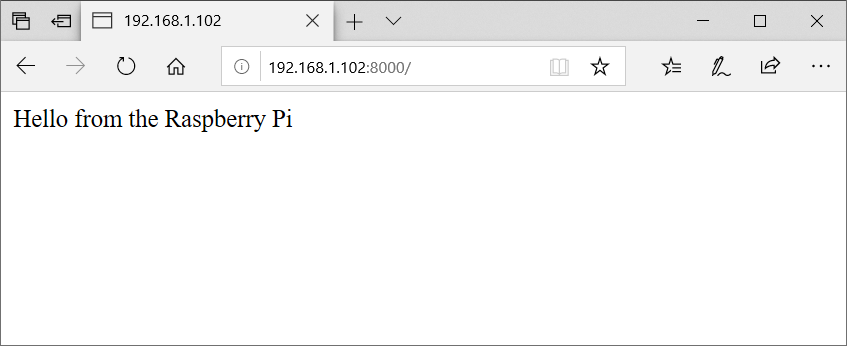
 '
'