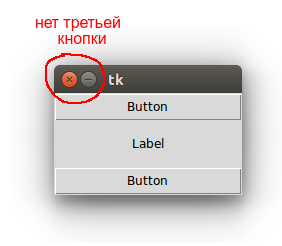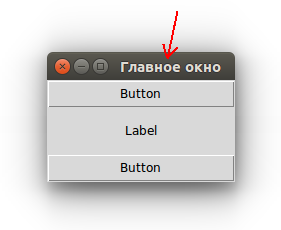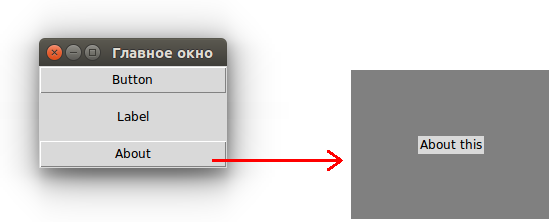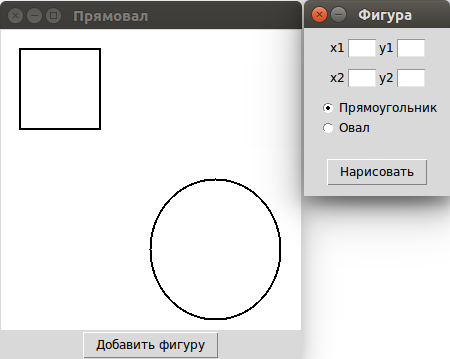Окна в tkinter
В этом уроке рассмотрим основные настройки окон, в которых располагаются виджеты. Обычные окна в Tkinter порождаются не только от класса Tk , но и Toplevel . От Tk принято создавать главное окно. Если создается многооконное приложение, то остальные окна создаются от Toplevel. Методы обоих классов схожи.
Размер и положение окна
По умолчанию окно приложения появляется в верхнем левом углу экрана. Его размер (ширина и высота) определяется совокупностью размеров расположенных в нем виджетов. В случае если окно пустое, то tkinter устанавливает его размер в 200 на 200 пикселей.
С помощью метода geometry можно изменить как размер окна, так и его положение. Метод принимает строку определенного формата.
from tkinter import * root = Tk() root.geometry('600x400+200+100') root.mainloop()
Первые два числа в строке-аргументе geometry задают ширину и высоту окна. Вторая пара чисел обозначает смещение на экране по осям x и y . В примере окно размерностью 600 на 400 будет смещено от верхней левой точки экрана на 200 пикселей вправо и на 100 пикселей вниз.
Если перед обоими смещениями вместо плюса указывается минус, то расчет происходит от нижних правых углов экрана и окна. Так выражение root.geometry(‘600×400-0-0’) заставит окно появиться в нижнем правом углу.
В аргументе метода geometry можно не указывать либо размер, либо смещение. Например, чтобы сместить окно, но не менять его размер, следует написать root.geometry(‘+200+100’) .
Бывает удобно, чтобы окно появлялось в центре экрана. Методы winfo_screenwidth и winfo_screenheight возвращают количество пикселей экрана, на котором появляется окно. Рассмотрим, как поместить окно в центр, если размер окна известен:
from tkinter import * root = Tk() w = root.winfo_screenwidth() h = root.winfo_screenheight() w = w // 2 # середина экрана h = h // 2 w = w - 200 # смещение от середины h = h - 200 root.geometry(f'400x400++') root.mainloop()
Здесь мы вычитаем половину ширины и высоты окна (по 200 пикселей). Иначе в центре экрана окажется верхний левый угол окна, а не его середина.
Если размер окна неизвестен, то его можно получить с помощью того же метода geometry , но без аргументов. В этом случае метод возвращает строку, содержащую сведения о размерах и смещении, из которой можно извлечь ширину и высоту окна.
from tkinter import * root = Tk() Button(text="Button", width=20).pack() Label(text="Label", width=20, height=3).pack() Button(text="Button", width=20).pack() root.update_idletasks() s = root.geometry() s = s.split('+') s = s[0].split('x') width_root = int(s[0]) height_root = int(s[1]) w = root.winfo_screenwidth() h = root.winfo_screenheight() w = w // 2 h = h // 2 w = w - width_root // 2 h = h - height_root // 2 root.geometry('+<>+<>'.format(w, h)) root.mainloop()
Метод update_idletasks позволяет перезагрузить данные об окне после размещения на нем виджетов. Иначе geometry вернет строку, где ширина и высота равняются по одному пикселю. Видимо таковы параметры на момент запуска приложения.
По умолчанию пользователь может разворачивать окно на весь экран, а также изменять его размер, раздвигая границы. Эти возможности можно отключить с помощью метода resizable . Так root.resizable(False, False) запретит изменение размеров главного окна как по горизонтали, так и вертикали. Развернуть на весь экран его также будет невозможно, при этом соответствующая кнопка разворота исчезает.
Заголовок окна
По умолчанию в заголовке окна находится надпись «tk». Для установки собственного названия используется метод title .
Если необходимо, заголовок окна можно вообще убрать. В программе ниже второе окно ( Toplevel ) открывается при клике на кнопку, оно не имеет заголовка, так как к нему был применен метод overrideredirect с аргументом True . Через пять секунд данное окно закрывается методом destroy .
from tkinter import * def about(): a = Toplevel() a.geometry('200x150') a['bg'] = 'grey' a.overrideredirect(True) Label(a, text="About this").pack(expand=1) a.after(5000, lambda: a.destroy()) root = Tk() root.title("Главное окно") Button(text="Button", width=20).pack() Label(text="Label", width=20, height=3).pack() Button(text="About", width=20, command=about).pack() root.mainloop()
Практическая работа
Напишите программу, в которой на главном окне находятся холст и кнопка «Добавить фигуру». Кнопка открывает второе окно, включающее четыре поля для ввода координат и две радиокнопки для выбора, рисовать ли на холсте прямоугольник или овал. Здесь же находится кнопка «Нарисовать», при клике на которую соответствующая фигура добавляется на холст, а второе окно закрывается. Проверку корректности ввода в поля можно опустить.
Курс с примерами решений практических работ: pdf-версия
Tkinter. Программирование GUI на Python
How do I create an automatically updating GUI using Tkinter in Python?
GUI window has many controls such as labels, buttons, text boxes, etc. We may sometimes want the content of our controls such as labels to update automatically while we are viewing the window.
We can use after() to run a function after a certain time. For example, 1000 milliseconds mean 1 second. The function which we call continuously after a certain amount of time will update the text or any updation you want to happen.
We have a label on our window. We want the text of the label to update automatically after 1 second. To keep the example easy, suppose we want the label to show some number between 0 and 1000. We want this number to change after each 1 second.
We can do this by defining a function that will change the text of the label to some random number between 0 and 1000. We can call this function continuously after an interval of 1 second using the after().
Example
from Tkinter import * from random import randint root = Tk() lab = Label(root) lab.pack() def update(): lab['text'] = randint(0,1000) root.after(1000, update) # run itself again after 1000 ms # run first time update() root.mainloop()
This will automatically change the text of the label to some new number after 1000 milliseconds. You can change the time interval according to need. The update function can be modified to perform the required updation.
root.after(1000,update)
This line of the code performs the main function of recalling the function update().
The first parameter in root.after() specifies the time interval in milliseconds after which you want the function to be recalled.
The second parameter specifies the name of the function to be recalled.