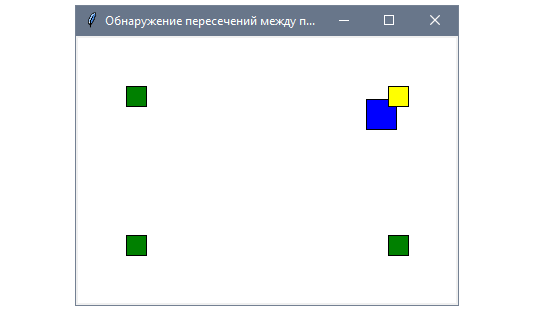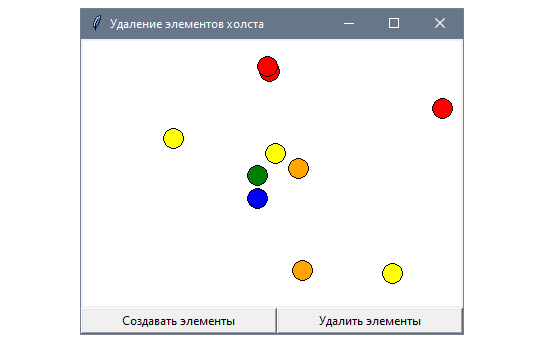Deleting widgets with Tkinter destroy()
The Tkinter destroy method has the ability to “destroy” any Tkinter GUI objects. This includes widgets like Entry, Button, Toplevel and even the entire Tkinter application.
The syntax is very simple. You simply have to call it as a method on any Tkinter object as shown below.
root.destroy() # Destroys the whole Tkinter application mylabel.destroy() # Destroys a label toplevel.destroy() # Destroys a windowThe Destroy Function
When used on root the destroy function will cause Tkinter to exit the mainloop() and simultaneously destroy all the widgets within the mainloop() .
from tkinter import * def close(): root.destroy() root = Tk() root.geometry('200x100') button = Button(root, text = 'Close the window', command = close) button.pack(pady = 10) root.mainloop() The window produced by the above code. Clicking the button will destroy the window, causing it to disappear.
The code below is used simply to destroy a single individual widget.
from tkinter import * def delete(): mylabel.destroy() root = Tk() root.geometry('150x100') mylabel = Label(root, text = "This is some random text") mylabel.pack(pady = 5) mybutton = Button(root, text = "Delete", command = delete) mybutton.pack(pady = 5) root.mainloop() Below is short 3 second video demonstrating the effect of the above code.
This marks the end of the Tkinter destroy widget article. Any suggestions or contributions for CodersLegacy are more than welcome. Questions regarding the article content can be asked in the comments section below.
Python tkinter удаление объекта
Для удаления применяется метод delete() , который в качестве параметра принимает идентификатор удаляемого элемента.
from tkinter import * from tkinter import ttk root = Tk() root.title("METANIT.COM") root.geometry("300x250") canvas = Canvas(bg="white", width=250, height=200) canvas.pack(anchor=CENTER, expand=1) def remove_button(): canvas.delete(btnId) btn = ttk.Button(text="Click", command=remove_button) btnId = canvas.create_window(10, 20, anchor=NW, window=btn, width=100, height=50) root.mainloop() Здесь по нажатию на кнопку удаляется сама кнопка. В качестве аргумента в метод delete() передается идентификатор, который мы получаем при добавлении кнопки.
Управление координатами
Для получения/изменения координат элеимента применяется метод coords() :
# получение координат coords(__tagOrId: str | _CanvasItemId, /) -> list[float] # изменение координат coords(__tagOrId: str | _CanvasItemId, __args: list[int] | list[float] | tuple[float, . ], /) -> None coords(__tagOrId: str | _CanvasItemId, __x1: float, __y1: float, *args: float) -> None
Первая версия возвращает координаты в виде списка значений для элемента с определенным идентификатором.
Вторая и третья версии изменяют позицию, получая в качестве второго/третьего параметра(ов) новые координаты.
Например, динамически изменим координаты:
from tkinter import * from tkinter import ttk root = Tk() root.title("METANIT.COM") root.geometry("300x250") y = 0 direction = -10 btn_height = 40 canvas_height = 200 canvas = Canvas(bg="white", width=250, height=canvas_height) canvas.pack(anchor=CENTER, expand=1) def cliked_button(): global y, direction if y >= canvas_height - btn_height or y
Здесь по нажатию на кнопку к координате y добавляется +-10. Когда кнопка достигает границ Canvas, то изменяем знак приращения на противоположный, и таким образом, кнопка изменяет направление движения.
Изменение параметров элемента
Для изменения параметров элемента на Canvas применяется метод itemconfigure() . В качестве обязательного параметра он принимает идентифкатор изменяемого элемента, а второй параметр - набор устанавливаемых параметров:
itemconfigure: (tagOrId: str | _CanvasItemId, cnf: dict[str, Any] | None = . **kw: Any)
Например, изменим цвет линии:
from tkinter import * from tkinter import ttk root = Tk() root.title("METANIT.COM") root.geometry("300x250") red = "red" blue= "blue" selected_color = StringVar(value=red) canvas = Canvas(bg="white", width=250, height=150) canvas.pack(anchor=CENTER, expand=1) def select(): canvas.itemconfigure(line, fill=selected_color.get()) red_btn = ttk.Radiobutton(text=red, value=red, variable=selected_color, command=select, padding=6) red_btn.pack(anchor=NW) blue_btn = ttk.Radiobutton(text=blue, value=blue, variable=selected_color, command=select, padding=6) blue_btn.pack(anchor=NW) line = canvas.create_line(10, 10, 200, 100, fill=selected_color.get()) root.mainloop() В данном случае в окне определены два переключателя Radiobutton. Они привязаны к переменной selected_color, которая хранит выбранный цвет - "red" или "blue".
На canvas нарисована линия. При нажатии на один из переключателей изменяем цвет линии:
Canvas, рисование графики ч.3 / tkinter 20
В продолжение предыдущего материала о поиске ближайшего элемента стоит отметить, что существует также возможность определять, пересекается ли один прямоугольник с другим. Этого можно добиться благодаря тому, что все элементы заключены в прямоугольные контейнеры. А для определения пересечений используется метод find_overlapping() из класса Canvas .
Это приложение расширяет возможности предыдущего за счет четырех новых прямоугольников, добавленных на полотно. Подсвечиваться будет тот, с которым пересечется синий. Управлять последним можно с помощью клавиш стрелок:

Поскольку код во многом повторяет предыдущий, отметим лишь те части кода, которые отвечают за создание новых прямоугольников и вызов метода canvas.find_overlapping() :
import tkinter as tk
class App(tk.Tk):
def __init__(self):
super().__init__()
self.title("Обнаружение пересечений между предметами")
self.canvas = tk.Canvas(self, bg="white")
self.canvas.pack()
self.update()
self.width = w = self.canvas.winfo_width()
self.height = h = self.canvas.winfo_height()
pos = (w / 2 - 15, h / 2 - 15, w / 2 + 15, h / 2 + 15)
self.item = self.canvas.create_rectangle(*pos, fill="blue")
positions = [(60, 60), (w - 60, 60), (60, h - 60), (w - 60, h - 60)]
for x, y in positions:
self.canvas.create_rectangle(x - 10, y - 10, x + 10, y + 10,
fill="green")
self.pressed_keys = <>
self.bind("", self.key_press)
self.bind("", self.key_release)
self.process_movements()
def key_press(self, event):
self.pressed_keys[event.keysym] = True
def key_release(self, event):
self.pressed_keys.pop(event.keysym, None)
def process_movements(self):
all_items = self.canvas.find_all()
for item in filter(lambda i: i is not self.item, all_items):
self.canvas.itemconfig(item, fill="green")
x0, y0, x1, y1 = self.canvas.coords(self.item)
items = self.canvas.find_overlapping(x0, y0, x1, y1)
for item in filter(lambda i: i is not self.item, items):
self.canvas.itemconfig(item, fill="yellow")
off_x, off_y = 0, 0
speed = 3
if 'Right' in self.pressed_keys:
off_x += speed
if 'Left' in self.pressed_keys:
off_x -= speed
if 'Down' in self.pressed_keys:
off_y += speed
if 'Up' in self.pressed_keys:
off_y -= speed
pos_x = x0 + (x1 - x0) / 2 + off_x
pos_y = y0 + (y1 - y0) / 2 + off_y
if 0 self.canvas.move(self.item, off_x, off_y)
self.after(10, self.process_movements)
if __name__ == "__main__":
app = App()
app.mainloop()
Как определяются пересечения
До пересечения цвет заполнения всех прямоугольников на полотне, кроме управляемого пользователем, будет зеленым. Идентификаторы этих элементов можно получить с помощью метода canvas.find_all() :
def process_movements(self):
all_items = self.canvas.find_all()
for item in filter(lambda i: i is not self.item, all_items):
self.canvas.itemconfig(item, fill="green")
Когда цвета элемента сброшены, вызываем canvas.find_overlapping() для получения всех элементов, которые пересекаются с двигающимся. Он, в свою очередь, из цикла исключен, а цвет остальных пересекающихся элементов (если такие имеются) меняется на желтый:
def process_movements(self):
# . x0, y0, x1, y1 = self.canvas.coords(self.item)
items = self.canvas.find_overlapping(x0, y0, x1, y1)
for item in filter(lambda i: i is not self.item, items):
self.canvas.itemconfig(item, fill="yellow")
Метод продолжает выполнение, перемещая синий прямоугольник на заданный показатель сдвига, и планируя себя же снова с помощью process_movements() .
Если нужно определить, когда движущийся элемент полностью перекрывает другой (а не частично), то стоит воспользоваться методом canvas.find_enclosed() вместо canvas.find_overlapping() с теми же параметрами.
Удаление элементов с полотна
Помимо добавления и изменения элементов полотна их также можно удалять с помощью метода delete() класса Canvas . Хотя в принципах его работы нет каких-либо особенностей, существуют кое-какие паттерны, которые будут рассмотрены дальше.
Стоит учитывать, что чем больше элементов на полотне, тем дольше Tkinter будет рендерить виджет. Таким образом важно удалять неиспользуемые для улучшения производительности.
В этом примере создадим приложение, которое случайным образом выбирает несколько кругов на полотне. Каждый кружок будет удаляться по клику. Одна кнопка в нижней части виджета сбрасывает состояние полотна, а вторая — удаляет все элементы.

Чтобы случайным образом размещать элементы на полотне, будем генерировать координаты с помощью функции randint модуля random . Цвет элемента будет выбираться случайным образом с помощью вызова choice и определенного набора цветов.
После генерации элементы можно будет удалить с помощью обработчика on_click или кнопки Clearitems , которая, в свою очередь, вызывает функцию обратного вызова clear_all . Внутри этот метод вызывает canvas.delete() с нужными параметрами:
import random
import tkinter as tk
class App(tk.Tk):
colors = ("red", "yellow", "green", "blue", "orange")
def __init__(self):
super().__init__()
self.title("Удаление элементов холста")
self.canvas = tk.Canvas(self, bg="white")
frame = tk.Frame(self)
generate_btn = tk.Button(frame, text="Создавать элементы",
command=self.generate_items)
clear_btn = tk.Button(frame, text="Удалить элементы",
command=self.clear_items)
self.canvas.pack()
frame.pack(fill=tk.BOTH)
generate_btn.pack(side=tk.LEFT, expand=True, fill=tk.BOTH)
clear_btn.pack(side=tk.LEFT, expand=True, fill=tk.BOTH)
self.update()
self.width = self.canvas.winfo_width()
self.height = self.canvas.winfo_height()
self.canvas.bind("", self.on_click)
self.generate_items()
def on_click(self, event):
item = self.canvas.find_withtag(tk.CURRENT)
self.canvas.delete(item)
def generate_items(self):
self.clear_items()
for _ in range(10):
x = random.randint(0, self.width)
y = random.randint(0, self.height)
color = random.choice(self.colors)
self.canvas.create_oval(x, y, x + 20, y + 20, fill=color)
def clear_items(self):
self.canvas.delete(tk.ALL)
if __name__ == "__main__":
app = App()
app.mainloop()
Как работает удаление элементов
Метод canvas.delete() принимает один аргумент, который может быть идентификатором элемента или тегом, и удаляет один или несколько соответствующих элементов (поскольку тег может быть использован несколько раз).
В обработчике on_click() можно увидеть пример удаления элемента по идентификатору: