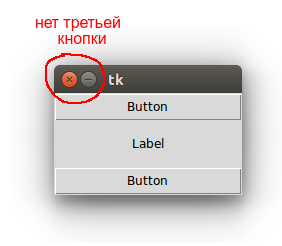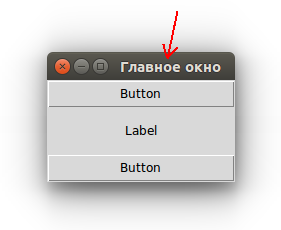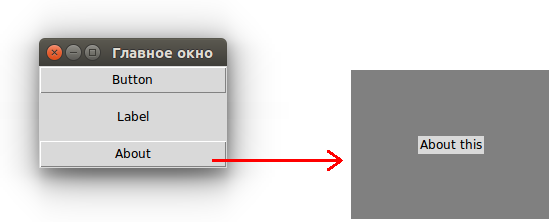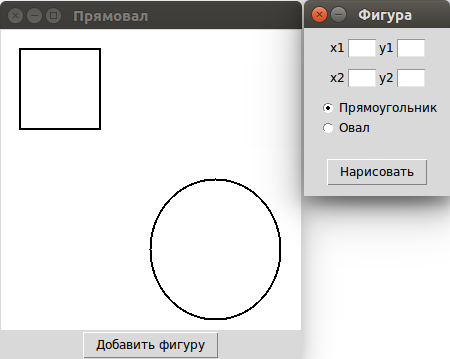Окна в tkinter
В этом уроке рассмотрим основные настройки окон, в которых располагаются виджеты. Обычные окна в Tkinter порождаются не только от класса Tk , но и Toplevel . От Tk принято создавать главное окно. Если создается многооконное приложение, то остальные окна создаются от Toplevel. Методы обоих классов схожи.
Размер и положение окна
По умолчанию окно приложения появляется в верхнем левом углу экрана. Его размер (ширина и высота) определяется совокупностью размеров расположенных в нем виджетов. В случае если окно пустое, то tkinter устанавливает его размер в 200 на 200 пикселей.
С помощью метода geometry можно изменить как размер окна, так и его положение. Метод принимает строку определенного формата.
from tkinter import * root = Tk() root.geometry('600x400+200+100') root.mainloop()
Первые два числа в строке-аргументе geometry задают ширину и высоту окна. Вторая пара чисел обозначает смещение на экране по осям x и y . В примере окно размерностью 600 на 400 будет смещено от верхней левой точки экрана на 200 пикселей вправо и на 100 пикселей вниз.
Если перед обоими смещениями вместо плюса указывается минус, то расчет происходит от нижних правых углов экрана и окна. Так выражение root.geometry(‘600×400-0-0’) заставит окно появиться в нижнем правом углу.
В аргументе метода geometry можно не указывать либо размер, либо смещение. Например, чтобы сместить окно, но не менять его размер, следует написать root.geometry(‘+200+100’) .
Бывает удобно, чтобы окно появлялось в центре экрана. Методы winfo_screenwidth и winfo_screenheight возвращают количество пикселей экрана, на котором появляется окно. Рассмотрим, как поместить окно в центр, если размер окна известен:
from tkinter import * root = Tk() w = root.winfo_screenwidth() h = root.winfo_screenheight() w = w // 2 # середина экрана h = h // 2 w = w - 200 # смещение от середины h = h - 200 root.geometry(f'400x400++') root.mainloop()
Здесь мы вычитаем половину ширины и высоты окна (по 200 пикселей). Иначе в центре экрана окажется верхний левый угол окна, а не его середина.
Если размер окна неизвестен, то его можно получить с помощью того же метода geometry , но без аргументов. В этом случае метод возвращает строку, содержащую сведения о размерах и смещении, из которой можно извлечь ширину и высоту окна.
from tkinter import * root = Tk() Button(text="Button", width=20).pack() Label(text="Label", width=20, height=3).pack() Button(text="Button", width=20).pack() root.update_idletasks() s = root.geometry() s = s.split('+') s = s[0].split('x') width_root = int(s[0]) height_root = int(s[1]) w = root.winfo_screenwidth() h = root.winfo_screenheight() w = w // 2 h = h // 2 w = w - width_root // 2 h = h - height_root // 2 root.geometry('+<>+<>'.format(w, h)) root.mainloop()
Метод update_idletasks позволяет перезагрузить данные об окне после размещения на нем виджетов. Иначе geometry вернет строку, где ширина и высота равняются по одному пикселю. Видимо таковы параметры на момент запуска приложения.
По умолчанию пользователь может разворачивать окно на весь экран, а также изменять его размер, раздвигая границы. Эти возможности можно отключить с помощью метода resizable . Так root.resizable(False, False) запретит изменение размеров главного окна как по горизонтали, так и вертикали. Развернуть на весь экран его также будет невозможно, при этом соответствующая кнопка разворота исчезает.
Заголовок окна
По умолчанию в заголовке окна находится надпись «tk». Для установки собственного названия используется метод title .
Если необходимо, заголовок окна можно вообще убрать. В программе ниже второе окно ( Toplevel ) открывается при клике на кнопку, оно не имеет заголовка, так как к нему был применен метод overrideredirect с аргументом True . Через пять секунд данное окно закрывается методом destroy .
from tkinter import * def about(): a = Toplevel() a.geometry('200x150') a['bg'] = 'grey' a.overrideredirect(True) Label(a, text="About this").pack(expand=1) a.after(5000, lambda: a.destroy()) root = Tk() root.title("Главное окно") Button(text="Button", width=20).pack() Label(text="Label", width=20, height=3).pack() Button(text="About", width=20, command=about).pack() root.mainloop()
Практическая работа
Напишите программу, в которой на главном окне находятся холст и кнопка «Добавить фигуру». Кнопка открывает второе окно, включающее четыре поля для ввода координат и две радиокнопки для выбора, рисовать ли на холсте прямоугольник или овал. Здесь же находится кнопка «Нарисовать», при клике на которую соответствующая фигура добавляется на холст, а второе окно закрывается. Проверку корректности ввода в поля можно опустить.
Курс с примерами решений практических работ: pdf-версия
Tkinter. Программирование GUI на Python
Python tkinter title windows
Основным компонентом графических программ является окно. Затем в окно добавляются все остальные компоненты графического интерфейса. В Tkinter окно представлено классом Tk . Например, создание окна:
Для отображения окна и взаимодействия с пользователем у окна вызывается метод mainloop()
from tkinter import * root = Tk() root.mainloop()
Класс Tk обладает рядом методов и атрибутов, которые позволяют установить различные аспекты окна. Некоторые из них.
Размеры и начальная позиция окна
По умолчанию окно имеет некоторые стандартные размеры. Для установки размеров используется метод geometry() . Например, определение окна с шириной в 300 единиц и высотой 250 единиц:
from tkinter import * root = Tk() root.geometry("300x250") root.mainloop() По умолчанию окно позиционируется в верхний левый угол экрана с небольшим смещением. Но мы можем изменить его положение, передав нужные значения в метод geometry() :
from tkinter import * root = Tk() root.geometry("300x250+400+200") root.mainloop() Теперь строка в методе geometry имеет следующий формат: «Ширина x Высота + координатаX + координатаY». То есть при запуске окно шириной в 300 единиц и высотой 250 единиц будет находиться на 400 пикселей вправо и на 200 пикселей вниз от верхнего левого угла экрана.
Для получения данных о размере и позиции также можно использовать метод geometry() , который возвращает данные значения в виде строки в формате «widthxheight+x+y»:
from tkinter import * root = Tk() root.geometry("300x250+400+200") root.update_idletasks() print(root.geometry()) # "300x250+400+200" root.mainloop() Чтобы приложение еще до метода mainloop() принименило для окна переданные ему значения по ширине, высоте и позиции, вызывается метод root.update_idletasks() . В итоге вызов root.geometry() возвратить строку «300×250+400+200»
По умолчанию мы можем изменять размеры окна. Тем не менее иногда может потребоваться сделать размер окна фиксированным. В этом случае мы можем использовать метод resizable() . Его первый параметр указывает, может ли пользователь растягивать окно по ширине, а второй параметр — можно ли растягивать по высоте. Чтобы запретить растягивание по какой-либо стороне, необходимо для соответствующего параметра передать значение False . Например, запретим какое-либо изменение размеров:
from tkinter import * root = Tk() root.geometry("300x250") root.resizable(False, False) root.mainloop() Также можно установить минимальные и максимальные размеры окна:
root.minsize(200,150) # минимальные размеры: ширина - 200, высота - 150 root.maxsize(400,300) # максимальные размеры: ширина - 400, высота - 300
Установка заголовка
По умолчанию заголовок окна — «tk». Для установки заголовка применяется метод title() , в который передается текст заголовка:
from tkinter import * root = Tk() root.title("Hello METANIT.COM") root.geometry("300x250") root.mainloop() Установка иконки
Перед заголовком отображается иконка. По умолчанию это иконка пера. С помощью метода iconbitmap() можно задать любую другую иконку. Например, определим в одной папке с файлом приложения какой-нибудь файл с иконкой, допустип, он называется «favicon.ico» и используем его для установки иконки:
from tkinter import * root = Tk() root.title("Hello METANIT.COM") root.iconbitmap(default="favicon.ico") root.geometry("300x250") root.mainloop() через параметр default в метод iconbitmap передается путь к иконки. В данном случае файл иконки располагается с файлом приложения в одной папке, поэтому в качестве пути указывается просто имя файла.
В качестве альтернативы для установки иконки также можно было бы использовать метод iconphoto()
from tkinter import * root = Tk() root.geometry("250x200") root.title("Hello METANIT.COM") icon = PhotoImage(file = "icon2.png") root.iconphoto(False, icon) root.mainloop() Первый параметр метода iconphoto() указывает, надо ли использовать иконку по умолчанию для всех окон приложения. Второй параметр — объект PhotoImage, который собственно и устанавливает файл изображения (здесь файл «icon2.png)
Однако что, если мы хотим, чтобы окно вообще не имело иконки? В этом случае можно определить прозрачную иконку и также ее подключать. Можно это сделать также динамически без наличия реального файла:
from tkinter import * import tempfile, base64, zlib ICON = zlib.decompress(base64.b64decode("eJxjYGAEQgEBBiDJwZDBysAgxsDAoAHEQCEGBQaIOAg4sDIgACMUj4JRMApGwQgF/ykEAFXxQRc=")) _, ICON_PATH = tempfile.mkstemp() with open(ICON_PATH, "wb") as icon_file: icon_file.write(ICON) root = Tk() root.title("Hello METANIT.COM") root.geometry("300x250") root.iconbitmap(default=ICON_PATH) root.mainloop() В данном случае создается временный файл иконки в памяти.
Перехват закрытия окна
from tkinter import * def finish(): root.destroy() # ручное закрытие окна и всего приложения print("Закрытие приложения") root = Tk() root.geometry("250x200") root.title("Hello METANIT.COM") root.protocol("WM_DELETE_WINDOW", finish) root.mainloop() Первый параметр метода protocol() представляет имя события, в данном случае это «WM_DELETE_WINDO». Второй параметр представляет функцию, которая вызывается при возникновении события. Здесь эта функция finish() , в котором с помощью метода destroy() вручную вызываем закрытие окна (а с ним и всего приложения), а затем выводим на консоль некоторое сообщение.
Атрибуты окна
С помощью специального метода attributes() можно установать отдельные атрибуты окна, для которых нет специальных методов. В качестве первого параметра метод принимает название атрибута, которое предваряется дефисом. А второй параметр — значение для этого атрибута. Например, растяжение окна на весь экран:
root.attributes("-fullscreen", True) Здесь атрибуту fullscreen передается значение True, благодаря чему устанавливается полноэкранный режим.
Другой пример — установка прозрачности с помощью атрибута alpha :
Значение 0.5 указывает на полупрозрачность.
Третий пример — отключение верхней панели окна (за исключением заголовка и крестика для закрытия):
root.attributes("-toolwindow", True) Change Tkinter Window Title
In this tutorial, we will learn how to change the title bar of a tkinter window.
The title in tkinter refers to a name assigned to the application window. It is mostly found on the top of the application. For this, we can use the title() function.
We create a widget object using the Tk() function and use the title() function to add a title to this window.
from tkinter import * ws = Tk() ws.title('Hello_World') ws.geometry('400x300') ws.mainloop() In the above example, we can see our window with the title Hello_World .
If we want to change the text style, font size, or the color of the title, then it can’t be done using tkinter as the only purpose of tkinter is to provide a name that has its own size and style by default.
If we want to set the title on the tkinter frame, we have to use the function LabelFrame() , which helps us set the title on the frame. This function takes the font size and the text to be displayed as the inputs. Also, we can change the color of it.
The code below demonstrates this.
from tkinter import * ws = Tk() ws.title(string='') ws.geometry('400x300') frame = LabelFrame( ws, text='Hello_World', bg='#f0f0f0', font=(30) ) frame.pack(expand=True, fill=BOTH) Button( frame, text='Submit' ).pack() ws.mainloop()