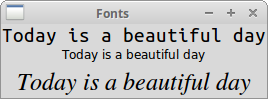Tkinter standard widget attributes
In this part of the Tkinter tutorial, we talk about standard widget attributes, including cursors, reliefs, colours, and fonts.
The standard widget attributes are keywords used in widget constructors.
Tkinter widget state
The state attribute defines the state of the widget. It can have the following values: NORMAL , ACTIVE , and DISABLED .
#!/usr/bin/python """ ZetCode Tkinter tutorial In this script, we use the state attribute. Author: Jan Bodnar Website: www.zetcode.com """ from tkinter import Tk, BOTH, NORMAL, ACTIVE, DISABLED from tkinter.ttk import Frame, Label class Example(Frame): def __init__(self): super().__init__() self.initUI() def initUI(self): self.master.title("Fonts") self.pack(fill=BOTH, expand=True) self.columnconfigure(0, pad=5) self.columnconfigure(1, pad=5) self.columnconfigure(2, pad=5) txt = "Today is a beautiful day" label1 = Label(self, text=txt, state=NORMAL) label1.grid(row=0, column=0) label2 = Label(self, text=txt, state=ACTIVE) label2.grid(row=0, column=1) label3 = Label(self, text=txt, state=DISABLED) label3.grid(row=0, column=2) def main(): root = Tk() ex = Example() root.geometry("+300+300") root.mainloop() if __name__ == '__main__': main() We demonstrate the state attribute on the Label widget.
label1 = Label(self, text=txt, state=NORMAL)
The first label has NORMAL state. Figure: Widget state
Tkinter widget padding
The padx and pady attributes add extra horizontal and vertical space to the widgets.
#!/usr/bin/python """ ZetCode Tkinter tutorial This program uses the padx and pady widget attributes. Author: Jan Bodnar Website: www.zetcode.com """ from tkinter import Tk, Frame, Button from tkinter import BOTH, LEFT, TOP class Example(Frame): def __init__(self): super().__init__() self.initUI() def initUI(self): self.master.title("Padding") self.pack(fill=BOTH) frame = Frame(self, bd=5) frame.pack() btn1 = Button(frame, text='Button') btn1.pack(side=LEFT, padx=5) btn2 = Button(frame, text='Button') btn2.pack(side=LEFT, padx=5) frame2 = Frame(self) frame2.pack() btn1 = Button(frame2, text='Button') btn1.pack(side=TOP, pady=15) btn2 = Button(frame2, text='Button') btn2.pack(side=TOP, pady=15) self.pack() def main(): root = Tk() root.geometry("300x250+300+300") app = Example() root.mainloop() if __name__ == '__main__': main() In the example, we create two frames; each of them has two widgets. The first frame forms a row from the buttons, the second one a column. The padx and pady attributes add space between the buttons.
btn1 = Button(frame, text='Button') btn1.pack(side=LEFT, padx=5)
With the pack manager, we create a row of buttons. The padx adds 5px space between the buttons horizontally.
btn1 = Button(frame2, text='Button') btn1.pack(side=TOP, pady=15)
Here we form a column. Therefore, we use the pady attribute to add space vertically. Figure: Padding
Tkinter Background colours
The background colours of widgets can be set with background attribute. It can be abbreviated to bg .
Likewise, the foreground colours of widgets can be set with foreground attribute. It can be abbreviated to fg .
#!/usr/bin/python """ ZetCode Tkinter tutorial This program uses sets various background colours with bg attribute. Author: Jan Bodnar Website: www.zetcode.com """ from tkinter import Tk, Frame, Label from tkinter import BOTH, LEFT class Example(Frame): def __init__(self): super().__init__() self.initUI() def initUI(self): self.master.title("Background colours") self.pack(fill=BOTH) frame = Frame(self, borderwidth=10) frame.pack() lbl1 = Label(frame, bg='SlateGray3', width=15, height=10) lbl1.pack(side=LEFT, padx=3) lbl2 = Label(frame, bg='SlateGray4', width=15, height=10) lbl2.pack(side=LEFT) lbl3 = Label(frame, bg='DarkSeaGreen3', width=15, height=10) lbl3.pack(side=LEFT, padx=3) lbl4 = Label(frame, bg='DarkSeaGreen4', width=15, height=10) lbl4.pack(side=LEFT) self.pack() def main(): root = Tk() root.geometry("+300+300") app = Example() root.mainloop() if __name__ == '__main__': main() In the code example, we create four labels with four different background colours.
lbl1 = Label(frame, bg='SlateGray3', width=15, height=10) lbl1.pack(side=LEFT, padx=3)
The first label has SlateGray3 background colour. Figure: Background colours
Width and height
The width and height attributes set the width and height of the widget.
#!/usr/bin/python """ ZetCode Tkinter tutorial This program uses width and height attributes to set the size of widgets. Author: Jan Bodnar Website: www.zetcode.com """ from tkinter import Tk, Frame, Button from tkinter import BOTH, LEFT class Example(Frame): def __init__(self): super().__init__() self.initUI() def initUI(self): self.master.title("Width and height") self.pack(fill=BOTH) frame = Frame(self, borderwidth=10) frame.pack() btn1 = Button(frame, text='Button') btn1.pack(side=LEFT, padx=5) btn2 = Button(frame, text='Button', width=8) btn2.pack(side=LEFT, padx=5) btn3 = Button(frame, text='Button', width=5, height=4) btn3.pack(side=LEFT) self.pack() def main(): root = Tk() root.geometry("+300+300") app = Example() root.mainloop() if __name__ == '__main__': main() In the example, we control the size of buttons with width and height.
btn2 = Button(frame, text='Button', width=8)
The width of this button is set to eight characters. Figure: With and height attributes
Tkinter reliefs
A relief is a border decoration. The possible values are: SUNKEN , RAISED , GROOVE , RIDGE , and FLAT .
#!/usr/bin/python """ ZetCode Tkinter tutorial This program uses relief styles. Author: Jan Bodnar Website: www.zetcode.com """ from tkinter import Tk, Frame, Label from tkinter import BOTH, LEFT, FLAT, SUNKEN, RAISED, GROOVE, RIDGE class Example(Frame): def __init__(self): super().__init__() self.initUI() def initUI(self): self.master.title("Reliefs") self.pack(fill=BOTH) frame = Frame(self, borderwidth=10) frame.pack() lbl1 = Label(frame, bg='LightSteelBlue3', width=15, height=10, relief=FLAT) lbl1.pack(side=LEFT, padx=3) lbl2 = Label(frame, bg='LightSteelBlue3', bd=2, width=15, height=10, relief=SUNKEN) lbl2.pack(side=LEFT) lbl3 = Label(frame, bg='LightSteelBlue3', bd=2, width=15, height=10, relief=RAISED) lbl3.pack(side=LEFT, padx=3) lbl4 = Label(frame, bg='LightSteelBlue3', bd=3, width=15, height=10, relief=GROOVE) lbl4.pack(side=LEFT) lbl5 = Label(frame, bg='LightSteelBlue3', bd=3, width=15, height=10, relief=RIDGE) lbl5.pack(side=LEFT, padx=3) self.pack() def main(): root = Tk() root.geometry("+300+300") app = Example() root.mainloop() if __name__ == '__main__': main() The example shows five different reliefs applied on labels.
lbl3 = Label(frame, bg='LightSteelBlue3', bd=2, width=15, height=10, relief=RAISED)
The third label has a RAISED relief. With bd we increased the border width so that the reliefs are more visible. Figure: Reliefs
Tkinter fonts
Tkinter has a tkinter.font module for working with fonts. It has some built-in fonts such as TkTooltipFont , TkDefaultFont , or TkTextFont . The font is set with the font attribute.
#!/usr/bin/python """ ZetCode Tkinter tutorial In this script, we display text in three different fonts. Author: Jan Bodnar Website: www.zetcode.com """ from tkinter import Tk, BOTH from tkinter.ttk import Frame, Label, Notebook, Style from tkinter.font import Font class Example(Frame): def __init__(self): super().__init__() self.initUI() def initUI(self): self.master.title("Fonts") self.pack(fill=BOTH, expand=True) txt = "Today is a beautiful day" myfont = Font(family="Ubuntu Mono", size=16) label1 = Label(self, text=txt, font=myfont) label1.grid(row=0, column=0) label2 = Label(self, text=txt, font="TkTextFont") label2.grid(row=1, column=0) label3 = Label(self, text=txt, font=('Times', '18', 'italic')) label3.grid(row=2, column=0) def main(): root = Tk() ex = Example() root.geometry("+300+300") root.mainloop() if __name__ == '__main__': main() The example shows three labels having text in three different fonts.
myfont = Font(family="Ubuntu Mono", size=16) label1 = Label(self, text=txt, font=myfont)
A specific font is created with the Font class. If the font is not available on the platform, Tkinter reverts to some default font.
label2 = Label(self, text=txt, font="TkTextFont")
Here we use a built-in font name.
label3 = Label(self, text=txt, font=('Times', '18', 'italic')) A font can also be specified as a tuple of strings. Figure: Tkinter fonts
Tkinter cursors
The cursor is a small icon that shows where the mouse pointer is located. The cursor in Tkinter is set with the cursor attribute.
#!/usr/bin/python """ ZetCode Tkinter tutorial This program uses different cursors. Author: Jan Bodnar Website: www.zetcode.com """ from tkinter import Tk, Frame, Label from tkinter import BOTH, LEFT class Example(Frame): def __init__(self): super().__init__() self.initUI() def initUI(self): self.master.title("Cursors") self.pack(fill=BOTH) frame = Frame(self, borderwidth=10) frame.pack() lbl1 = Label(frame, bg='SlateGray3', width=15, height=10, cursor='tcross') lbl1.pack(side=LEFT, padx=3) lbl2 = Label(frame, bg='SlateGray4', width=15, height=10, cursor='hand2') lbl2.pack(side=LEFT) lbl3 = Label(frame, bg='DarkSeaGreen3', width=15, height=10, cursor='heart') lbl3.pack(side=LEFT, padx=3) lbl4 = Label(frame, bg='DarkSeaGreen4', width=15, height=10, cursor='pencil') lbl4.pack(side=LEFT) self.pack() def main(): root = Tk() root.geometry("+300+300") app = Example() root.mainloop() if __name__ == '__main__': main() In the example, we have four labels. Different cursors are used for each of the labels.
lbl4 = Label(frame, bg='DarkSeaGreen4', width=15, height=10, cursor='pencil')
The fourth label has a pencil icon for the cursor.
In this part of the Tkinter tutorial, we have worked with standard widget attributes.
Python — Tkinter Label
This widget implements a display box where you can place text or images. The text displayed by this widget can be updated at any time you want.
It is also possible to underline part of the text (like to identify a keyboard shortcut) and span the text across multiple lines.
Syntax
Here is the simple syntax to create this widget −
Parameters
- master − This represents the parent window.
- options − Here is the list of most commonly used options for this widget. These options can be used as key-value pairs separated by commas.
This options controls where the text is positioned if the widget has more space than the text needs. The default is anchor=CENTER, which centers the text in the available space.
The normal background color displayed behind the label and indicator.
Set this option equal to a bitmap or image object and the label will display that graphic.
The size of the border around the indicator. Default is 2 pixels.
If you set this option to a cursor name (arrow, dot etc.), the mouse cursor will change to that pattern when it is over the checkbutton.
If you are displaying text in this label (with the text or textvariable option, the font option specifies in what font that text will be displayed.
If you are displaying text or a bitmap in this label, this option specifies the color of the text. If you are displaying a bitmap, this is the color that will appear at the position of the 1-bits in the bitmap.
The vertical dimension of the new frame.
To display a static image in the label widget, set this option to an image object.
Specifies how multiple lines of text will be aligned with respect to each other: LEFT for flush left, CENTER for centered (the default), or RIGHT for right-justified.
Extra space added to the left and right of the text within the widget. Default is 1.
Extra space added above and below the text within the widget. Default is 1.
Specifies the appearance of a decorative border around the label. The default is FLAT; for other values.
To display one or more lines of text in a label widget, set this option to a string containing the text. Internal newlines («\n») will force a line break.
To slave the text displayed in a label widget to a control variable of class StringVar, set this option to that variable.
You can display an underline (_) below the nth letter of the text, counting from 0, by setting this option to n. The default is underline=-1, which means no underlining.
Width of the label in characters (not pixels!). If this option is not set, the label will be sized to fit its contents.
You can limit the number of characters in each line by setting this option to the desired number. The default value, 0, means that lines will be broken only at newlines.
Example
Try the following example yourself −
from Tkinter import * root = Tk() var = StringVar() label = Label( root, textvariable=var, relief=RAISED ) var.set("Hey!? How are you doing?") label.pack() root.mainloop() When the above code is executed, it produces the following result −